L'erreur réseau 0x800704b3 se produit lors de la tentative de connexion à Internet ou à une ressource du réseau local. Ce code est également associé à un message indiquant «Soit le chemin d'accès au réseau a été saisi de manière incorrecte, n'existe pas, soit le fournisseur de réseau est actuellement indisponible. Veuillez essayer de retaper le chemin ou contactez votre administrateur réseau.
Ci-dessous, nous aborderons les différentes solutions que vous pouvez essayer pour résoudre définitivement ce problème. Vérifier Comment corriger l'erreur "Windows n'a pas pu se connecter à ce réseau" dans Windows 11.
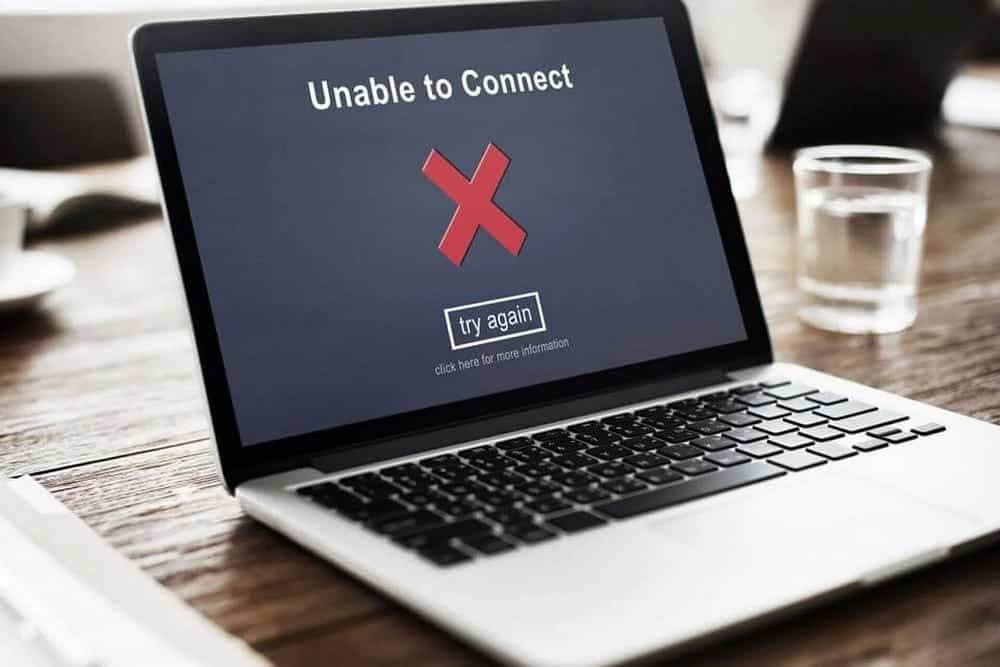
1. Exécutez l'utilitaire de résolution des problèmes de réseau
Si vous rencontrez une erreur réseau, la première chose à faire est d'exécuter l'outil de dépannage du réseau. Il s'agit d'un outil pratique intégré à Windows qui peut vérifier rapidement vos paramètres réseau, détecter les problèmes de réseau courants et même appliquer des correctifs automatiques.
Dans le cas où l'outil de dépannage ne peut pas résoudre le problème automatiquement, il peut proposer des suggestions de correctifs manuels que vous pouvez essayer.
Voici comment procéder :
- Appuyez sur ma touche Win + I Pour ouvrir l'application Paramètres.
- Sélectionner Système -> Dépannage.
- Cliquez Autres dépanneurs et correctifs .
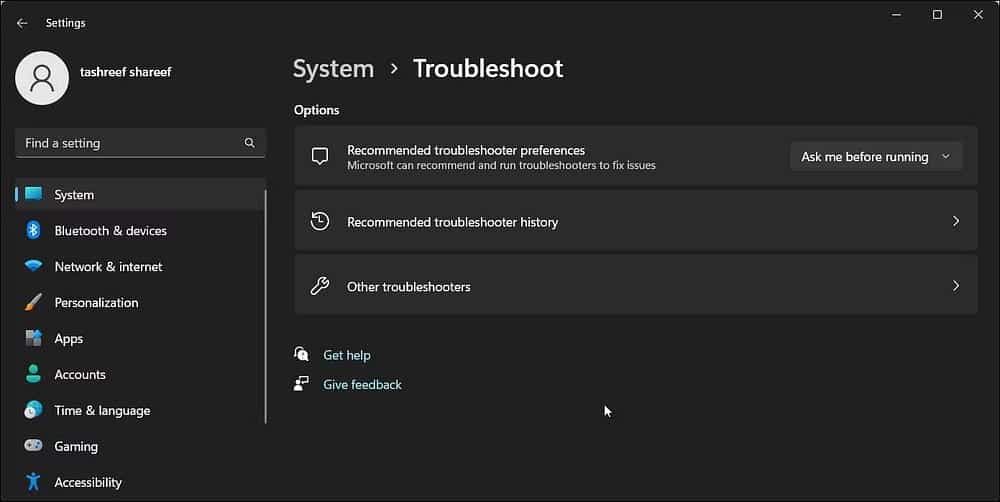
- Dans la fenêtre suivante, recherchez Dépanneur réseau et cliquez sur le bouton Courir son voisin. Le dépanneur va maintenant commencer à analyser votre système à la recherche d'éventuelles erreurs. S'il trouve quelque chose, il vous avertira.
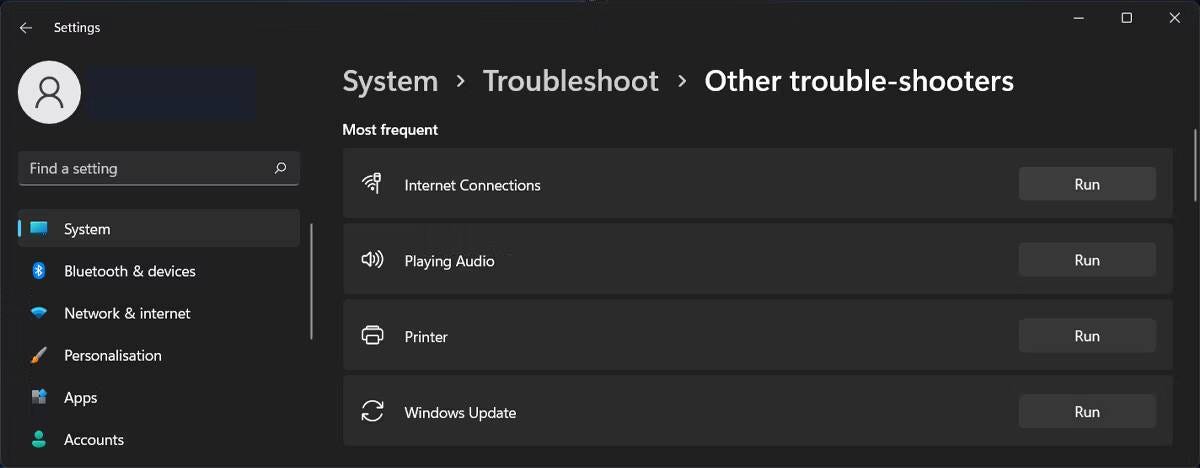
- Une fois l'analyse terminée, vérifiez les résultats. Si l'outil de dépannage suggère des correctifs, appuyez sur Appliquer ce correctif .
- Sinon, choisissez Fermer le dépanneur Et passez à la méthode suivante ci-dessous.
2. Activer les services associés
Il existe quelques services Windows vitaux qui jouent un rôle important dans la garantie de la connectivité réseau. Ces services sont responsables de l'établissement et de la maintenance des connexions réseau. Cependant, si l'un de ces services est corrompu ou fonctionne mal, cela peut entraîner l'erreur de réseau que vous rencontrez.
Voici comment vous assurer que les services requis sont en cours d'exécution :
- Clique sur Win + R ensemble pour ouvrir la boîte de dialogue Exécuter.
- Type "services.mscExécutez et cliquez Entrer .
- Dans la fenêtre suivante, sélectionnez un emplacement de service client DHCP Et faites un clic droit dessus.
- Sélectionner Propriétés Depuis le menu contextuel.
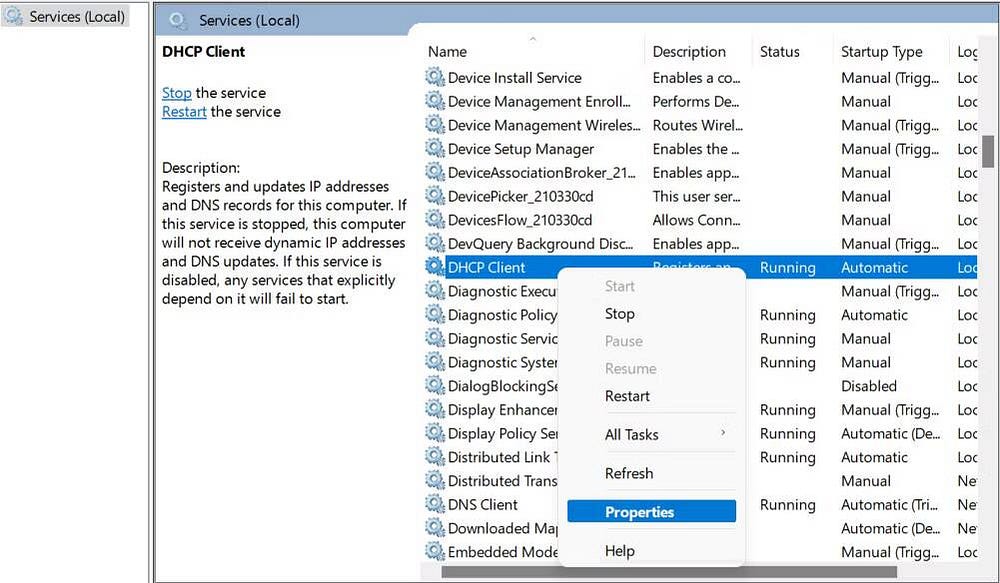
- Cliquez sur le bouton "Commencer" Si le service n'est pas déjà en cours d'exécution. Si oui, cliquez Off , attendez quelques secondes, puis cliquez sur Commencer Encore une fois.
- Assurez-vous que le type de démarrage est défini sur Automatique .
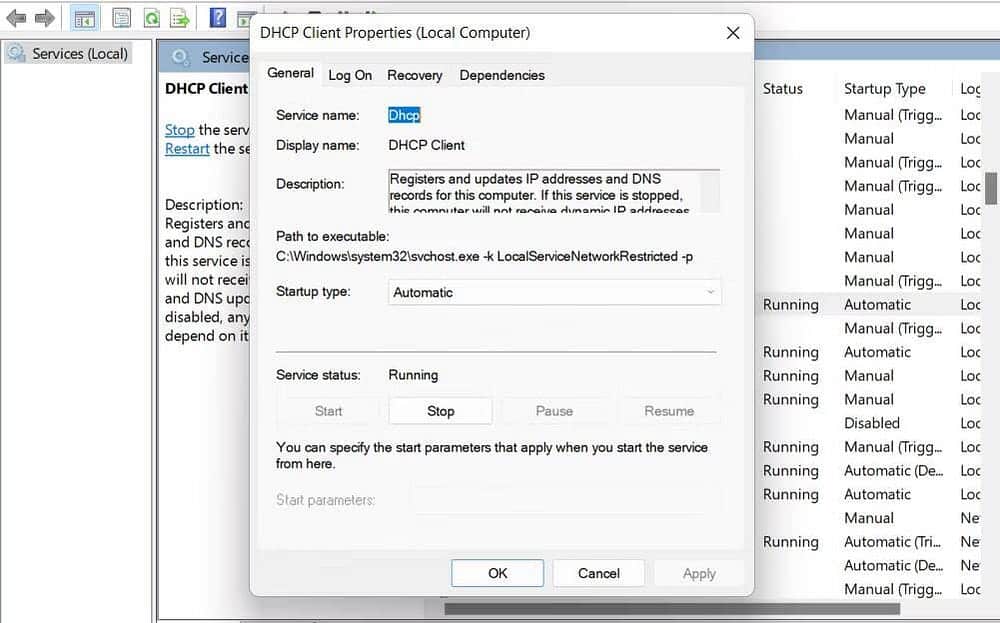
- Cliquez Appliquer -> OK Pour enregistrer les modifications.
Effectuez les mêmes étapes pour ces services :
- Client DNS.
- Connexion réseau.
- Liste de réseau.
- Assistant TCP/IP NetBIOS.
- Configuration automatique WLAN (si vous utilisez le Wi-Fi).
Une fois que tous les services sont en cours d'exécution, fermez la fenêtre des services et vérifiez si le problème est résolu. Pendant que vous y êtes, vous pouvez également essayer de mettre à jour vos pilotes réseau car, dans certains cas, des pilotes obsolètes ou corrompus peuvent empêcher le système d'établir des connexions réussies, entraînant des problèmes comme celui que vous rencontrez.
3. Désactivez et réactivez la carte réseau
Vous pouvez également essayer de réinitialiser votre connexion réseau pour résoudre le problème. Cela résoudra les problèmes ou les conflits temporaires qui peuvent être à l'origine de l'erreur réseau.
Suivez ces étapes pour continuer :
- Faites un clic droit sur l'icône du réseau dans le coin de la barre des tâches. Il se présente généralement sous la forme d'un indicateur de signal Wi-Fi.
- Sélectionner Ouvrir les paramètres réseau et Internet depuis le menu contextuel. Cela lancera la fenêtre Paramètres réseau et Internet.
- Aller à Paramètres réseau avancés -> plus d'options d'adaptateur réseau.
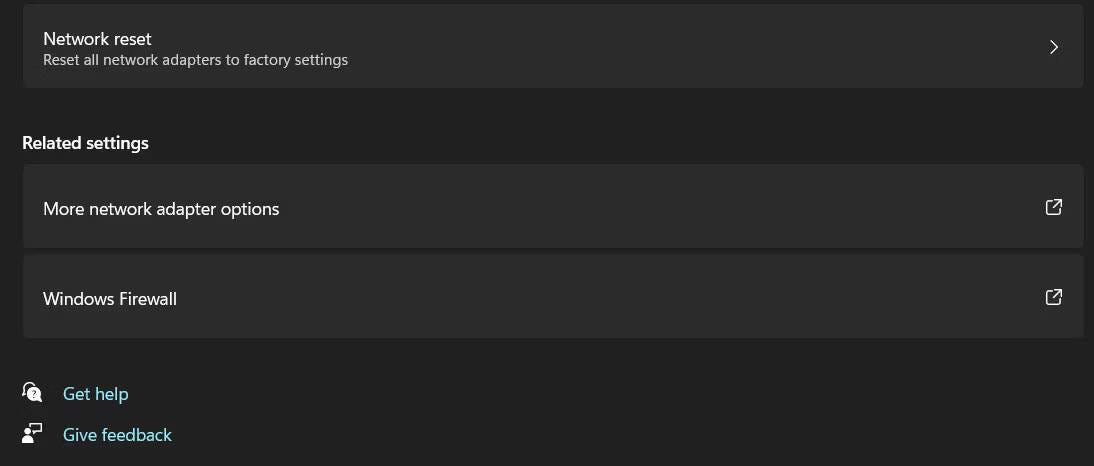
- Vous devriez maintenant voir une liste des cartes réseau disponibles. Faites un clic droit sur celui que vous utilisez actuellement et sélectionnez Désactiver Depuis le menu contextuel.
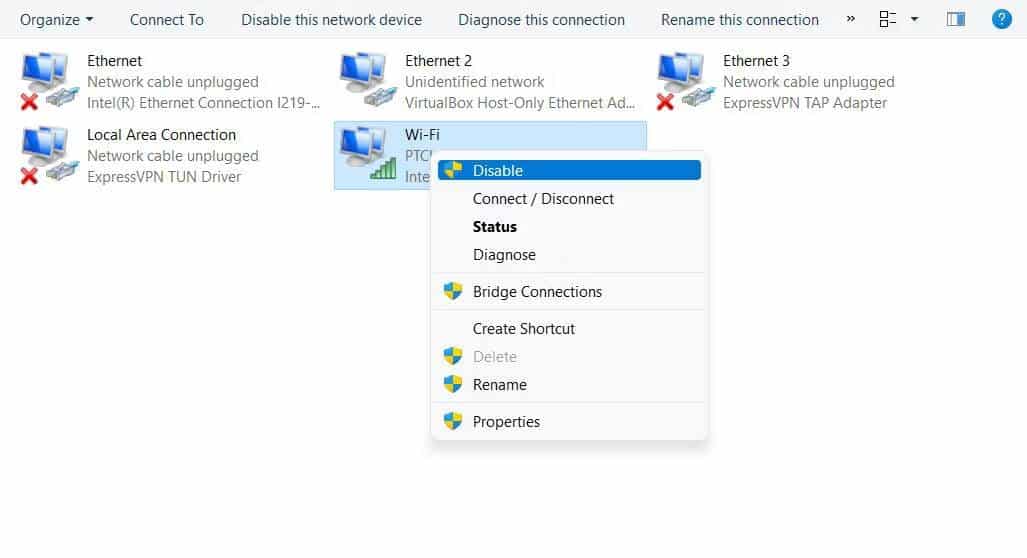
- Attendez un moment avant de cliquer à nouveau dessus avec le bouton droit de la souris et de sélectionner Activer.
- Une fois cela fait, fermez la fenêtre Paramètres et essayez d'effectuer l'action qui a initialement déclenché l'erreur.
Si le problème est causé par des problèmes d'adaptateur, cela devrait le résoudre.
4. Désactiver le protocole SMB 1.0
Le protocole SMB (Server Message Block) permet le partage de fichiers et d'imprimantes entre différents appareils sur un réseau. SMB 1.0 est une ancienne version du protocole et peut entraîner divers problèmes en raison de certaines vulnérabilités de sécurité connues ainsi que d'incompatibilités.
Le désactiver peut vous aider à éviter tout conflit potentiel ou problème de compatibilité pouvant découler de ce protocole et entraîner l'erreur.
Suivez ces étapes pour continuer :
- Clique sur Win + S ensemble pour ouvrir l'outil de recherche.
- Type Caractéristiques de Windows Et cliquez Ouvrir pour "Activer et désactiver les fonctionnalités Windows".
- Dans la boîte de dialogue suivante, recherchez SMB 1.0 et décochez la case qui lui est associée.
- Si un message de confirmation apparaît, appuyez sur "Oui" .
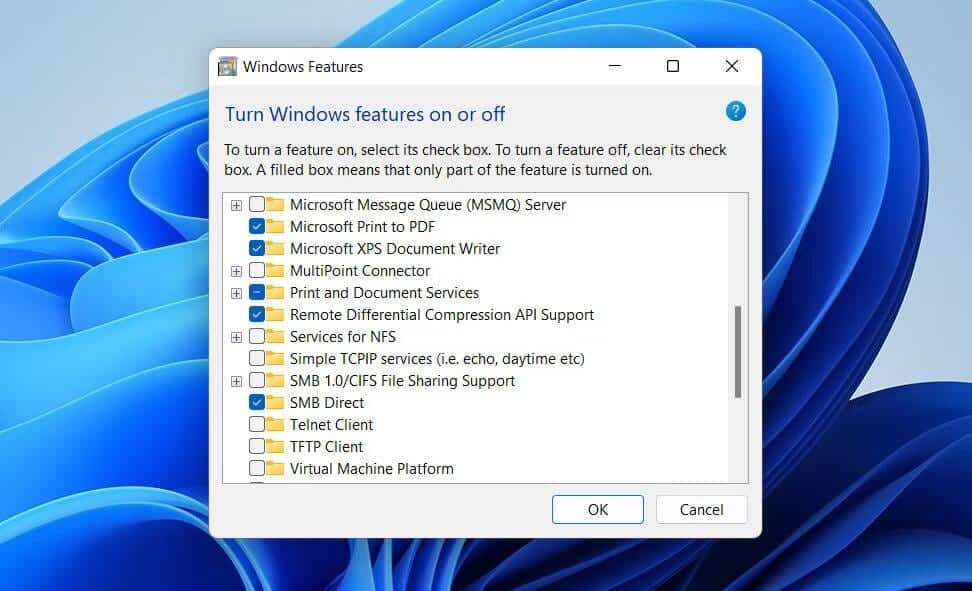
- Cliquez sur OK pour enregistrer les modifications et redémarrer votre ordinateur. Lorsqu'il redémarre, vérifiez si le problème est résolu.
Vérifier Comment transférer des fichiers entre Linux et Windows sur le réseau local.
5. Réinitialisez la pile TCP/IP
La pile TCP/IP est un ensemble de protocoles qui activent et autorisent la communication réseau sur votre ordinateur. Il arrive que les paramètres TCP/IP soient corrompus ou mal configurés, ce qui entraîne divers problèmes.
Pour résoudre les problèmes avec la pile TCP/IP, vous pouvez la réinitialiser. Cela le ramènera à son état par défaut, sans erreur, résolvant, espérons-le, le problème de réseau dans le processus.
Voici comment procéder :
- Ouvrez la boîte de dialogue Exécuter en appuyant sur Win + R.
- Tapez "cmd" dans la zone Ouvrir et appuyez sur OK Ctrl + Maj + Entrée Ensemble pour ouvrir l'invite de commande en tant qu'administrateur.
- Cliquez Oui À l'invite Contrôle de compte d'utilisateur.
- À l'invite de commande, tapez la commande suivante et cliquez sur Entrer pour le mettre en œuvre. Cela réinitialisera le catalogue Winsock.
netsh winsock reset
- Maintenant, exécutez cette commande pour réinitialiser la pile TCP/IP.
netsh int ip reset
- Enfin, redémarrez votre ordinateur pour appliquer les modifications.
Si l'erreur persiste, vous pouvez essayer de réparer les fichiers système et l'image Windows à l'aide des utilitaires SFC et DISM. Notre guide complet traite de Utiliser les outils de dépannage intégrés à Windows C'est en détail.
Les erreurs de réseau ont été résolues
Les erreurs de réseau peuvent être frustrantes, surtout si vous avez besoin d'accéder à Internet de toute urgence. Nous espérons que les correctifs que nous avons mentionnés ci-dessus vous aideront à corriger l'erreur une fois pour toutes. S'il réapparaît, vous pouvez contacter l'équipe de support officielle de Microsoft avec des informations de base et les informer du problème. Vous pouvez voir maintenant Comment réparer "Vous n'êtes connecté à aucun réseau" sous Windows.







