Windows dispose d'une variété d'applications et d'outils utiles intégrés pour améliorer votre expérience. Les outils d'administration Windows, ou outils Windows, sont l'un de ces ensembles cachés d'utilitaires utiles qui sont une aubaine pour les utilisateurs de Windows qui ont besoin de savoir comment en tirer parti.
Les outils Windows vous permettent d'accéder aux spécifications détaillées de votre ordinateur, de planifier des tâches, de gérer les services Windows et de surveiller les journaux et les événements, entre autres. Dans cet article, certains outils Windows de base sont expliqués pour faciliter la gestion de votre ordinateur Windows. Vérifier Outils Windows gratuits qui amélioreront votre sécurité et votre confidentialité.

Gestion informatique
La gestion de l'ordinateur est un ensemble d'outils administratifs permettant de gérer chaque partie de votre ordinateur. Il existe de nombreuses façons d'ouvrir la gestion de l'ordinateur. Le plus simple est d'utiliser le menu d'accès rapide. Pour cela, il faut faire un clic droit sur l'icône Windows de la barre des tâches ou en appuyant sur le raccourci Win + X. Cliquez ensuite Gestion informatique Pour l'ouvrir.
Gestion de l'ordinateur se compose d'un total de trois sections. La première section répertorie toutes les catégories d'outils de gestion ; Alors que la deuxième section affiche les informations enregistrées dans chaque outil ; Le troisième donne quelques fonctions utiles comme la personnalisation, l'affichage, l'aide, etc.
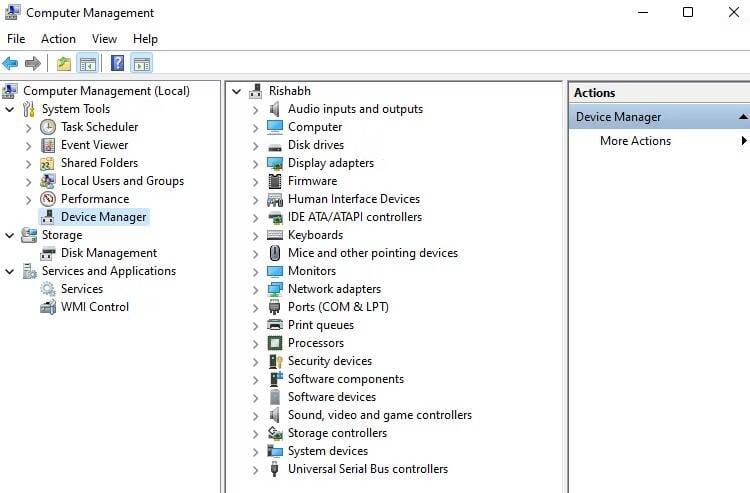
La gestion informatique est organisée dans les catégories suivantes :
- Outils système: cette section couvre tous les outils système de base, tels que le planificateur de tâches, l'observateur d'événements et la gestion des périphériques.
- Stockage: Dans la section Stockage, vous pouvez gérer les disques associés à votre ordinateur. Vous pouvez effectuer des actions telles que le formatage des lecteurs et la suppression ou la réduction des volumes.
- Services et applications: Cette zone est réservée aux utilisateurs avancés et contient des outils tels que les services et les instructions de gestion Windows (WMI).
La gestion de l'ordinateur couvre les outils les plus importants, vous n'avez donc pas besoin d'y accéder séparément. Continuez à lire pendant que nous expliquons certains des outils couramment utilisés dans cet article.
2. Défragmentez et optimisez votre disque dur
Avez-vous déjà rencontré des transferts de fichiers lents et des performances médiocres des applications Windows, ou votre ordinateur met-il beaucoup de temps à démarrer ? Si tel est le cas, un disque dur fragmenté pourrait être le principal coupable.
Les disques Windows doivent être optimisés à temps pour améliorer leur durée de vie. Vous pouvez le faire en utilisant le défragmenteur Windows.
Voici comment optimiser tous les lecteurs connectés avec le défragmenteur :
- Ouvrez la recherche Windows en appuyant sur Win + S Et tapez Défragmenter Dans la barre de recherche
- Appuyez sur la touche Entrer Et sélectionnez le meilleur match.
- Sélectionnez le lecteur que vous souhaitez optimiser et cliquez sur Analyse.
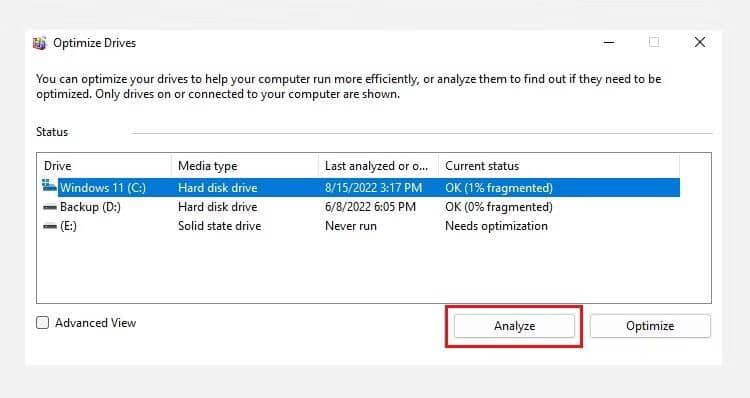
- Cliquez améliorer maintenant. Le processus de défragmentation prendra quelques minutes. Jusque-là, vous pouvez réduire la fenêtre et continuer à travailler.
- Vous pouvez également cliquer sur Courir en regard de Optimisation planifiée pour exécuter l'optimisation selon un calendrier spécifié.
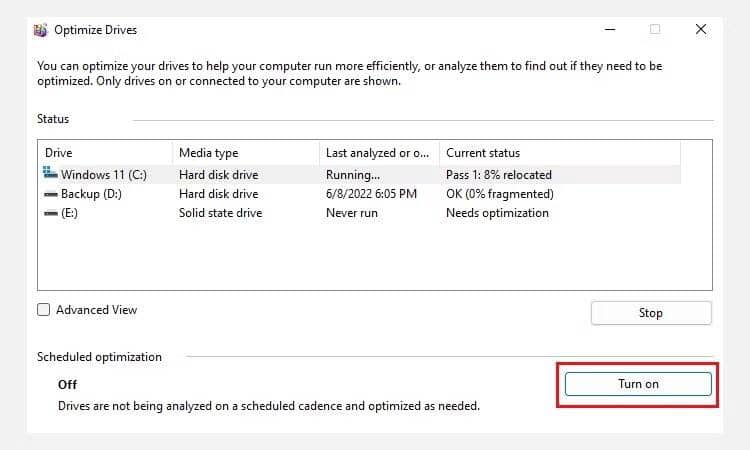
Une fois cela fait, vous pouvez quitter la fenêtre en cliquant sur Fermer. N'oubliez pas de redémarrer votre ordinateur.
Astuce: Nous vous recommandons d'utiliser cet outil uniquement pour optimiser les disques durs uniquement et éviter la défragmentation d'un lecteur à état solide (SSD). Vérifier Meilleures applications de défragmentation de disque gratuites pour Windows 10/11.
3. Nettoyage de disque
Disk Cleanup est un utilitaire Windows gratuit pour nettoyer en profondeur votre ordinateur Windows. Le nettoyage de disque peut vous aider à supprimer les fichiers temporaires, les vignettes, le cache Windows, les fichiers de langue inutilisés, etc.
Vous devez d'abord ouvrir cet outil en tapant Nettoyage de disque dans la recherche Windows et choisissez la meilleure correspondance. Sélectionnez ensuite le lecteur que vous souhaitez nettoyer. Cochez ou sélectionnez tous les fichiers que vous souhaitez supprimer et cliquez sur OK pour démarrer le processus de nettoyage.
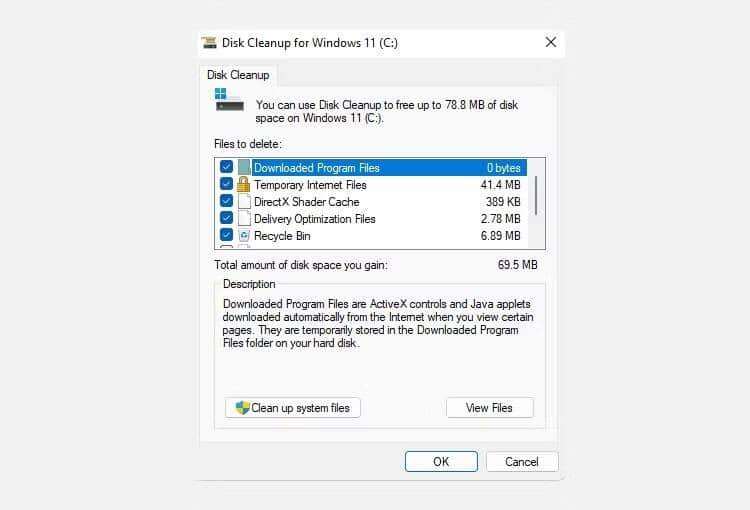
La bonne chose est qu'il décrit également les fichiers que vous avez sélectionnés et ce qui se passera une fois que vous les aurez supprimés. Pour un guide détaillé sur le nettoyage de disque, consultez Comment nettoyer facilement votre PC Windows.
4. Éditeur du registre
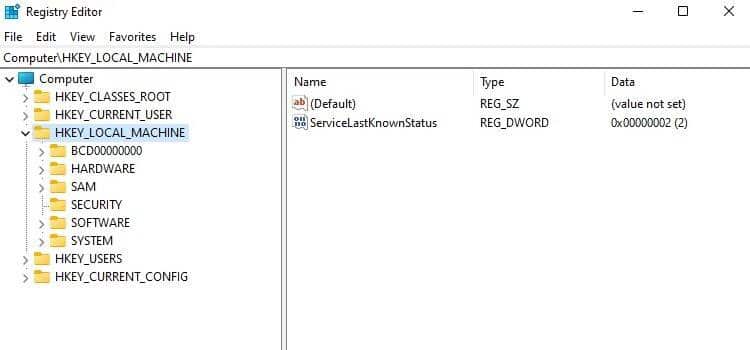
L'Éditeur du Registre est un moyen facile de tirer le meilleur parti de Windows. De la modification de l'animation par défaut à la personnalisation de l'apparence de Windows, vous pouvez faire à peu près n'importe quoi avec.
Cependant, aussi amusant que cela puisse paraître de modifier votre système à votre guise via le registre, les entrées qu'il contient sont très importantes pour la stabilité de votre système. En tant que tel, vous ne devez pas modifier aveuglément les paramètres du registre sans suivre un guide, tel que Solution d'éditeur de registre utile pour Windows 11.
Suivez ces étapes pour ouvrir l'Éditeur du Registre sous Windows :
- Appuyez sur les touches Win + R Ouvre la boîte de dialogue "Exécuter".
- Type regedit Et cliquez Ok.
- c'est ça. Maintenant, vous pouvez modifier le registre en développant le dossier HKEY_LOCAL_MACHINE.
Avertissement: La modification incorrecte du contenu de l'Éditeur du Registre peut geler ou détruire complètement Windows. Par conséquent, nous vous conseillons d'être très prudent et de ne pas oublier d'activer les sauvegardes automatiques de votre base de registre.
5. Services
Les services Windows sont des tâches essentielles qui démarrent automatiquement pour améliorer votre expérience Windows globale. Les services Windows s'exécutent en arrière-plan, à partir du moment où vous démarrez votre ordinateur jusqu'à ce que vous l'arrêtiez.
Malheureusement, Windows active par défaut certains services facultatifs dont vous n'avez peut-être pas besoin. Par conséquent, la désactivation de ces services peut aider à améliorer les performances, en particulier si vous possédez un ordinateur portable.
Cependant, si vous accédez au panneau Services et commencez à annuler les processus gauche et droit, vous pouvez endommager gravement votre ordinateur. À ce titre, consultez notre guide sur Services Windows pouvant être désactivés en toute sécurité Vous savez donc quels services désactiver.
Voici comment désactiver le service :
- Clique sur Win + R Pour ouvrir la boîte de dialogue "Exécuter", tapez services.msc.
- Cliquez sur OK pour ouvrir l'application Services.
- Double-cliquez sur le service que vous souhaitez désactiver. Dans notre cas, nous utiliserons le service Smart Card comme exemple.
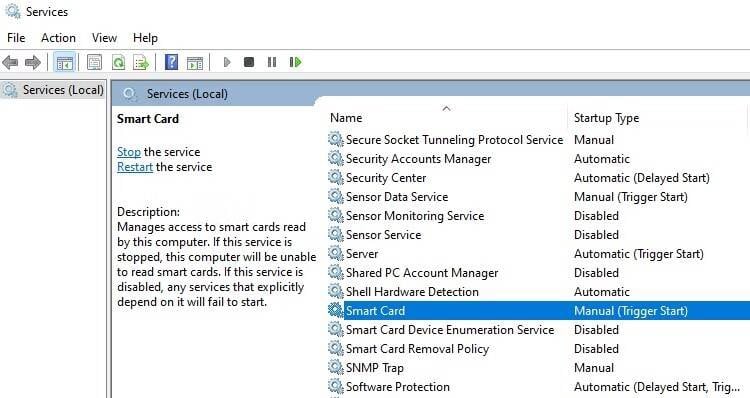
- Sur l'écran suivant, le type de démarrage doit être modifié ou commuté sur désactivé.
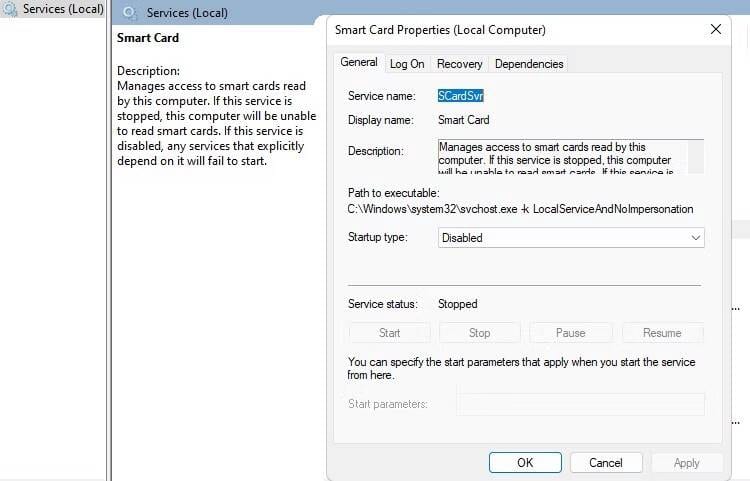
- Cliquez sur OK en bas pour appliquer les modifications.
- Redémarrez votre ordinateur pour vous assurer que les modifications sont appliquées efficacement.
6. Informations système
Si vous rencontrez des difficultés pour utiliser une application ou des jeux tiers, il est possible que votre ordinateur ne réponde pas à la configuration minimale requise pour les exécuter. Si vous n'êtes pas sûr des spécifications de votre ordinateur, Windows inclut un outil utile pour cette situation.
Qu'il s'agisse d'informations sur un processeur d'ordinateur, un disque dur ou un moniteur ; L'outil Informations système peut afficher n'importe quelle information sur votre ordinateur. Cet outil inclut des détails sur les composants internes de votre ordinateur, les pilotes système et les périphériques d'entrée et de sortie, pour n'en nommer que quelques-uns. Pour y accéder, il vous suffit de rechercher Système d'information Dans la barre de recherche Windows.
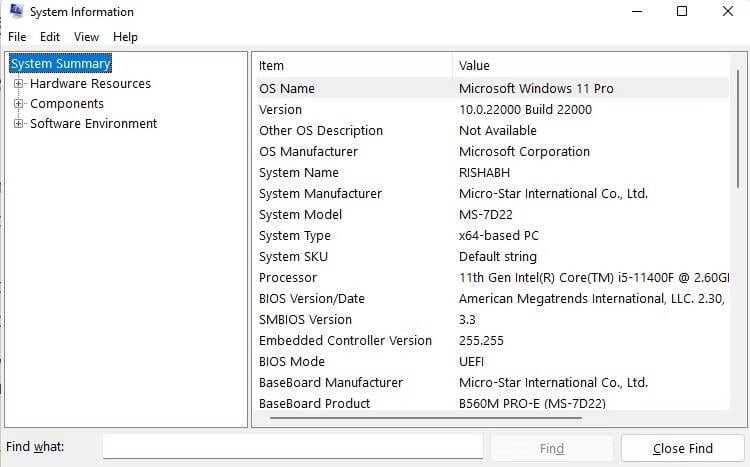
Si vous ne trouvez pas de spécifications spécifiques, vous pouvez utiliser la barre de recherche en bas, saisir les spécifications, puis cliquer sur Rechercher pour lancer la recherche. L'outil mettra alors en surbrillance les résultats à l'écran.
7. Planification des tâches
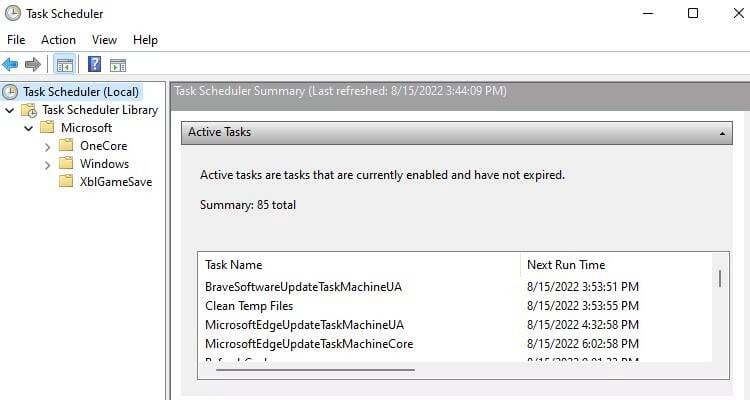
Voulez-vous éteindre votre ordinateur à une heure précise ou souhaitez-vous envoyer un message automatique sous Windows ? Windows inclut un outil puissant appelé Planificateur de tâches pour tous ces besoins de planification.
L'ouverture du planificateur de tâches est très simple sous Windows. Ouvrez la recherche Windows en appuyant sur Win + S Et chercher Planificateur de tâches. Cliquez ensuite sur la correspondance la plus appropriée pour ouvrir le planificateur de tâches.
Maintenant que vous savez comment ouvrir le planificateur de tâches, consultez Comment exécuter des applications à un moment précis à l'aide du planificateur de tâches. Non seulement cela, mais vous pouvez également éteindre automatiquement votre PC Windows à l'aide du même outil.
8. Diagnostics de la mémoire Windows
Les problèmes liés à la mémoire sont très rares sous Windows. Cependant, si vous modifiez fréquemment les paramètres Windows et les fichiers système sans connaissances appropriées, vous ouvrez la voie à des problèmes de mémoire récurrents.
Les problèmes de mémoire sont liés à des erreurs qui se produisent en raison de défauts ou de corruption dans la RAM de votre système. Même une petite erreur de mémoire peut provoquer Bloquez votre ordinateur et la perte de données.
Heureusement, Windows inclut un outil de dépannage appelé Windows Memory Diagnostic pour suivre et résoudre les problèmes liés à la mémoire. Cet outil identifie tous les cas de corruption de mémoire en effectuant des tests de mémoire détaillés. Si vous rencontrez des problèmes de RAM, consultez Comment résoudre les problèmes de mémoire Windows avec l'outil de diagnostic de la mémoire.
Gérez facilement Windows avec des outils de gestion
Si vous venez d'installer une nouvelle version de Windows ou si vous rencontrez des problèmes avec la version que vous possédez déjà, ces outils de gestion peuvent vous aider à résoudre le problème rapidement. Donc, vous pouvez l'essayer vous-même, mais assurez-vous de ne pas oublier Créer une sauvegarde Avant de continuer.
De plus, il n'y a rien de mal à essayer d'autres outils de base que vous devriez connaître, tels que l'utilitaire de résolution des problèmes Windows, la restauration du système et l'invite de commande, pour n'en nommer que quelques-uns. Vous pouvez désormais visualiser Les meilleurs outils de gestion de PC Windows à ne pas négliger.







