Vous avez essayé d'utiliser un lecteur flash ou une carte SD Transférer des fichiers Du système d'exploitation Linux/Unix À un ordinateur qui fonctionne Windows Et je l’ai trouvé ennuyeux et fatigué, en particulier lorsque vous souhaitez transférer un grand nombre de fichiers, et que le processus prend beaucoup de temps et est perdu.
Vous ne perdrez pas votre temps précieux à utiliser des périphériques de stockage lorsque vous pourrez transférer des fichiers rapidement et facilement sur votre réseau local (LAN).
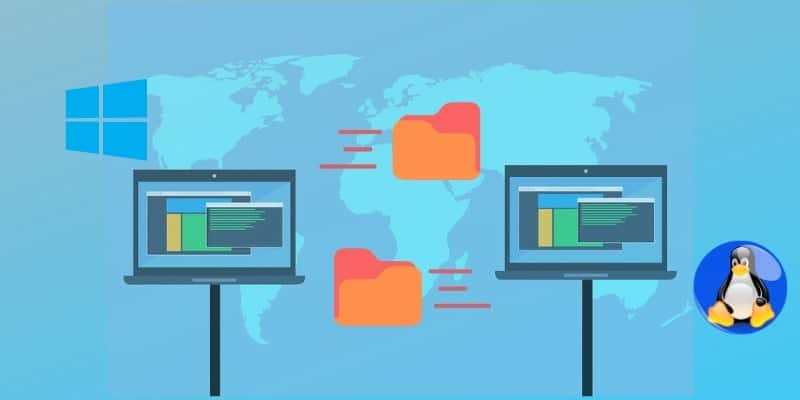
Les principales méthodes utilisées sont les suivantes:
- Créez un dossier de partage sous Linux et accédez-y à partir de Windows à l'aide de Samba.
- Créez un partage dans Windows et accédez-y depuis Linux
Créez un dossier de partage sous Linux et accédez-y à partir de Windows à l'aide de Samba.
Le moyen le plus rapide et le meilleur de procéder consiste à installer le groupe Samba. Samba est la solution idéale pour partager des fichiers entre différents périphériques tels que Windows, Linux ou Mac. Les périphériques doivent être connectés au réseau à l'aide d'un routeur générique.
Windows est livré avec une fonctionnalité qui vous permet de travailler avec Samba en dehors de la zone. Il vous suffit donc d'installer un seul package pour les périphériques Linux.
1. Sur votre machine Linux, ouvrez l’emplacement contenant les fichiers que vous souhaitez partager.
2. Cliquez avec le bouton droit sur le fichier et sélectionnez Options de partage.
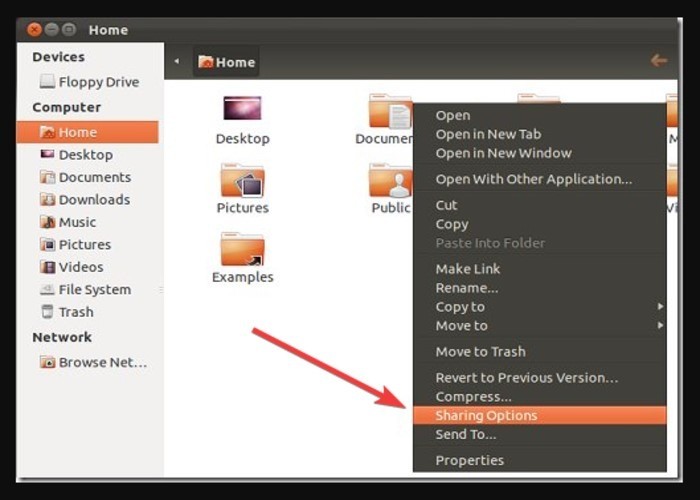
3. Si vous recevez un message vous demandant d'installer les services Samba, cliquez sur Installer le service.
4. Cliquez sur Redémarrer la session après avoir installé le service Samba pour activer le partage.
5. Sélectionnez "Partager ce dossier" et "Autoriser les autres à créer et à supprimer des fichiers de ce dossier".
6. Cliquez sur Créer un partage pour terminer l'opération.
7. Ouvrez Terminal et tapez les commandes suivantes:
sudo smbpasswd –a USERNAME
Remplacez USERNAME par votre nom d'utilisateur.
sudo cp /etc/ samba/ smb.conf /etc/samba/smb.conf.old sudo nano /etc/samba/smb.conf
8. Trouvez la section générale et ajoutez les lignes:
encrypt passwords = true wins support = yes
9. Appuyez sur Ctrl + O et Ctrl + X pour enregistrer et quitter.
10. Vous devez redémarrer Samba:
sudo service smbd restart
11. Accédez à votre périphérique Windows, cliquez avec le bouton droit de la souris sur Démarrer, puis sélectionnez Exécuter.
12. Dans la zone Exécuter, tapez la commande suivante:
\\computer_name\share_name5
13. Tapez un nom d'ordinateur Linux et partagez le nom de la ressource.
14. Votre demande de réclamation sera affichée.
15. Tapez votre nom d'utilisateur et votre mot de passe sous Linux. Cliquez sur OK
16. Essayez d'accéder aux partages à partir de votre ordinateur Windows.
Le nouveau serveur doit être affiché dans "Favoris réseau" sous Windows.
À la place, procédez comme suit: Cliquez avec le bouton droit de la souris sur Démarrer, sélectionnez Exécuter, puis entrez: // serveur. Remplacez le serveur par le nom ou l'adresse IP du périphérique qui exécute votre serveur Samba. Une fenêtre s'ouvrira avec les publications navigables du serveur.
Créer et accéder à un dossier de partage Windows à partir de Linux
Cela se fera en trois étapes comme suit:
- Activer le partage sur Windows
- Partager le dossier
- Y accéder depuis Linux
Activer le partage sur Windows
Commencez par vous assurer que vos paramètres réseau sont configurés pour permettre la connexion à partir du système Linux. Pour faire ceci:
1. Allez dans le Panneau de configuration et cliquez sur "Réseau et Internet".
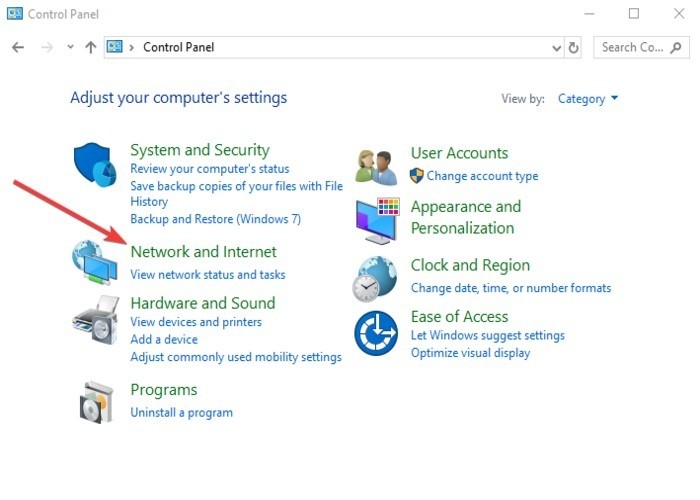
2. Sélectionnez Centre réseau et partage.
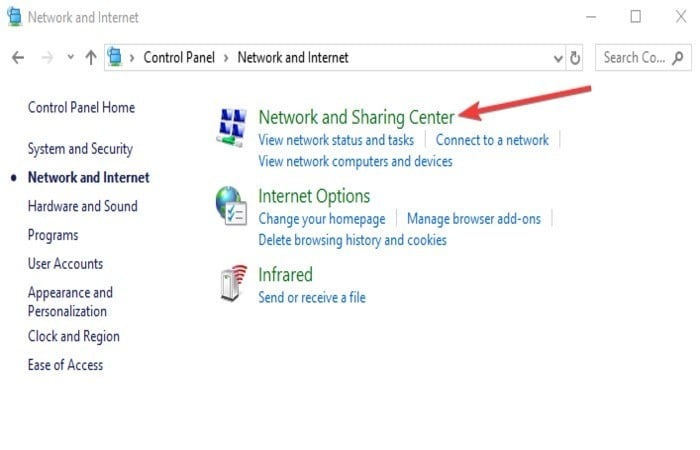
3. La fenêtre Centre Réseau et partage s'ouvre. Cliquez sur "Modifier les paramètres avancés".
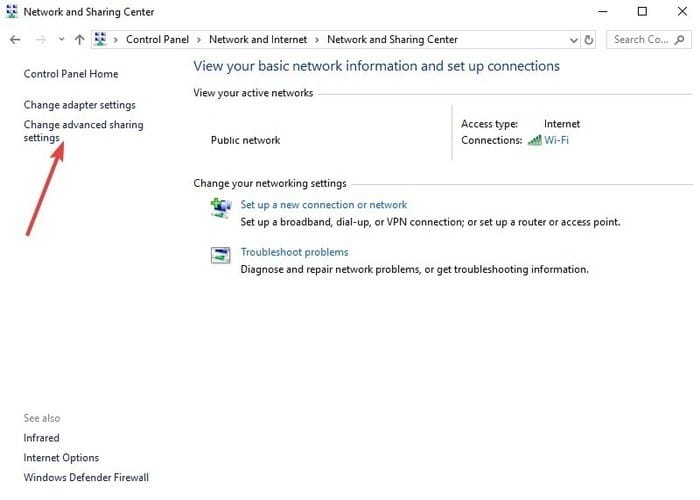
4. Vous devez activer ces deux paramètres: "Découverte du réseau" et "Activer le partage de fichiers et d'imprimantes".
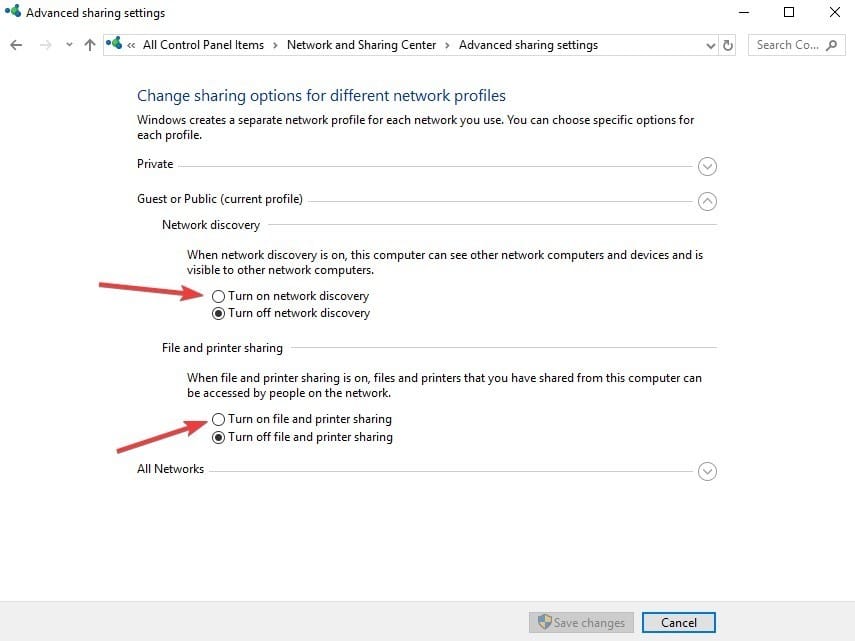
5. Cliquez sur Enregistrer les modifications.
6. Le message sera maintenant activé.
Partager le dossier
Créez un dossier Linux partagé afin que vous puissiez voir, vous connecter et y accéder. Vous pouvez partager n'importe quoi, alors suivez ces étapes:
1. Recherchez et cliquez avec le bouton droit sur le dossier que vous souhaitez partager.
2. Sélectionnez Propriétés.
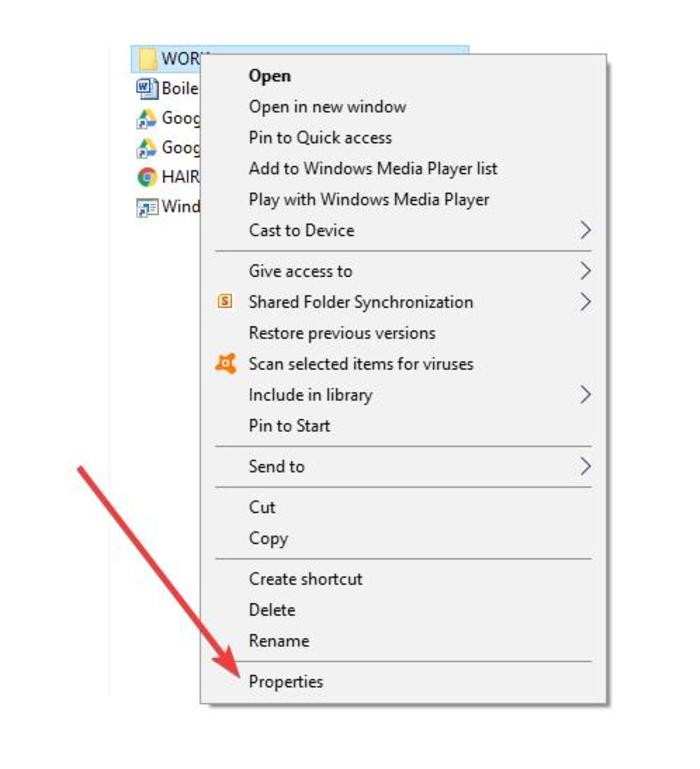
3. Sous l'onglet "Partage", cliquez sur "Partage avancé".
4. Dans la fenêtre "Partage avancé", activez l'option "Partager ce dossier".
5. Cliquez sur "Autorisations".
Toutefois, si vous souhaitez restreindre l'accès à des comptes d'utilisateur spécifiques, supprimez l'option "Tout le monde", ajoutez les utilisateurs souhaités, puis définissez les autorisations appropriées pour ces utilisateurs. Les comptes d'utilisateurs sont ceux de Windows (pas de Linux).
6. Cliquez sur OK pour fermer la fenêtre Autorisations.
7. Cliquez sur OK pour fermer la fenêtre Advanced Share.
8. Accédez à l'onglet Sécurité dans la fenêtre des propriétés principales.
S'ils ne correspondent pas, les paramètres les plus restrictifs s'appliqueront.
Toutefois, si l'utilisateur que vous allez partager dispose déjà d'autorisations de sécurité, fermez la fenêtre et passez à l'étape 3. Sinon, cliquez sur "Modifier" pour ajouter un utilisateur, cliquez sur "Ajouter" dans la fenêtre des autorisations qui s'ouvre, puis entrez les détails de l'utilisateur.
9. Cliquez sur OK dans toutes les fenêtres. Vous devriez maintenant partager le dossier avec votre réseau.
Accéder au dossier de Linux
Vous pouvez installer le dossier partagé à l'aide de l'interface graphique Linux ou à l'aide de la ligne de commande. Par exemple, nous utiliserons Terminal car il fonctionne sur plusieurs distributions, ce qui est la plus rapide.
Pour ce faire, vous aurez besoin d'un package cifs-utils Pour télécharger des partages SMB. Effectuez les étapes suivantes.
1. Dans Terminal, tapez:
sudo apt-get install cifs-utils
2. Vous devez créer un répertoire.
3. Télécharger l'article dans l'annuaire
4. Créez un dossier sur votre bureau. (Il est plus facile d'accéder à partir d'ici.)
5. Créez et installez le dossier en utilisant ces commandes:
mkdir ~/Desktop/Windows-Share sudo mount.cifs //WindowsPC/Share/home/username/Desktop/Windows-Share –o user=username
Vous allez maintenant voir le contenu du partage Windows et vous pourrez y ajouter les données.
Pouvez-vous maintenant transférer des fichiers depuis et vers des systèmes Linux et Windows? Dites-nous si vous avez réussi à le faire et quelle étape est la plus difficile, et si vous avez une manière différente, partagez-la ci-dessous.







