macOS Recovery est un mode de démarrage spécial sur votre Mac qui vous aide à résoudre divers problèmes logiciels. Sur les Mac équipés d'un processeur Intel, vous pouvez y accéder simplement en appuyant longuement sur Cmd + R lors du démarrage. Cependant, cette méthode ne fonctionne pas avec les nouveaux appareils Mac équipés de la puce Apple Silicone.
Ainsi, que votre Mac utilise un M1, M1 Pro, M1 Max ou tout autre type de puce Apple Silicone, nous vous montrerons ci-dessous comment démarrer dans macOS Recovery. Vérifier Comparaison M1 Pro vs M1 Max: voici la différence entre la dernière puce de silicium d'Apple.
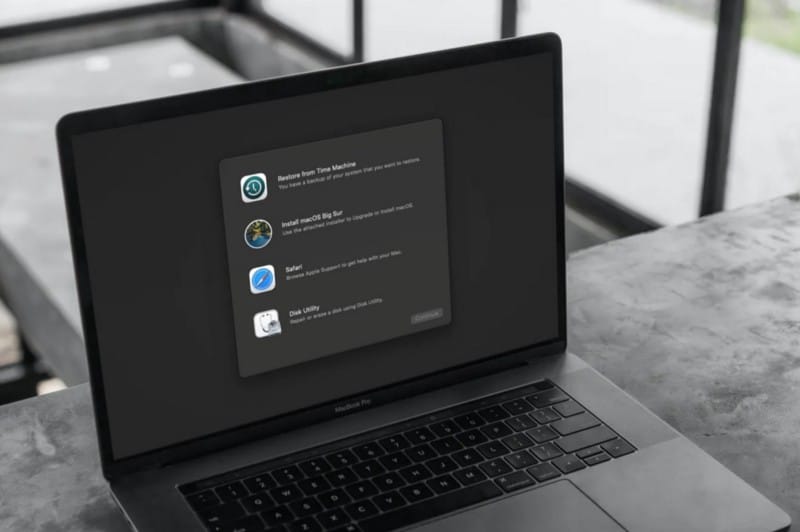
Qu'est-ce que macOS Recovery sur Mac ?
Vous pouvez utiliser les applications de macOS Recovery sur votre Mac avec Apple Silicon pour réparer le disque interne, réinstaller macOS, restaurer vos fichiers à partir d'une sauvegarde Time Machine, définir une politique de sécurité pour différents disques, transférer des fichiers entre deux Mac, démarrer en mode sans échec, et plus.
La réinstallation de macOS nécessite une connexion Internet. Pour vous connecter à Internet, vous pouvez utiliser une connexion réseau sans fil ou filaire. Si vous essayez de vous connecter à un réseau Wi-Fi via un port restreint (par exemple, dans un café, une bibliothèque ou un hôtel) ou un réseau d'entreprise, vous ne pourrez peut-être pas accéder à Internet dans macOS Recovery.
Les apps suivantes sont disponibles dans macOS Recovery sur votre Mac avec Apple Silicon :
- Récupération: L'application de récupération permet d'accéder à des applications supplémentaires dans macOS Recovery.
- Restauration du système à partir de Time Machine: Vous pouvez restaurer vos données à partir d'une sauvegarde Time Machine. Dans l'application de récupération, sélectionnez Restaurer à partir de Time Machine, Puis appuyez sur "Continuer". Pour revenir à l'application de récupération, choisissez Restauration du système à partir de Time Machine -> Terminer la restauration du système à partir de Time Machine.
- Installer macOS Monterey: Vous pouvez réinstaller macOS sur votre ordinateur. Dans l'application de récupération, sélectionnez Réinstaller macOS Monterey, puis cliquez sur "Continuer". Pour revenir à l'application de récupération, choisissez Installer macOS Monterey -> Terminer l'installation de macOS.
- Safari: Dans l'application de récupération, sélectionnez Safari , Puis appuyez sur "Continuer". Pour revenir à l'application de récupération, sélectionnez Safari -> Quitter Safari. Si vous êtes connecté à Internet, vous pouvez utiliser Safari pour trouver plus d'informations sur le site Web d'assistance Apple. Notez que les plug-ins et extensions Safari sont désactivés dans macOS Recovery.
- Outil disque: Vous pouvez réparer ou effacer le disque. Dans l'application de récupération, sélectionnez Outil disque , Puis appuyez sur "Continuer". Pour revenir à l'application de récupération, sélectionnez Utilitaire de disque -> Quitter Utilitaire de disque.
- outil de sécurité de démarrage: Vous pouvez définir des politiques de sécurité pour votre Mac. Dans l'application de récupération, choisissez Utilitaires -> Outil de sécurité au démarrage. Pour revenir à l'application de récupération, choisissez Disque de démarrage -> Terminer le disque de démarrage.
- terminal: Vous pouvez modifier les paramètres via la ligne de commande. Dans l'application de récupération, choisissez Utilitaires -> Terminal. Pour revenir à l'application de récupération, sélectionnez Terminal -> Terminer le terminal.
- Partage de disque: Vous pouvez partager votre disque Mac de démarrage dans macOS Recovery. Dans l'application de récupération, choisissez Utilitaires -> Partage de disque.
- Disque de démarrage: Vous pouvez définir le disque de démarrage du Mac. Choisir Menu pomme -> disque de démarrage. Pour terminer l'application, sélectionnez Disque de démarrage -> Terminer le disque de démarrage.
Vérifier Comment réparer l'erreur macOS sur votre ordinateur.
Démarrez dans macOS Recovery avec Apple Silicon
Si vous utilisez un Apple Silicon Mac, vous devez d'abord accéder à l'écran de sélection de démarrage (ou aux options de démarrage), puis vous pouvez accéder à macOS Recovery à partir de là. Voici comment:
- Éteignez votre Mac. Si vous rencontrez des difficultés pour le faire, forcez-le à se fermer en appuyant sur le bouton d'alimentation ou Touch ID. Vérifier Les meilleures façons de forcer un Mac à redémarrer ou à redémarrer sans réponse.
- Maintenant, maintenez enfoncé le bouton d'alimentation ou Touch ID pour redémarrer votre Mac. Vous verrez le message "Maintenez la pression pour charger les options de démarrage" apparaître sur votre écran.
- Relâchez le bouton d'alimentation ou Touch ID lorsque le message devient "Charger les options de démarrage". L'écran de sélection de démarrage de votre Mac devrait apparaître après un certain temps.
- Sélectionner Option -> Continuer Utilisation de la souris, du pavé tactile ou des touches fléchées du clavier.
- Attendez que la récupération macOS se charge sur votre Mac.
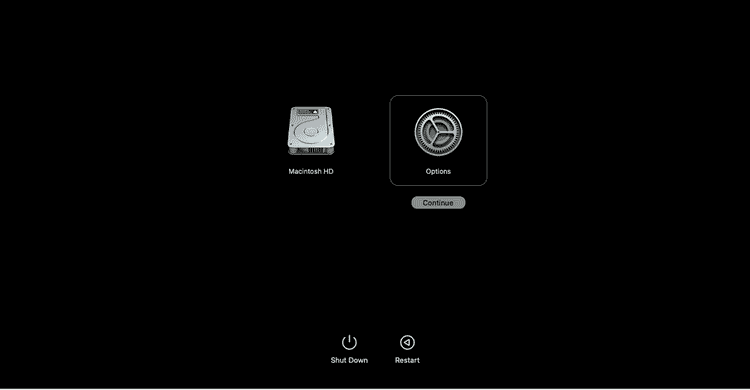
Options de récupération macOS avec Apple Silicon
Lorsque vous accédez à macOS Recovery sur votre Apple Silicon Mac, vous rencontrez les options suivantes. Voici ce que vous faites :
- Restauration du système à partir de Time Machine : vous pouvez restaurer votre Mac à l'aide d'une sauvegarde Time Machine.
- Réinstallez macOS : réinstallez macOS sans perdre vos données.
- Safari : accédez à Internet avec Safari.
- Utilitaire de disque : recherchez les erreurs de disque ou formatez les lecteurs et les volumes avec l'utilitaire de disque.
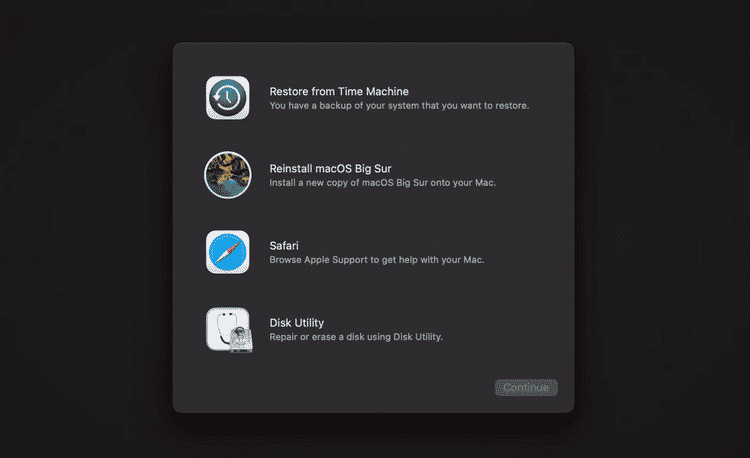
La barre de menus de macOS Recovery vous donne également accès à des outils supplémentaires tels que le disque de démarrage et le terminal. Vérifier Comment supprimer (ou restaurer) votre partition de récupération Mac.
Considérez le mode sans échec comme une alternative à la "récupération macOS"
macOS Recovery n'est pas le seul moyen de remettre votre Mac en silicium Apple cassé au travail. Si vous pensez qu'il y a un problème qui justifie une réinstallation complète de macOS, c'est toujours une bonne idée de dépanner votre Mac en mode sans échec avant de le faire. Vous pouvez désormais visualiser Comment démarrer en mode sans échec dans le système MacOS.







