Vous ne pensez peut-être pas trop aux informations personnelles de votre iPhone. Mais que se passerait-il si une personne malveillante prenait possession de votre appareil et violait votre mot de passe?
Heureusement, il existe plusieurs façons d'améliorer la sécurité de votre iPhone et de mieux protéger vos données. Nous vous montrerons les meilleurs paramètres et ajustements Sécurité de l'iPhone (Et iPad) que vous devez changer.
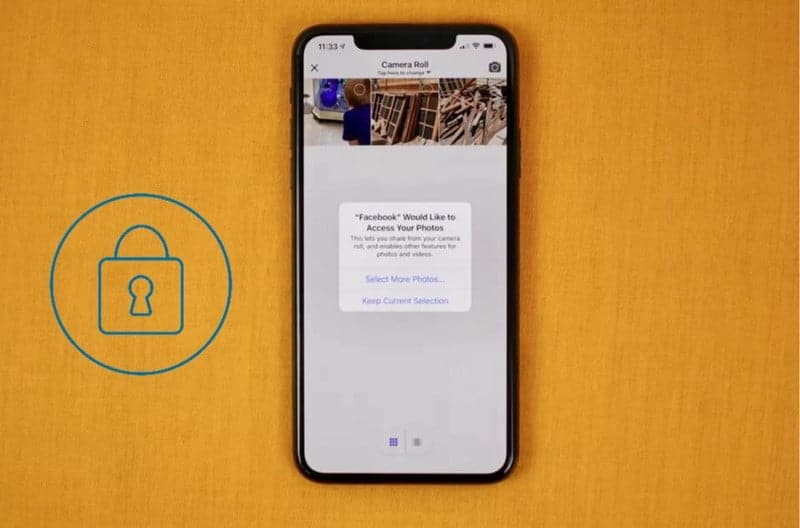
1. Gardez votre IOS à jour
Un moyen essentiel de sécuriser votre iPhone ou iPad consiste à installer la dernière version d'iOS ou d'iPadOS. Ceci est important car Apple corrige fréquemment les vulnérabilités avec de nouvelles mises à jour logicielles.
Pour garder votre appareil iPhone à jour, vous pouvez installer les mises à jour de l'appareil sans fil ou en utilisant votre ordinateur. À moins que vous n'ayez besoin d'utiliser un ordinateur pour une raison quelconque, l'installation des mises à jour directement sur votre iPhone est la méthode la plus pratique:
- Connectez l'appareil à la source d'alimentation et connectez-vous à Internet via Wi-Fi.
- Allez dans "Paramètres" -> "Général", puis cliquez sur "Mise à jour du logiciel".
- S'il y a une mise à jour à installer, cliquez sur l'option "Télécharger et installer". Si le système est déjà à jour, vous verrez un message Votre logiciel a été mis à jour.
- Nous vous recommandons d'activer toutes les options sous Mises à jour automatiques afin que vous n'ayez pas à vérifier manuellement à l'avenir.
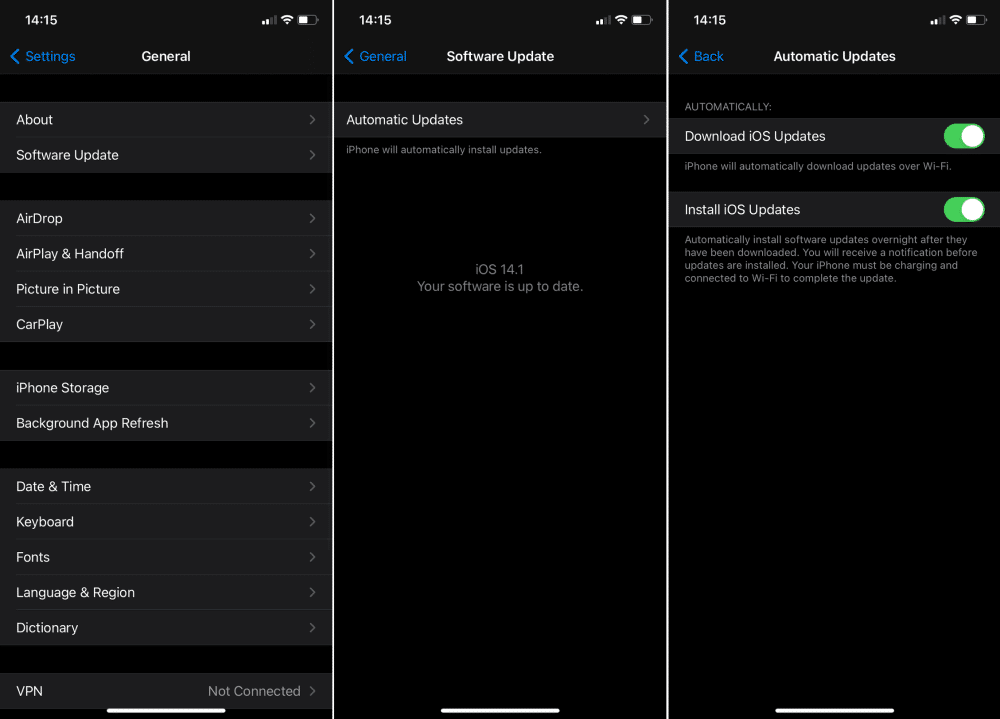
2. Utilisez "localiser"
Non seulement l'application "Localiser" aide à localiser un emplacement iPhone perdu , Mais vous pouvez également l'utiliser pour effacer vos données à distance afin d'éviter qu'elles ne tombent entre de mauvaises mains.
Pour vous assurer que «localiser» est activé:
- Sur un iPhone, iPad ou iPod touch, ouvrez l'application "Paramètres".
- Cliquez sur votre nom. Cliquez ensuite sur "sélectionner l'emplacement".
- Vous pouvez activer "Partager ma position" si vous souhaitez que vos amis et votre famille sachent où vous vous trouvez.
- Cliquez sur «Rechercher [appareil]», puis activez la fonction «Rechercher [appareil]».
- Si vous le souhaitez, vous pouvez activer «Activer la recherche hors ligne» pour voir votre appareil lorsqu'il est hors ligne. Pour envoyer la position de votre appareil à Apple lorsque la batterie est faible, activez «Soumettre la dernière position».
- Si vous souhaitez retrouver votre appareil perdu sur une carte, assurez-vous que les services de localisation sont activés. Pour ce faire, allez dans «Paramètres»> «Confidentialité»> «Services de localisation» et activez les services de localisation.
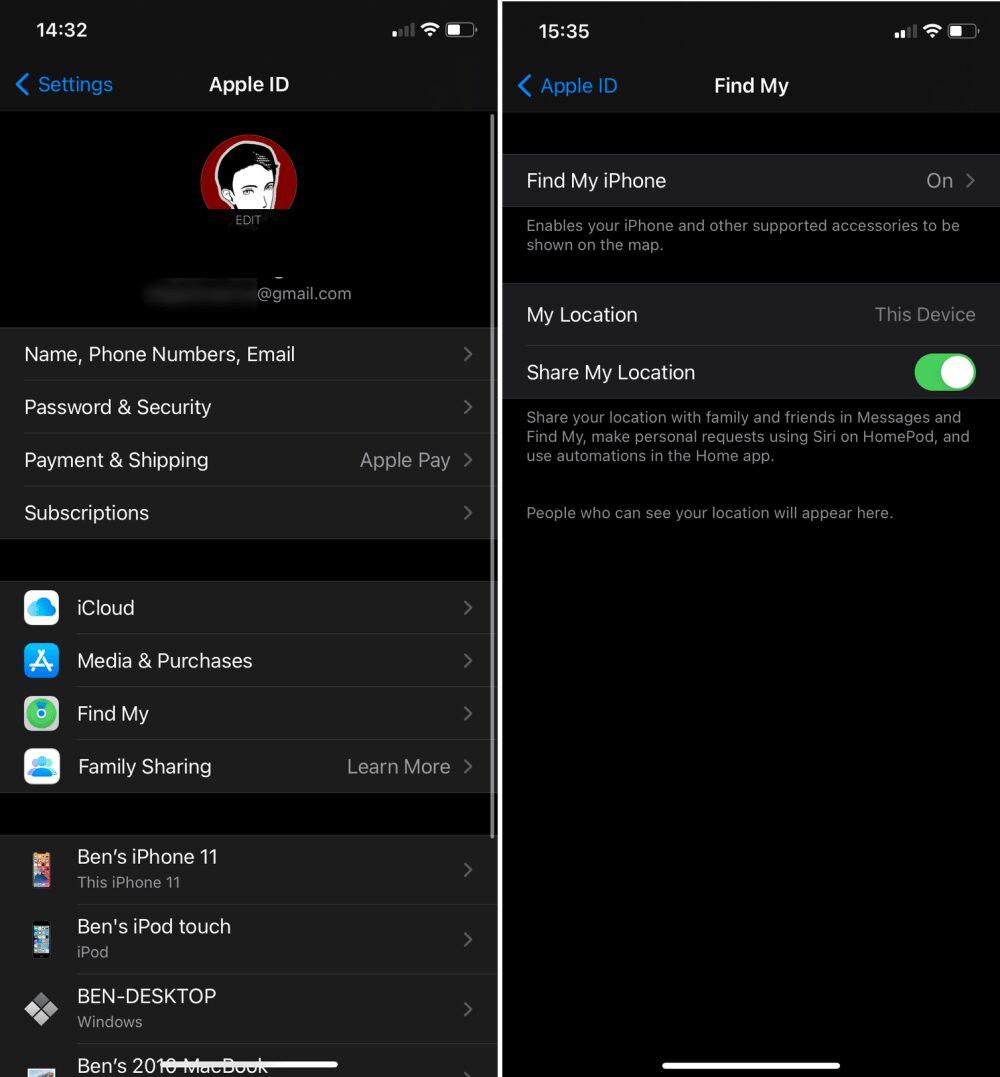
Si vous perdez votre appareil, suivez notre guide Pour trouver votre iPhone et le localiser en utilisant «localiser».
3. Protégez votre compte avec une authentification à deux facteurs
Étant donné que votre identifiant Apple est la passerelle vers une grande partie de ce qui se trouve sur votre iPhone, il est logique de le protéger avec tous les outils disponibles. L'authentification à deux facteurs est une fonctionnalité que vous devez absolument activer sur votre compte pour augmenter sa sécurité.
Avec l'authentification à deux facteurs, vous seul pouvez accéder à votre compte sur un appareil de confiance ou sur le Web. Lorsque vous souhaitez vous connecter à un nouvel appareil pour la première fois, vous devrez fournir deux lots d'informations, à savoir le mot de passe et le code de vérification à six chiffres qui s'affiche automatiquement sur vos appareils de confiance ou qui est envoyé à votre numéro de téléphone. La saisie du code confirme que vous faites confiance au nouvel appareil. Par exemple, si vous avez un iPhone et que vous vous connectez pour la première fois à votre compte à partir d'un Mac nouvellement acheté, vous serez invité à entrer le mot de passe et le code de vérification qui sont automatiquement affichés sur l'iPhone.
Pour activer l'authentification à deux facteurs avec votre iPhone:
- Allez dans «Paramètres» -> [Votre nom] -> «Mot de passe et sécurité». Vous devrez peut-être confirmer vos informations d'identification.
- Cliquez sur "Activer l'authentification à deux facteurs" pour configurer la fonctionnalité.
- Ci-dessous, vous pouvez apporter des modifications aux numéros de téléphone de confiance, si nécessaire. Assurez-vous d'avoir accès à ces numéros.
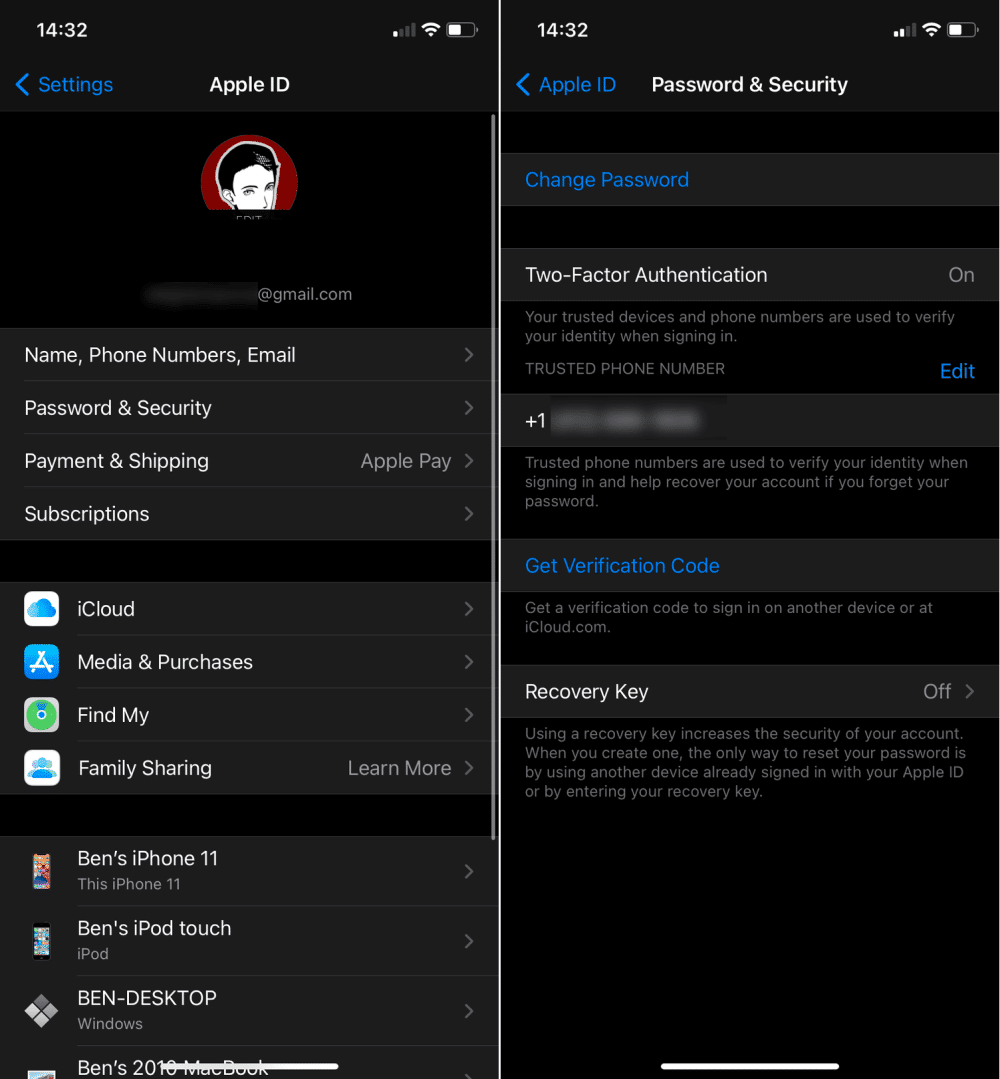
Voir un aperçu Authentification à deux facteurs pour l'identifiant Apple Pour plus d'informations.
4. Utilisez un mot de passe plus fort
Les anciennes versions d'iOS permettaient la création d'un mot de passe à quatre chiffres, qui n'autorisait que 10.000 XNUMX combinaisons possibles. Dans les versions récentes, un mot de passe à six chiffres (avec un million de combinaisons activées) est à la place standard. Mais vous pouvez également définir un mot de passe alphanumérique pour plus de sécurité.
Pour modifier votre mot de passe, y compris la longueur et le type:
- Allez dans "Paramètres" -> "Face ID & Passcode" (ou "Touch ID & Passcode" si vous avez un iPhone avec un bouton d'accueil).
- Confirmez votre mot de passe actuel pour accéder à cette page.
- Sélectionnez Modifier le code d'accès, puis saisissez à nouveau le code d'accès actuel.
- Entrez un nouveau code à six chiffres. Ou appuyez sur «Options de code d'accès» pour passer à un code à quatre chiffres, un code numérique personnalisé (vous permet de choisir n'importe quelle combinaison de chiffres) ou un code personnalisé de lettres et de chiffres (un mot de passe contenant des lettres et des chiffres).
- Après avoir entré le code que vous souhaitez utiliser, vérifiez-le et vous êtes prêt à partir.
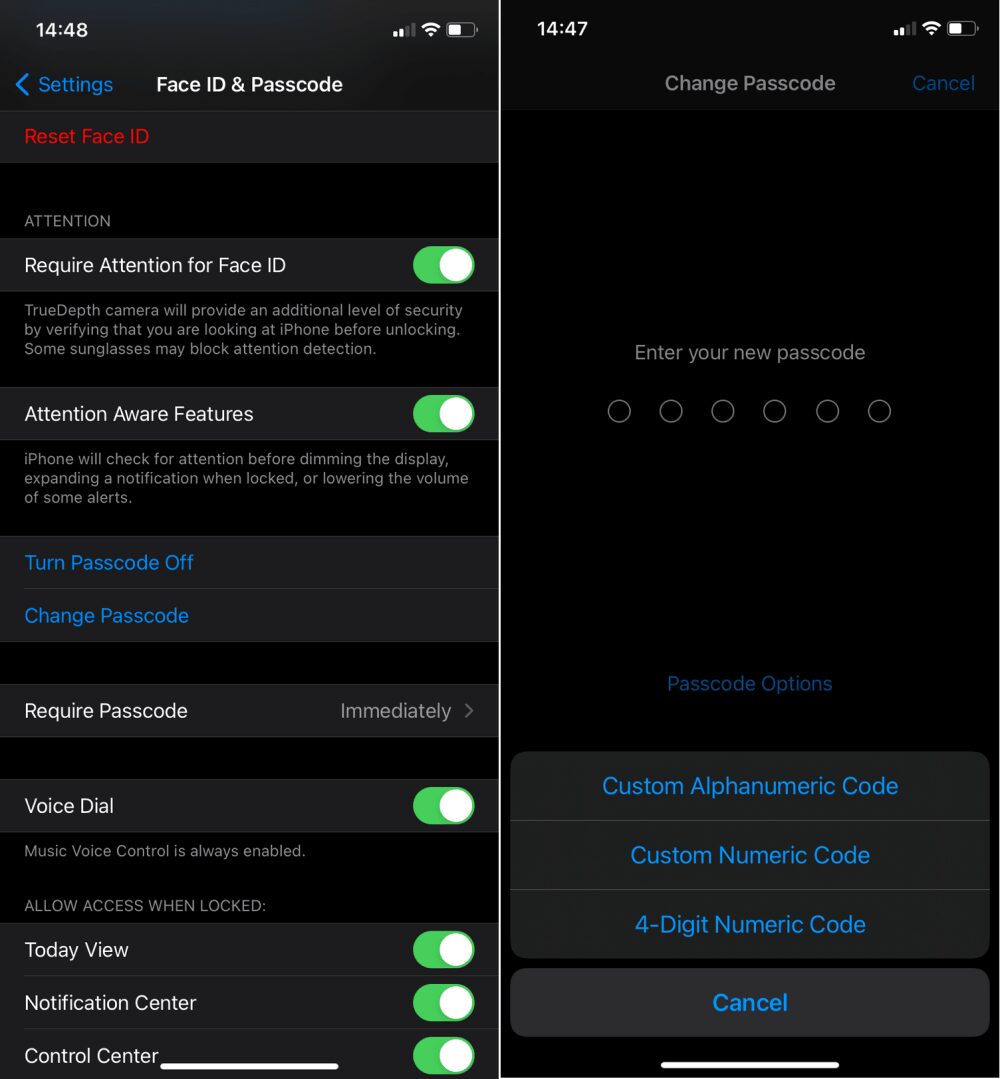
5. Effacez les données de l'iPhone après 10 tentatives infructueuses
Une autre fonction de sécurité est également disponible, appelée «effacer les données», sur la page «Face ID & Passcode». Lorsqu'elle est activée, après 10 tentatives infructueuses de saisie de votre mot de passe, tout est effacé sur votre iPhone. Cela protège contre les tentatives de force brute pour trouver le mot de passe.
Notez que les chances d'effacer accidentellement votre téléphone avec cette fonctionnalité sont minces. Après cinq tentatives incorrectes, l'entrée du mot de passe sur votre téléphone expirera pendant une période de temps croissante avant que vous puissiez réessayer. Cela signifie qu'il faudra des heures à quelqu'un pour saisir le mauvais code 10 fois, ce qui est peu probable même pour des enfants ou des amis ennuyeux.
Pour activer l'effacement des données:
- Allez dans "Paramètres" -> "Face ID & Passcode" (ou "Touch ID & Passcode" si vous avez un iPhone avec un bouton d'accueil).
- Entrez votre mot de passe actuel.
- Faites défiler vers le bas et activez ``Effacer les données" .
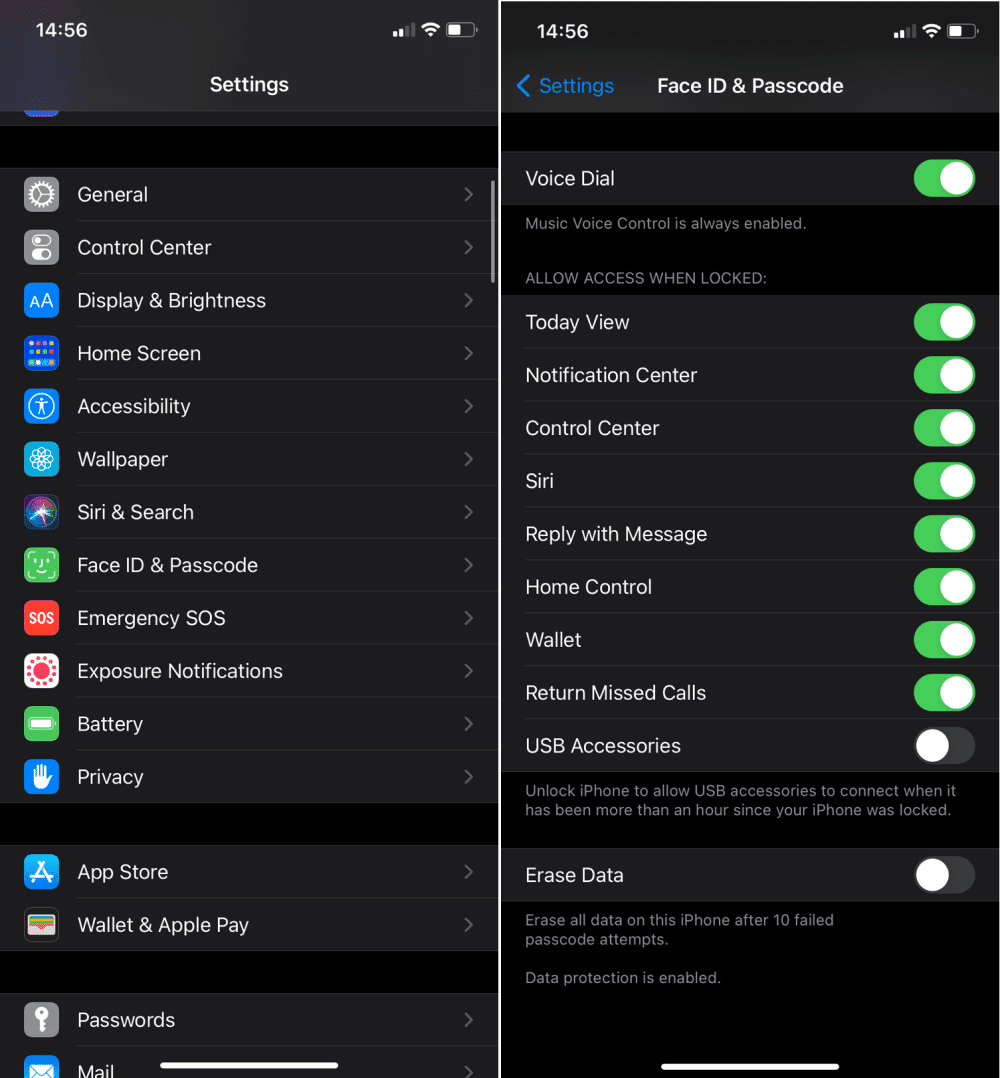
6. Désactivez Siri et d'autres outils sur l'écran de verrouillage
Bien que Siri soit certainement utile, il peut également fournir des informations personnelles à des inconnus lorsqu'il est accédé à partir de l'écran de verrouillage. Il existe d'autres fonctionnalités accessibles sur l'écran de verrouillage qui peuvent également révéler vos informations personnelles.
Pour désactiver ce à quoi les gens peuvent accéder sur l'écran de verrouillage:
- Allez dans "Paramètres" -> "Face ID & Passcode" (ou "Touch ID & Passcode" si vous avez un iPhone avec un bouton d'accueil).
- Confirmez votre mot de passe.
- Faites défiler la page jusqu'à la section "Autoriser l'accès en cas de verrouillage" et désactivez tout ce à quoi vous ne voulez pas accéder sur l'écran de verrouillage. Siri C'est la principale option à désactiver, de sorte que les gens ne peuvent pas poser de questions sur vos contacts et autres détails personnels.
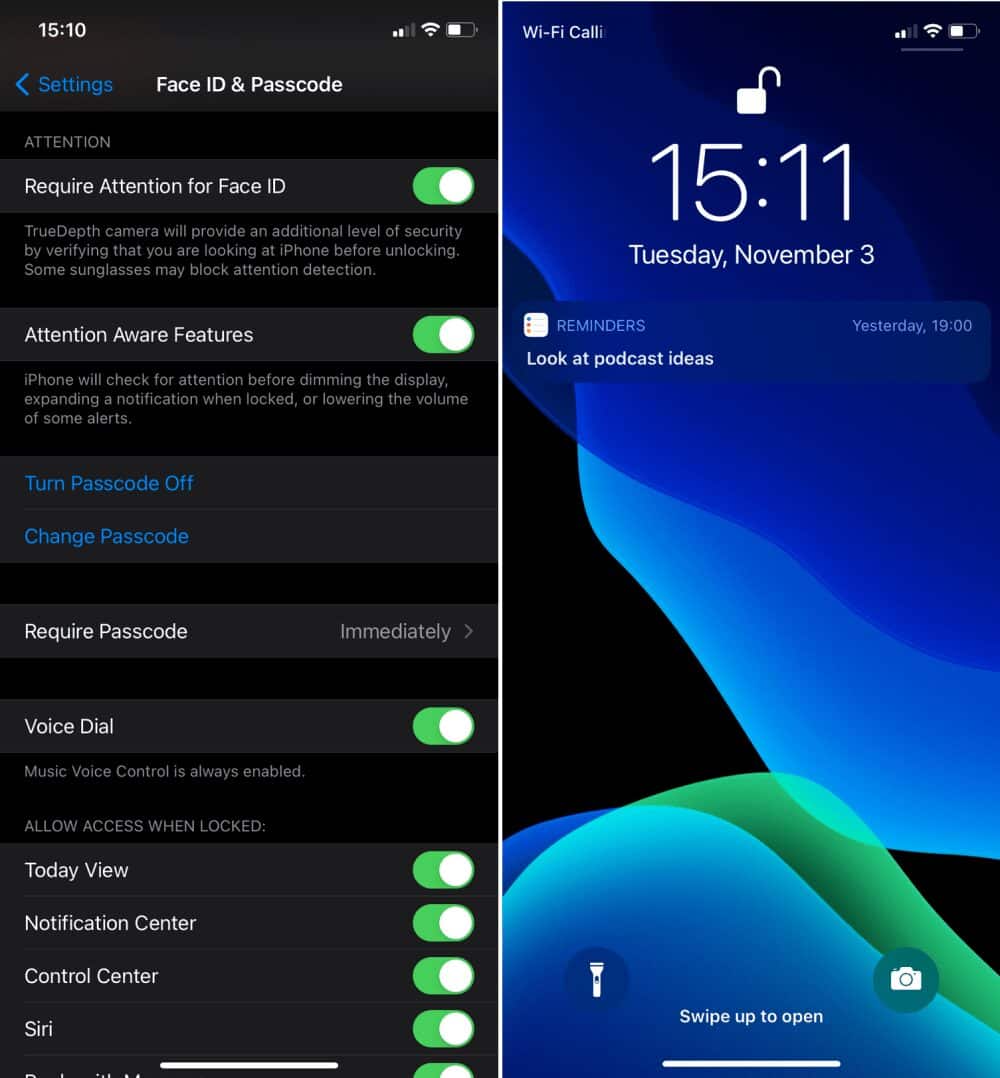
7. L'authentification par Face ID nécessite une attention particulière
Dans les paramètres «Face ID & Passcode», si vous avez un iPhone qui utilise Face ID, vous devez également vous assurer que certaines options supplémentaires sont activées pour le rendre plus sécurisé.
La fonction «L'authentification par identification faciale nécessite une attention particulière» garantit que vous regardez réellement votre iPhone avant de le déverrouiller. Cela permet de réduire le risque que quelqu'un tienne votre appareil en face de vous pour le déverrouiller pendant que vous dormez, par exemple.
Pendant ce temps, les «Fonctions de suivi de l'attention» sont principalement destinées à fournir des fonctionnalités pratiques, telles que la réduction du volume des alertes lorsque vous regardez votre téléphone. Mais l'activer nécessite également que votre iPhone vérifie votre attention avant d'étendre les alertes sur l'écran de verrouillage. Par conséquent, c'est une bonne idée de l'utiliser également.
Pour plus de sécurité, Face ID est le suivi de l'attention. Il ne déverrouille votre iPhone que lorsque vos yeux sont ouverts et que vous regardez l'écran. Cela permet de réduire le risque que quelqu'un place votre appareil devant votre visage pour le déverrouiller pendant que vous dormez, par exemple.
Nous avons également collecté des Applications iPhone compatibles avec Touch ID et Face ID Si vous souhaitez protéger davantage les applications individuelles.
8. Désactivez la saisie automatique dans Safari
L'application Keychain d'Apple stocke les mots de passe de connexion de votre compte et même les informations de carte de crédit dans votre compte iCloud. Vous pouvez ensuite utiliser la fonction de saisie automatique pour qu'iOS remplisse automatiquement vos informations dans les champs appropriés de Safari.
Bien qu'il soit pratique de le faire pour les informations dont vous avez du mal à vous souvenir, la saisie automatique peut poser un problème si quelqu'un d'autre accède à votre iPhone. Il existe également un risque de remplissage automatique d'informations sensibles sur un site Web non sécurisé.
Pour désactiver la saisie automatique:
- Allez dans "Paramètres" -> Safari -> "Remplissage automatique".
- Désactivez la bascule pour chaque paramètre que vous ne souhaitez pas que Safari remplisse automatiquement.
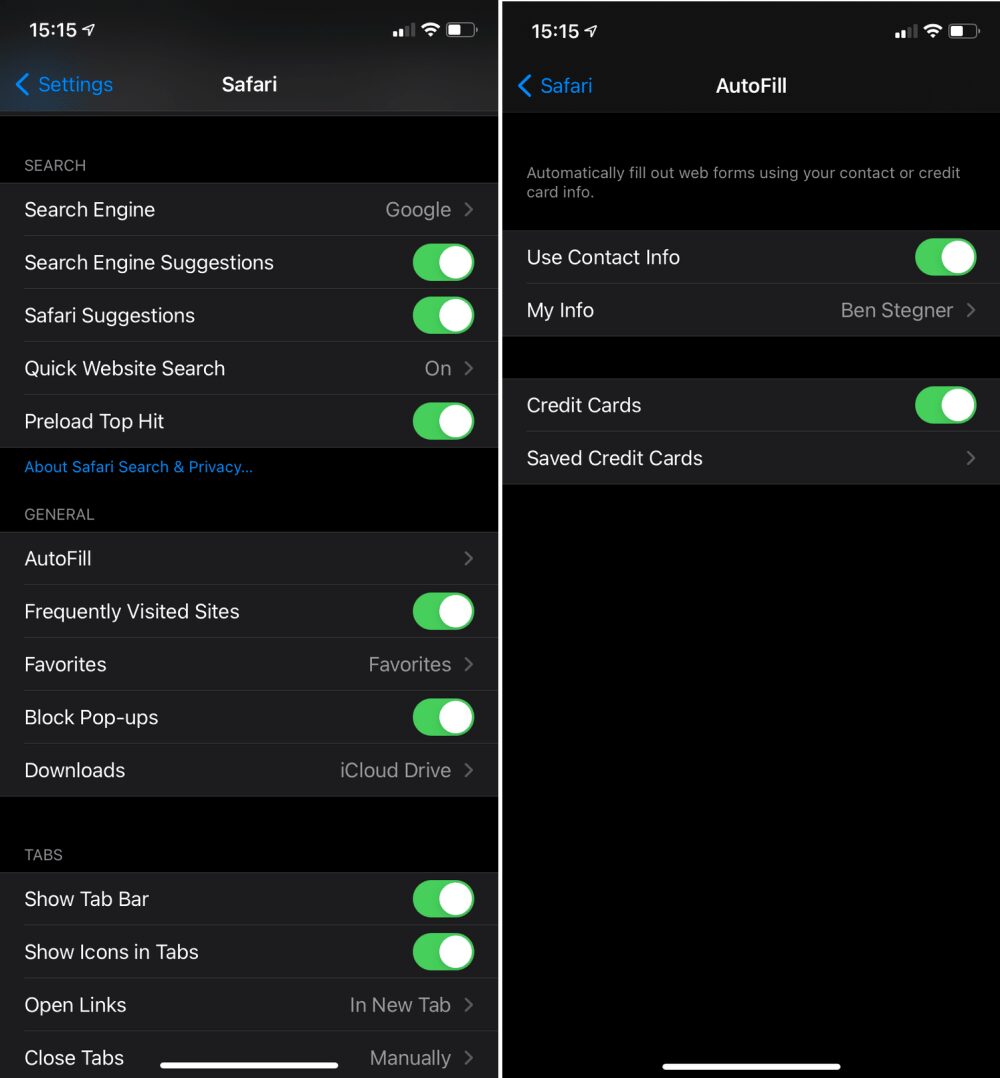
9. Utilisez des applications qui protègent vos données
Les conseils ci-dessus sont parmi les plus importants pour protéger les données de votre iPhone. Mais il est également important de vous assurer que vos données sont en sécurité lorsque vous naviguez sur Internet et que vous utilisez votre téléphone pour d'autres activités quotidiennes.
Comme nous en avons discuté précédemment, Applications antivirus sur iPhone Fondamentalement inutile. Mais vous voudrez peut-être regarder Utilisez un VPN sur votre iPhone Au lieu de cela, pour améliorer la sécurité.
Restez en sécurité et protégé sur votre iOS
Garder vos informations sensibles en sécurité sur votre iPhone peut sembler accablant, mais c'est plus facile que vous ne le pensez avec ces outils intégrés.
D'autres petites habitudes peuvent également aider à protéger n'importe quel appareil. Cela inclut de ne pas ouvrir les liens auxquels vous ne faites pas confiance, de révoquer les autorisations d'application inutiles, de ne pas jailbreaker votre appareil, etc.
En plus des outils de sécurité, il existe plusieurs Façons de rendre votre iPhone plus privé Aussi.







