Si vous n'utilisez pas Siri sur votre iPhone, iPad, Mac ou Apple Watch, pourquoi ne pas l'éteindre? Il existe un moyen simple et rapide de le faire. Bien que Siri soit un excellent assistant virtuel capable de trouver et de récupérer de nombreux types d'informations et de faciliter votre flux de travail, il n'est pas disponible pour tout le monde.
Vous pouvez Désactiver Siri Sur vos appareils Apple afin que ni vous ni personne d'autre ne puissiez le déverrouiller accidentellement. Vous pouvez également supprimer toutes vos données audio stockées par Apple à partir de vos commandes vocales Siri.
Vous ne pourrez plus utiliser Siri une fois qu'il sera désactivé. Cependant, vous pouvez toujours le réactiver pour l'utiliser à nouveau. Nous allons vous montrer comment procéder.
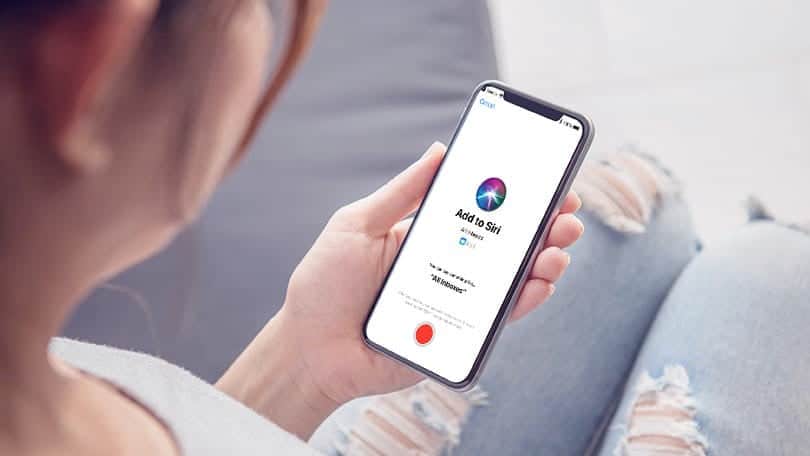
Comment désactiver Siri sur iPhone ou iPad
Vous pouvez désactiver Siri et supprimer tous les enregistrements audio Siri des serveurs d'Apple à l'aide de l'application Paramètres sur votre iPhone ou iPad.
1. Désactivez Siri sur un iPhone ou un iPad
Si vous souhaitez empêcher Siri de fonctionner complètement, voici comment procéder:
- Ouvrez l'application "Paramètres"
- Faites défiler et cliquez Siri et recherche.
- Désactivez le curseur à côté de "Appuyez sur le bouton latéral pour démarrer Siri ». Si vous avez un iPhone avec un bouton d'accueil, il s'appelle Appuyez sur le bouton d'accueil pour démarrer Siri à la place. Pour empêcher Siri de répondre au bouton latéral ou au bouton d'accueil
- Après cela, désactivez également le curseur à côté de Écoutez "Hey Siri".
- Vous verrez une invite sur votre écran. Cliquez sur l'option Éteignez Siri À cette invite, Siri sera complètement désactivé.
- Désactiver également Autoriser Siri lorsqu'il est verrouillé si tu veux.

Vous ne pourrez plus exécuter l'assistant Apple par défaut sur votre appareil iOS. Si vous souhaitez désactiver une seule de ces options, vous pouvez le faire sans désactiver complètement Siri. Regarde cette page Obtenez d'autres options que vous pouvez désactiver sans désactiver complètement Siri.
2. Supprimez vos données audio des serveurs Apple
Apple enregistre et stocke ce que vous dites à Siri sur les serveurs de l'entreprise. Puisque vous désactivez complètement Siri, vous voudrez peut-être également supprimer vos enregistrements Siri de la possession d'Apple.
À partir d'iOS 13.2 et d'iPadOS 13.2, vous pouvez supprimer les enregistrements Siri en allant dans "Paramètres" 
Cependant, si vous utilisez une ancienne version d'iOS ou d'iPadOS, vous devrez désactiver la fonction de dictée sur votre appareil pour supprimer Enregistrements Siri Le tien. Vous pouvez le faire comme suit:
- Exécutez l'application "Paramètres"
- Faites défiler vers le bas et vous trouverez une option qui dit Activer la dictée. Éteignez-le en cliquant dessus.
- Cliquez Désactiver la dictée Dans la réclamation sur votre écran.
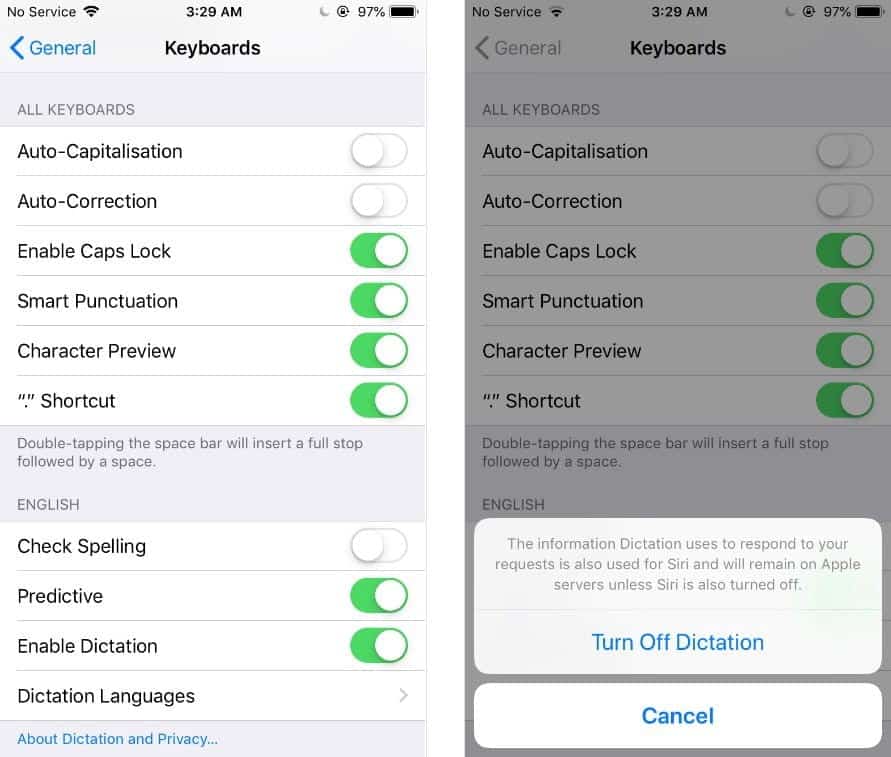
La dictée doit être désactivée, ce qui supprimera vos données audio des serveurs Apple.
Comment désactiver Siri sur un Mac
Siri est moins utile sur un Mac car vous disposez d'un clavier et d'une souris pour le contrôler entièrement. Il est préférable de désactiver les fonctions que vous n'utilisez pas sur votre appareil, et vous pouvez désactiver Siri et effacer les enregistrements Siri des serveurs Apple sur votre Mac.
1. Désactivez Siri sur le Mac
Comme iOS, vous devez ouvrir le panneau Paramètres sur votre Mac pour désactiver Siri:
- Cliquez sur le logo Apple
- Sélectionner Siri Dans l'écran résultant.
- Vous devriez voir une case à cocher intitulée Activer Ask Siri. Décochez cette case et Siri sera désactivé sur votre Mac.
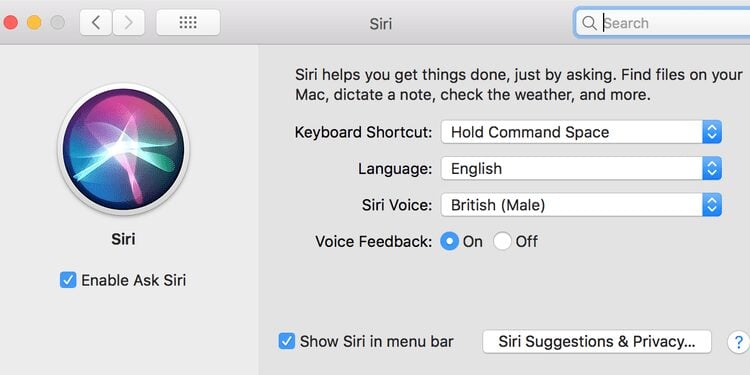
2. Supprimez vos données audio des serveurs Apple
Maintenant que vous avez désactivé Siri sur le Mac, vous devrez supprimer les enregistrements vocaux Siri des serveurs d'Apple.
Si vous utilisez un Mac avec macOS Catalina 10.15.1 ou version ultérieure, vous pouvez vous diriger vers Préférences système -> Siri Et cliquez sur "Supprimer l'historique Siri et l'historique des dictées" pour supprimer vos enregistrements.
Si vous utilisez une ancienne version de macOS, procédez comme suit pour désactiver la dictée et supprimer l'historique Siri des serveurs Apple:
- Cliquez sur Clavier dans le panneau Préférences système.
- Sélectionnez l'onglet Dictée.
- À côté de Dictée, choisissez Désactivé, ce qui désactivera la fonctionnalité sur votre Mac.
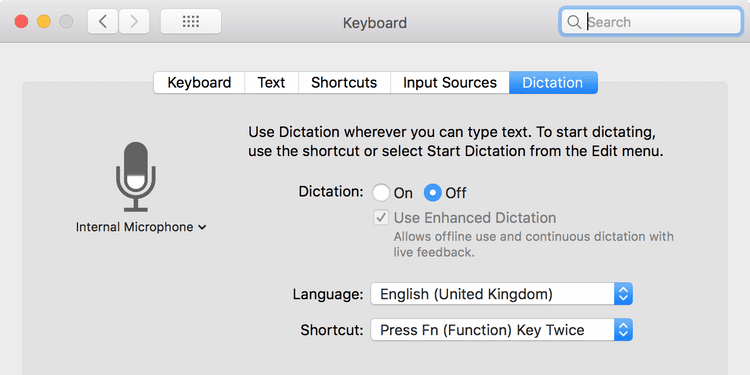
Comment désactiver Siri sur Apple Watch
Vous pouvez désactiver Siri sur Apple Watch à l'aide de l'application Watch pour iPhone ou avec la montre elle-même.
Sur Apple Watch, rendez-vous sur "Réglages" 
Pour ce faire à partir de votre iPhone, ouvrez l'application Watch et accédez à Paramètres -> Siri , Et éteignez les deux Écoutez "Hey Siri" , et "Lève l'horloge pour parler." EtCliquez sur la couronne numériqueEt cliquez sur Éteignez Siri Dans la lettre de réclamation.
Vous pouvez désactiver la dictée sur votre montre en accédant à "Réglages" 
Vous pouvez supprimer les interactions Siri et dictées actuellement associées à l'Apple Watch des serveurs d'Apple. Ouvrez l'application "Paramètres" 
Comment désactiver Siri lors de la configuration d'un nouvel appareil
Lors de la configuration d'un nouvel appareil Apple, votre appareil est invité à configurer Siri à un moment donné. Si vous ne prévoyez pas d'utiliser Siri sur ce nouvel appareil, il est préférable de l'éteindre dès le début.
Lorsqu'on vous demande de configurer Siri, choisissez simplement Configurer Siri plus tard. De cette façon, l'assistant par défaut sera toujours désactivé.
Comment réactiver Siri
Si vous souhaitez remettre Siri sur vos appareils à tout moment, vous pouvez le faire en accédant aux mêmes paramètres décrits ci-dessus que ceux que vous avez utilisés pour désactiver Siri. À partir de là, activez l'option de lancement de Siri et vous pourrez à nouveau utiliser la fonction.
Vous n'utilisez pas Siri? Dites-lui au revoir
Comme mentionné, Siri fournit un moyen pratique de trouver des informations et de récupérer du contenu. Cependant, tout le monde ne l'aime pas. Si tu préfères Un autre assistant virtuel Ou, vous n'en avez pas besoin, les méthodes ci-dessus vous permettront de vous débarrasser de Siri de vos appareils Apple.
Si vous désactivez Siri parce que cela ne fonctionne pas sur votre iPhone, cela vaut la peine de vérifier Solutions possibles pour y remédier D'abord.








