Quand tu travailles Applications Mac De manière incorrecte, vous devez parfois le forcer à s'arrêter. Cela peut se produire lorsque l'application entre en Boucle infinie Ou se bloque ou s'arrête ou s'arrête Répondre aux entrées des utilisateurs. Bien que ce ne soit pas une méthode idéale Pour fermer l'application Cependant, cela ne nuit généralement pas à l'application.
Travailliez-vous avec une application sur votre Mac lorsqu'elle se fige soudainement? Vous essayez de le fermer et vous ne pouvez pas, ou appuyez sur "Terminer" et il ne répond pas.
Heureusement, vous pouvez Forcer la fermeture des applications Sur votre Mac, puis rouvrez-le. Voici plusieurs Façons de forcer une application qui ne répond pas à se fermer sur un Mac.

Vous n'aurez pas la chance de sauvegarder votre travail, Bien sur Mais avec de nombreuses applications Mac (en particulier les applications macOS d'Apple) proposant l'enregistrement automatique à intervalles réguliers, ce problème devient moins important. Ainsi, une fois forcé de quitter les applications sur Mac, toutes les données depuis la dernière sauvegarde seront perdues.
Il existe un ensemble de méthodes que nous pouvons utiliser pour forcer les applications à quitter sur un Mac que nous verrons ci-dessous.
Pourquoi les applications se bloquent-elles ou cessent-elles de répondre?
Plusieurs problèmes peuvent empêcher votre application Mac de répondre. En voici quelques-unes:
RAM insuffisante: Signifie RAM RAM , Qui est essentiellement du stockage à court terme. Votre ordinateur utilise la RAM pour stocker les données d'application ouvertes pour y accéder rapidement, mais vous n'en avez qu'une quantité limitée. Donc, si plusieurs applications sont ouvertes simultanément, cela peut tout ralentir et, dans certains cas, les applications cesseront de répondre comme vous pourriez le faire.
Si vous pensez que cela pourrait être votre problème, essayez de fermer certaines applications ouvertes ou redémarrez votre Mac pour effacer la RAM. Vous pouvez également envisager de mettre à niveau la RAM de votre Mac si cela ressemble à un problème récurrent.
Problèmes d'application: Malheureusement, toutes les applications ne sont pas créées égales et certaines se sont créées avec des erreurs qui les empêchent de fonctionner correctement.
Vous pouvez réduire des cas comme celui-ci en téléchargeant des applications directement depuis Mac App Store Au lieu de Sites Web tiers. Cela ne garantit pas que l'application sera exempte d'erreur, mais il est probable qu'elle fonctionnera mieux car Apple analyse toutes les applications sur App Store.
Apprenez comment Résolvez les problèmes avec une application Mac spécifique pour plus d'informations.
Applications incompatibles: Souvent, si une application est incompatible avec un Mac, elle ne restera pas ouverte ou ne pourra pas être ouverte du tout. Cependant, il y a d'autres moments où il peut geler complètement.
La meilleure façon d'éviter les incompatibilités est de vous assurer que vos applications sont à jour. Si le développeur n'a pas publié de mise à jour depuis un certain temps, réessayez plus tard, surtout si vous avez déjà MacOS récemment mis à jour.
Comment forcer les applications qui ne répondent pas à se fermer sur un Mac
Maintenant que vous connaissez certaines des raisons pour lesquelles vous pouvez rencontrer une application, il est temps de passer à la façon de forcer la fermeture de cette application si vous en avez besoin. MacOS vous propose différentes manières de procéder.
1. Utilisez le Dock
Il est supposé forcer la fermeture de l'application Dock C'est la méthode la plus courante pour la plupart des utilisateurs. Il est intuitif et généralement efficace.
1. Cliquez avec le bouton droit sur l'icône de l'application qui se comporte mal.
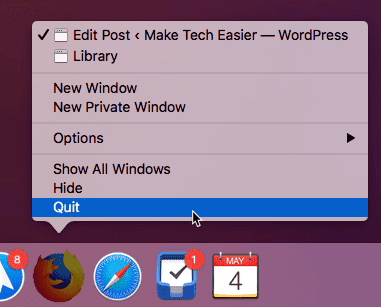
2. Appuyez et maintenez la touche Option Pour révéler l'option "Imposition de la résiliation" .
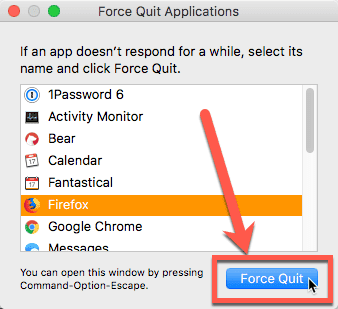
3. Cliquez "Appliquer la résiliationPour forcer la fermeture de l'application.
2. Utilisez le menu Quit Force
Votre Mac dispose également d'un menu spécialement conçu pour forcer la fermeture des applications.
1. Cliquez sur l'icône Apple située à gauche de la barre de menus en haut de l'écran.
2. Sélectionnez " Forcer à quitter…«Dans le menu déroulant. Vous pouvez également appuyer sur Option + Commande + Échap Pour ouvrir ce menu.
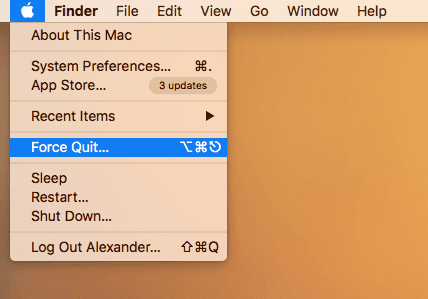
3. Cliquez sur le nom de l'application en rouge avec "(Pas de réponse)" à côté.
4. Cliquez sur "Imposition de la résiliation«En bas à droite de la fenêtre.
3. Utiliser le moniteur d'activité
Activity Monitor a également la capacité de fermer des applications. Il vous permet d’obtenir un meilleur traitement des applications qui échouent silencieusement en arrière-plan. Si vous n'utilisez pas réellement une application et ne faites pas de commentaire étrange, vous risquez de ne rien savoir de ce qui s'est passé. Comme Activity Monitor affiche l'état de toutes les applications ouvertes, vous pouvez voir à tout moment s'il y a des applications à arrêter. Vous pouvez également l'utiliser pour mettre fin à des processus similaires aux sous-applications ne contenant pas de symboles Dock.
1. Ouvrez le moniteur d'activité en tapant "Moniteur d'activité«Pleins feux.
2. Cliquez sur l'application ou le processus qui apparaît en rouge avec "(ne répond pas)" en regard du nom de l'application.

3. Cliquez sur le bouton contenant un X sur le feu rouge dans le coin supérieur droit de la fenêtre du moniteur d'activité.
4. Utiliser le terminal
Si vous traitez avec une application qui ne répond pas aux commandes d'arrêt, la commande Terminate dans Terminal peut fermer sévèrement l'application. C'est le moyen le plus excitant de forcer une application ou un processus à s'arrêter, mais grâce à notre expérience, il est toujours efficace.
1. Ouvrez Terminal en tapant "terminal«Pleins feux.
2. Tapez la commande suivante pour rechercher le numéro du processus de demande en attente:
ps -ax | grep "[اسم التطبيق]"
Remplacer [Nom de l'application] Le nom de l'application que vous souhaitez forcer l'arrêt. Par exemple, pour trouver Chrome, nous écrivons ce qui suit:
ps -ax | grep "Google Chrome"
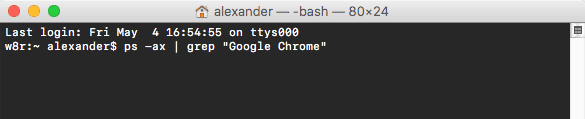
Cela affichera simplement toutes les applications en cours d'exécution portant le nom de cette application dans leur emplacement de disque. Ne laissera rien pour l'instant.
3. Examinez la liste résultante de l'application ou du processus correct. Voir le numéro à quatre ou cinq chiffres qui apparaît avant le nom du processus. C'est l'identifiant de processus ou PID, qui sera utilisé pour tuer l'application.
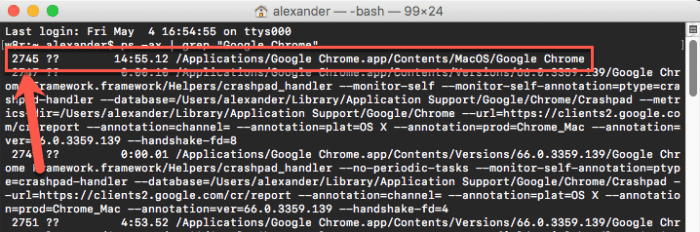
Ici, nous pouvons voir que Chrome a un numéro PID 2745. Si vous obtenez plusieurs résultats pour une application, recherchez la version qui se termine par "/ Sommaire / MacOS / [Nom de l'application]" .

4. Écrire tuer Suivi par un PID de la dernière étape. Par exemple, il faudra tuer 2745 Arrêtez le processus contenant le PID 2745.
Comment forcer le redémarrage ou l'arrêt de votre Mac
Si vous rencontrez toujours des problèmes de terminaison d'application, d'autres applications peuvent ne plus répondre et votre Mac semble généralement lent à répondre, il est préférable d'arrêter et de redémarrer votre Mac.
La meilleure façon de redémarrer ou d'arrêter votre Mac est d'utiliser la barre de menus. Cliquez sur Liste Apple -> Redémarrer ou arrêter.
Lorsqu'une boîte de dialogue apparaît vous demandant si vous souhaitez rouvrir Windows lorsque vous vous reconnectez, désélectionnez cette option. Vous ne souhaitez pas rouvrir les applications qui ne répondent pas au démarrage.
Redémarrez votre Mac
Si votre Mac ne répond pas aux actions de la barre de menus, vous pouvez le forcer à redémarrer. Pour forcer votre Mac à redémarrer, maintenez mes touches enfoncées Cmd et Control Avec un bouton Alimentation Jusqu'à ce que tu deviennes L'écran est noir Votre Mac redémarrera, puis sortira.
Forcer votre Mac à s'arrêter
Si tout le reste échoue, vous pouvez maintenir enfoncé le bouton d'alimentation jusqu'à ce que le Mac s'éteigne. Malheureusement, cette méthode équivaut à retirer la fiche, ce qui peut entraîner la perte d'éléments non enregistrés que vous avez déverrouillés. N'utilisez donc cette méthode que si votre Mac ne répond pas pleinement.
Vérifiez vos éléments de connexion Mac
Vous pouvez ouvrir certaines applications la première fois que vous vous connectez à votre Mac. Mais si l'une de ces applications ennuyeuses est répertoriée, cela peut provoquer des problèmes.
Pour consulter les applications qui démarrent lorsque vous vous connectez, procédez comme suit:
- Ouvert "Préférences SystèmeUtiliser votre propre icône Dock Ou en cliquant sur le menu Apple -> Préférences système De la barre de menu.
- Vous choisissez Utilisateurs et groupes.
- Sélectionner Votre compte utilisateur Sur la gauche et passez à l'onglet Articles de connexion.
- Vous verrez une liste de tous les éléments qui s'ouvrent automatiquement une fois connecté. Pour supprimer un élément de la liste, sélectionnez-le et cliquez sur Bouton moins Au bas de la liste.
Imposition de résiliation et de redémarrage
J'espère que forcer la fermeture de l'application n'est pas quelque chose que vous devez faire beaucoup. Mais au moins maintenant, vous connaissez plusieurs façons de forcer une application à se terminer sur un Mac si nécessaire.
Si vous rencontrez des problèmes fréquents avec l'application elle-même bloquant ou ne répondant pas, il est temps de la désinstaller de votre Mac etTrouvez une alternative.
Conclusion
Ça ne devrait pas être Forcer les applications d'arrêt Bien entendu, Mac OS est le principal moyen de fermer des applications. Mais c'est un outil nécessaire pour arrêter les applications qui ne répondent plus aux entrées des utilisateurs.







