Certains utilisateurs peuvent souhaiter personnaliser les arrière-plans du bureau Windows 11 à l'aide d'applications de retouche photo avancées. Cependant, la section Personnalisation de l'application Paramètres ne vous montre pas les chemins de dossier pour les fonds d'écran dans les thèmes téléchargés à partir du site Microsoft. Et vous ne pouvez pas trouver l'emplacement du répertoire pour les fonds d'écran par défaut de Windows 11 à partir de là.
Vous ne pouvez pas modifier le fond d'écran de votre bureau si vous ne savez pas dans quel dossier il se trouve. Donc, ici, nous allons examiner certaines des différentes façons dont vous pouvez trouver où se trouve votre fond d'écran actuel. C'est ainsi que vous pouvez trouver où l'image est utilisée comme fond d'écran actuel dans Windows 11. Vérifiez Comment changer le fond d'écran du bureau sous Windows.

Comment trouver où se trouve l'arrière-plan de votre bureau à l'aide des commandes d'exécution
La boîte de dialogue Exécuter est une application intégrée avec laquelle vous pouvez accéder aux dossiers et aux fichiers dans l'explorateur de fichiers. Vous pouvez trouver le fichier de papier peint actuellement sur le bureau Windows à l'aide de quelques commandes alternatives. Une commande fera apparaître le dossier contenant l'arrière-plan et l'autre vous permettra d'ouvrir l'image dans votre application d'édition préférée. Voici comment vous pouvez trouver votre fond d'écran à l'aide de deux commandes Exécuter :
- Cliquez sur le bouton du menu Démarrer de Windows dans la barre des tâches avec le bouton droit de la souris et sélectionnez Exécuter.
- Pour ouvrir le dossier contenant l'image d'arrière-plan actuelle, entrez cette commande et cliquez sur OK :
%AppData%\Microsoft\Windows\Themes\CachedFiles
- Le dossier CachedFiles s'ouvrira, y compris l'image d'arrière-plan actuelle. Double-cliquez sur le fond d'écran pour l'ouvrir dans votre visionneuse d'images par défaut (peut-être "Photos").
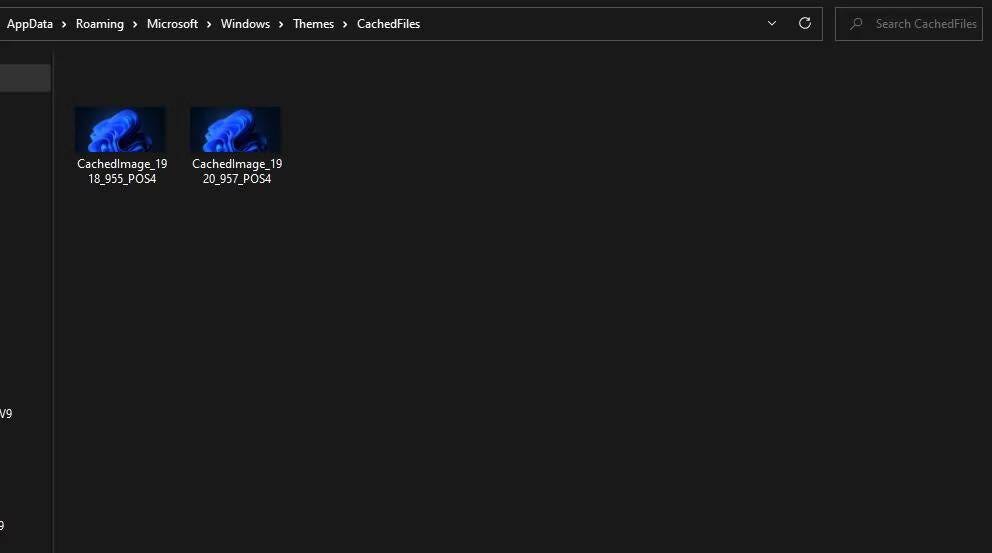
- Au lieu de cela, entrez la commande suivante et appuyez sur Entrer Pour ouvrir l'emplacement de l'image d'arrière-plan actuelle :
%AppData%\Microsoft\Windows\Themes\TranscodedWallpaper
- Choisissez ensuite un éditeur de photos pour ouvrir le fichier d'arrière-plan à partir du menu de sélection de l'application et sélectionnez Ok. Si vous ne voyez pas l'application que vous souhaitez utiliser, appuyez sur Trouver une autre application sur cet ordinateur , sélectionnez un éditeur, puis cliquez sur Ouvrir.
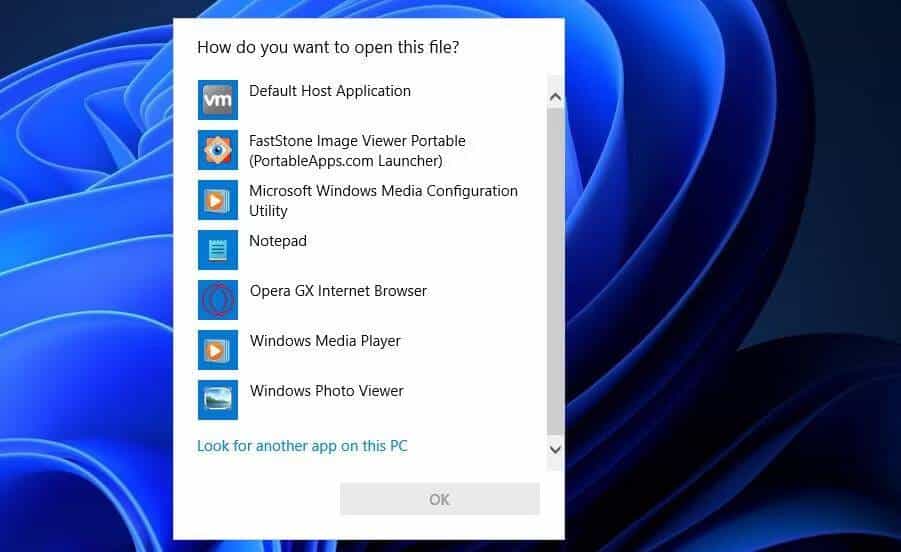
Comment trouver le dossier contenant tous les fonds d'écran du bureau pour le thème actuel
Les commandes Exécuter ci-dessus vous aideront uniquement à trouver le fond d'écran actuellement sur votre bureau. Cependant, les thèmes de diaporama Windows ont plusieurs arrière-plans. Si vous avez un ensemble de thèmes de diaporama d'arrière-plan, vous pouvez trouver toutes les images d'arrière-plan en ouvrant le dossier qui les contient comme suit :
- Accéder au gestionnaire de fichiers et de dossiers à l'aide d'un raccourci clavier Win + E.
- Saisissez le chemin de remplacement suivant dans la barre d'adresse du dossier :
C:\Users\<user folder>\AppData\Local\Microsoft\Windows\Themes
- Cliquez sur le dossier de thème que vous utilisez pour l'ouvrir.
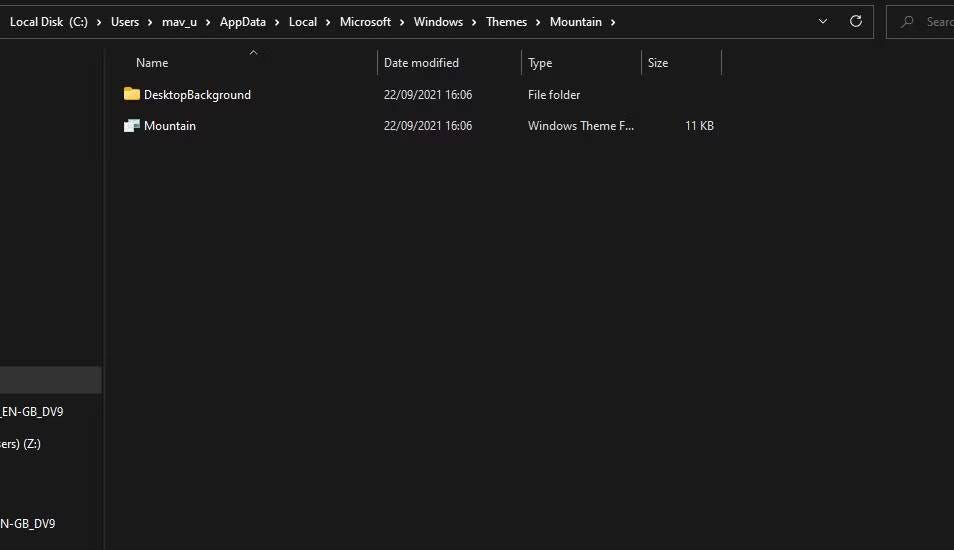
- Ouvrez ensuite le sous-dossier DesktopBackground qui comprend toutes les images de thème.
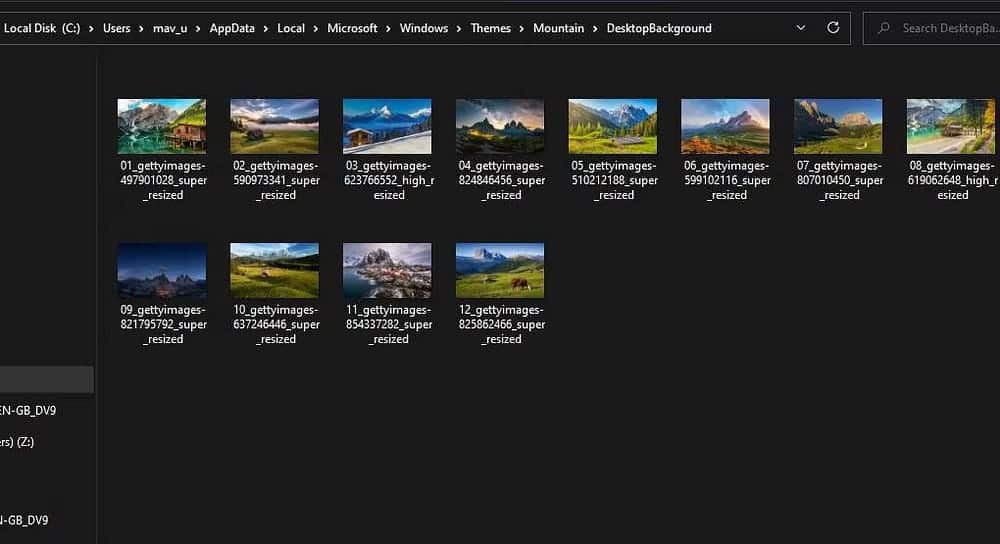
Vous pouvez maintenant ouvrir toutes les images d'arrière-plan du thème Windows à partir de ce dossier. Notez que vous devrez changer dans le chemin spécifié ci-dessus vers le vrai nom de dossier de l'utilisateur. Le dossier de thèmes ouvert par le chemin comprend des répertoires pour tous les thèmes Windows que vous avez téléchargés.
Comment trouver où se trouve l'arrière-plan de votre bureau à l'aide de PowerShell
PowerShell est une application en ligne de commande qui est utile pour beaucoup de choses. Vous pouvez trouver vos fonds d'écran utilisés dans PowerShell en exécutant une commande commune qui affiche le chemin complet du dossier. Voici comment trouver l'arrière-plan à l'aide de cette commande :
- Ouvrez la recherche Windows avec Win + S.
- Entrez un terme de recherche PowerShell.
- Démarrez PowerShell avec les droits d'administrateur en cliquant sur Exécuter comme administrateur Cliquez sur le résultat de recherche correspondant.
- Ensuite, copiez la commande PowerShell partagée en sélectionnant le texte et en appuyant sur Ctrl + C:
$TIC=(Get-ItemProperty ‘HKCU:\Control Panel\Desktop’ TranscodedImageCache -ErrorAction Stop).TranscodedImageCache [System.Text.Encoding]::Unicode.GetString($TIC) -replace ‘(.+)([A-Z]:[0–9a-zA-Z\\])+’,’$2'
- Collez cette commande dans PowerShell en appuyant sur Ctrl + V.
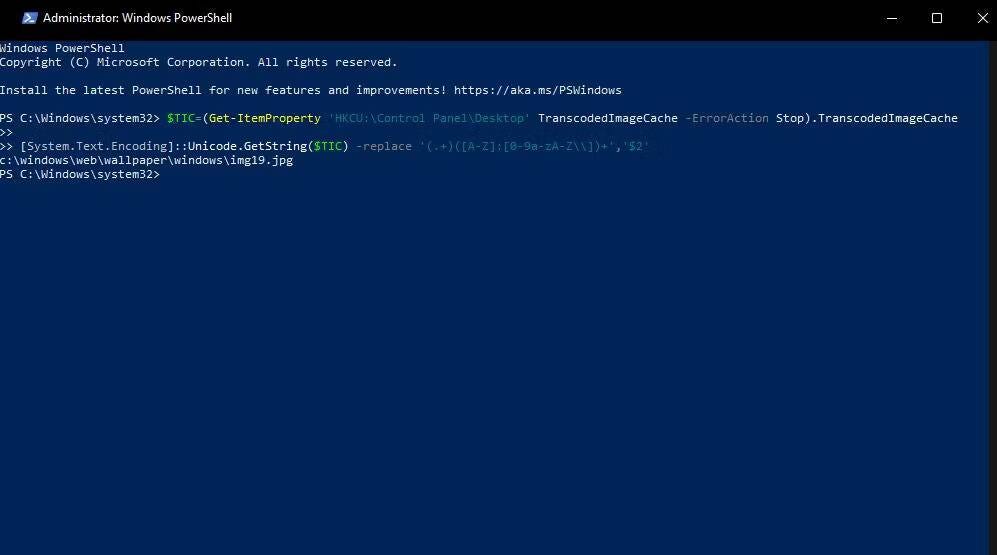
- Puis appuyez sur la touche Entrer Pour exécuter la commande.
Vous verrez maintenant un chemin de dossier pour l'arrière-plan du bureau PowerShell juste en dessous de la commande exécutée. Copiez-le et ouvrez l'explorateur de fichiers. Collez ensuite le chemin dans la barre d'adresse et appuyez sur Entrer pour ouvrir l'image dans la visionneuse d'images par défaut.
Ou vous pouvez ouvrir le dossier de fichiers à la place. Supprimez le nom du fichier à la fin du chemin dans l'Explorateur. va appuyer sur Entrer Ensuite, il fera apparaître le dossier à partir duquel vous pouvez ouvrir l'image. Cliquez avec le bouton droit sur l'image d'arrière-plan pour sélectionner Ouvrir avec Et choisissez l'application appropriée. Vérifier Comment désactiver les applications d'arrière-plan dans Windows 10.
Comment trouver l'emplacement de l'arrière-plan de votre bureau à l'aide de l'éditeur de registre
La chaîne de fond d'écran dans le registre inclut le chemin d'accès complet au fond d'écran actuel du bureau. Ainsi, vous pouvez trouver où se trouve l'arrière-plan en regardant la zone de données de valeur pour cette chaîne. Voici les étapes pour trouver le chemin du papier peint du bureau à l'aide de l'application de l'éditeur de registre :
- Tout d'abord, recherchez l'éditeur de registre en ouvrant le champ de recherche Windows et en tapant regedit.
- Ouvrez l'éditeur de registre en sélectionnant l'application existante.
- Saisissez le chemin d'accès à la clé de registre de bureau suivant dans la barre d'adresse :
Computer\HKEY_CURRENT_USER\Control Panel\Desktop
- Double-cliquer sur une chaîne Fond d'écran à l'intérieur de la clé de bureau.
- Copiez le chemin d'accès en arrière-plan dans la zone de données de la valeur.
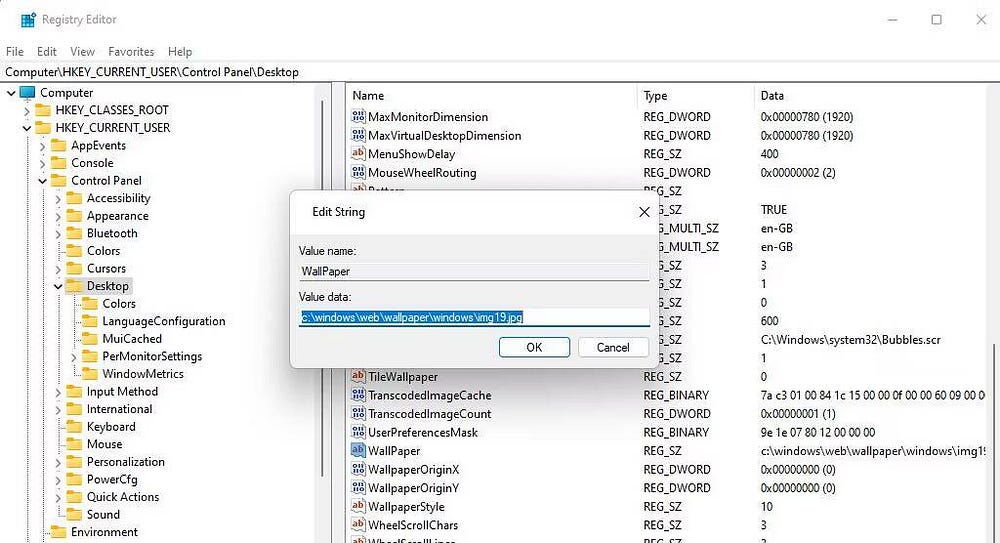
- Cliquez sur OK pour quitter la fenêtre Chaîne et fermer l'Éditeur du Registre.
- Ouvrez l'explorateur et entrez le chemin du dossier copié pour accéder à l'emplacement de l'image d'arrière-plan.
- Le registre comprend également certaines chaînes qui stockent les chemins vers les fonds d'écran précédemment définis. Ainsi, vous pouvez trouver les emplacements des fonds d'écran prédéfinis avec ces chaînes. Pour ce faire, accédez à une clé de registre Fonds d'écran:
HKEY_CURRENT_USER\Software\Microsoft\Windows\CurrentVersion\Explorer\Wallpapers
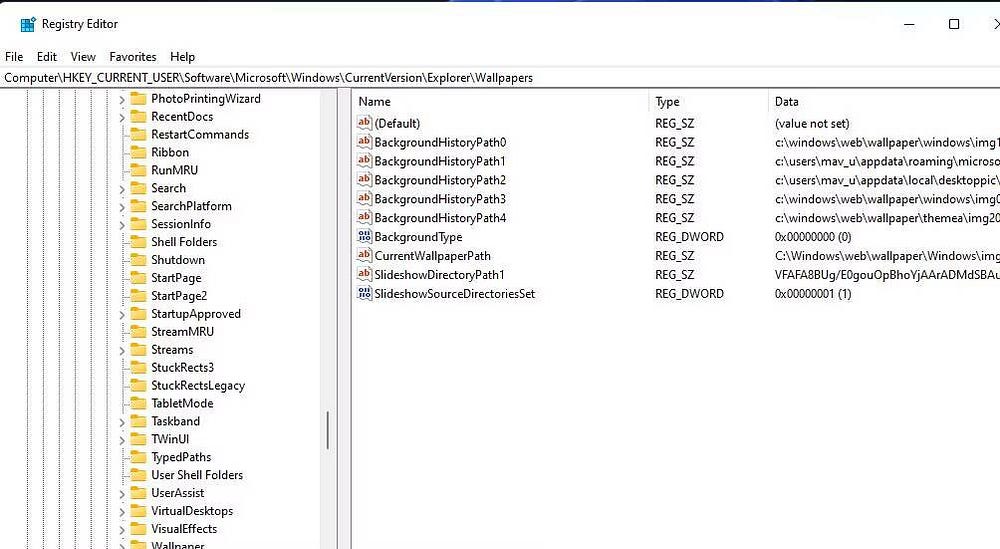
La clé de registre spécifiée comprend cinq chaînes numérotées ContexteHistoriqueChemin. Double-cliquez sur la chaîne BackgroundHistoryPath0, 1, 2, 3 ou 4 pour afficher sa zone de données de valeur. Ensuite, copiez et collez les chemins d'arrière-plan dans la barre d'adresse de l'explorateur de fichiers. Vérifier Meilleures astuces de l'éditeur de registre pour Windows 11 pour améliorer votre expérience.
Comment ajouter l'option de chemin de fond d'écran au menu contextuel
L'option du menu contextuel pour ouvrir le dossier contenant votre fond d'écran actuel vous donnera un accès direct aux fonds d'écran. Bien sûr, le menu contextuel de Windows 11 n'a pas un tel raccourci, mais vous pouvez ajouter une option pratique avec le Winaero Tweaker gratuit. Voici comment ajouter un raccourci d'emplacement d'arrière-plan du bureau au menu contextuel à l'aide de cette application :
- Ouvrez cette page de téléchargement pour Winaero Tweaker.
- Cliquez Télécharger Winaero Tweaker pour obtenir un fichier compressé (ZIP) pour celui-ci.
- Vérifier Comment personnaliser Windows 11 avec le guide Winaero Tweaker Pour obtenir des instructions sur la façon d'extraire, d'installer et d'exécuter cette application.
- Double-cliquez sur une catégorie Paramètres du menu contextuel Dans la fenêtre Winaero Tweaker.
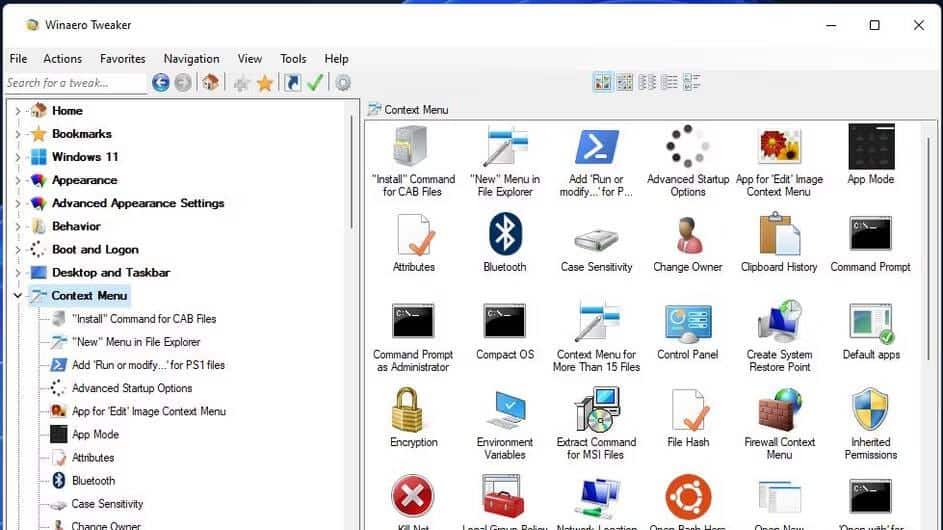
- Sélectionner Réglage de l'emplacement de l'arrière-plan.
- Cochez la case "Ajouter un emplacement de papier peint au menu contextuel" dans le menu contextuel.
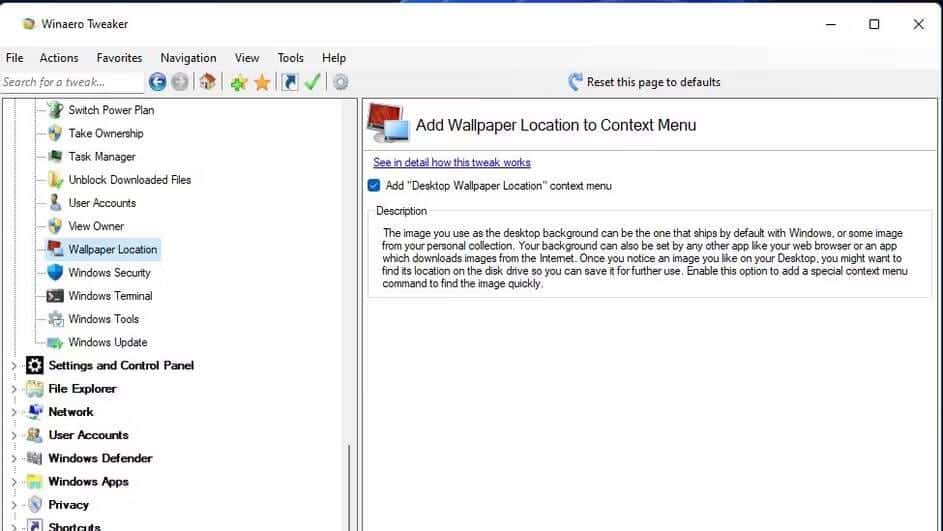
- Fermez Winaero Tweaker.
Essayez la nouvelle option dans le menu contextuel. Cliquez sur une zone du bureau Windows 11 avec le bouton droit de la souris et sélectionnez Afficher plus d'options. Sélectionnez une option Emplacement du fond d'écran du menu classique. Ce raccourci affiche le répertoire DesktopBackground du thème utilisé ou l'un de ses sous-dossiers dans le dossier Wallpaper.
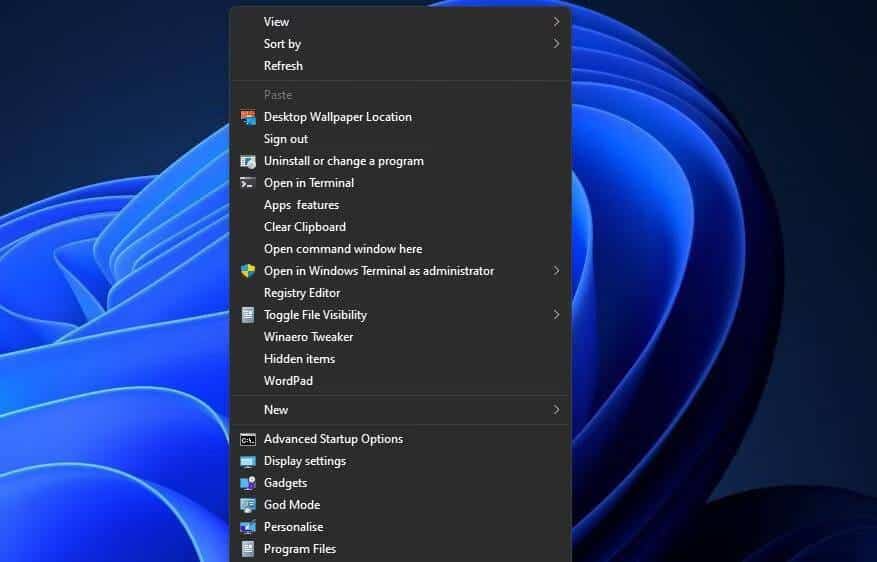
Modifier l'arrière-plan actuel du bureau Windows 11
Lorsque vous trouvez votre fond d'écran Windows 11 actuel de l'une des manières ci-dessus, vous pouvez l'ajuster à votre guise. Améliorez votre arrière-plan avec des filtres, des outils de recadrage et d'édition dans l'application Photos intégrée à Windows. Ou embellissez l'arrière-plan de votre bureau avec les meilleures applications de retouche photo gratuites, telles que GIMP, Paint.NET, PhotoScapeX et Pixlr E. Découvrez maintenant. Meilleures applications de retouche photo gratuites pour les utilisateurs de Windows.







