Si vous pouviez Je viens d'acheter un ordinateur Il exécute Windows ou vous utilisez l'un d'entre eux depuis un certain temps et souhaitez changer arriére plan du bureau Il existe deux manières différentes de procéder.
Peut-être que vous êtes fatigué de regarder le fond d'écran bleu par défaut de Windows 10 et que vous souhaitez passer à une belle image de votre famille, diaporama ou ajouter Live Wallpapers À votre ordinateur.
Quelle que soit votre préférence, nous vous montrerons comment modifier le fond d'écran et le papier peint du bureau dans Windows 10.

Comment changer le fond d'écran du bureau dans Windows 10
Non seulement le nouveau fond d'écran donnera à votre bureau un nouveau look, mais il peut également améliorer votre humeur et avoir un fort impact sur votre productivité.
Pour modifier le fond d'écran du bureau dans Windows 10, cliquez sur Menu Démarrer -> Paramètres -> Personnalisation.
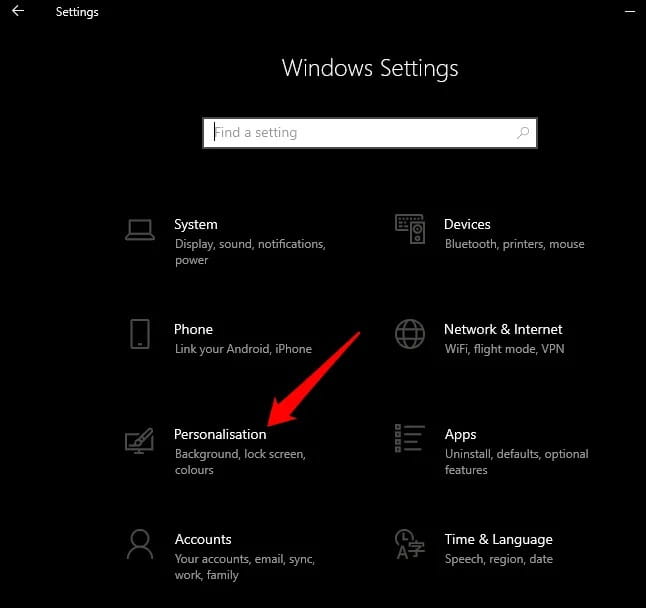
Dans la section Le fond Dans, sélectionnez l'image par laquelle vous souhaitez remplacer l'arrière-plan actuel du bureau. Vous pouvez le télécharger à partir du disque dur, choisir l'une des images suggérées par Microsoft ou créer votre propre fond d'écran pour votre bureau. Consultez plutôt la liste Sites Web pour les arrière-plans Où pouvez-vous obtenir une variété d'arrière-plans, y compris des fonds d'écran 4k ou des fonds d'écran animés pour ordinateur de bureau.
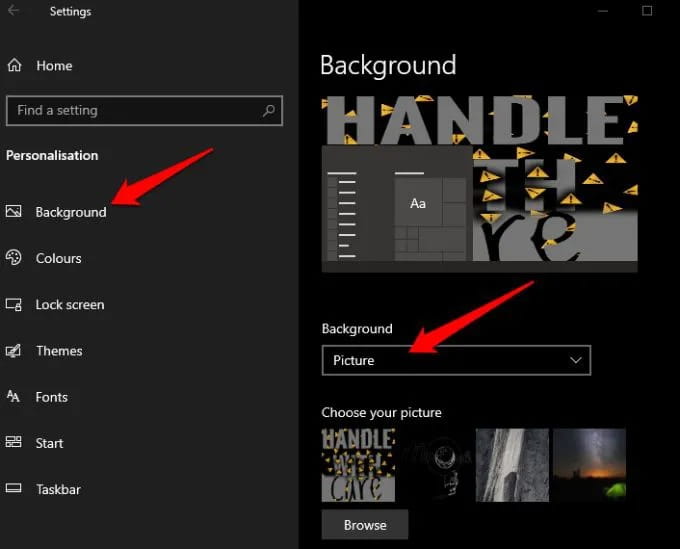
Vous pouvez également aller au Couleurs Pour modifier la couleur de surbrillance de la barre des tâches, du menu Démarrer et d'autres éléments. Choisissez où vous voulez que la couleur apparaisse et si elle est meilleure dans un cadre clair ou sombre.
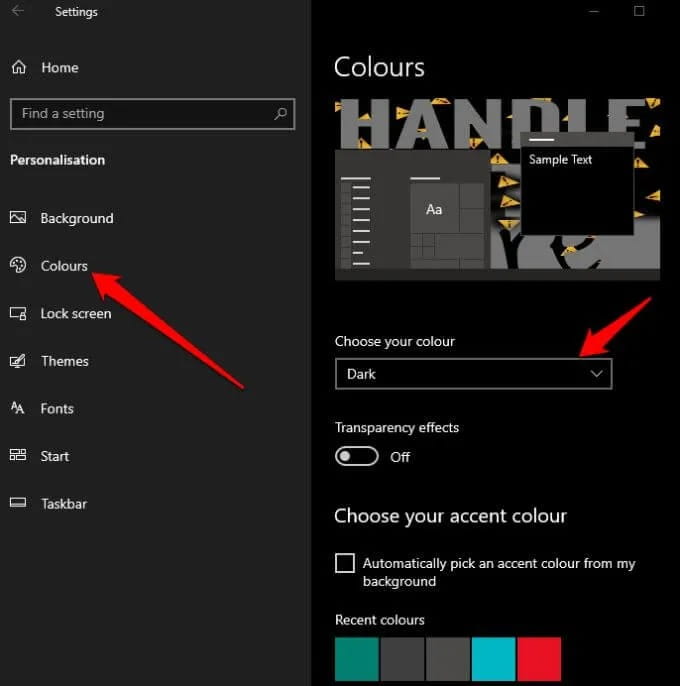
Il existe d'autres options comme choisir Ajuster, où vous pouvez ajuster, étendre ou remplir l'écran avec l'image que vous choisissez pour l'arrière-plan de votre bureau. Vous pouvez également centrer, mosaïquer ou étendre l'arrière-plan sur les écrans. Si vous ne souhaitez pas conserver un fond d'écran pendant une longue période, vous pouvez également choisir de modifier automatiquement le fond d'écran du bureau après une période de temps spécifiée.
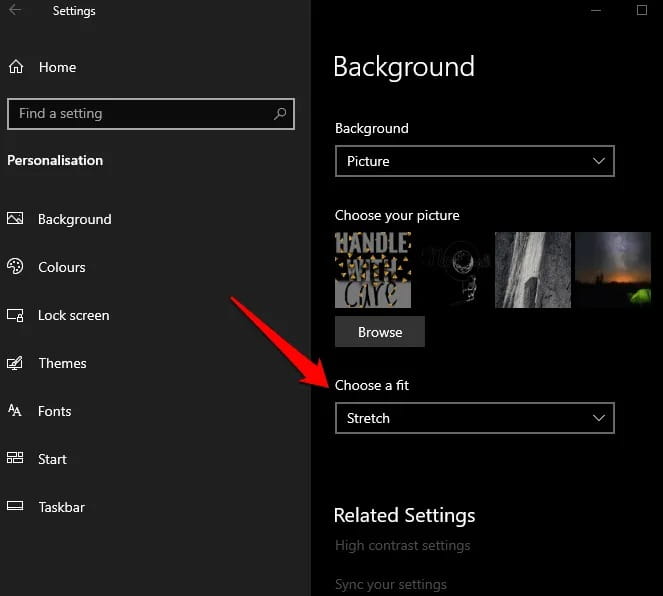
Une autre façon de modifier l'arrière-plan de votre bureau consiste à cliquer avec le bouton droit de la souris sur l'image que vous souhaitez définir comme image d'arrière-plan, puis à sélectionner Définir comme fond d'écran Depuis le menu contextuel.
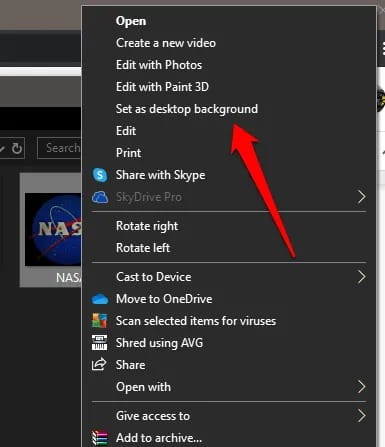
Comment créer un diaporama pour fond d'écran dans Windows 10
Si vous aimez la diversité, vous pouvez créer un diaporama et l'utiliser comme arrière-plan de votre bureau au lieu d'une image statique.
Pour créer un diaporama, sélectionnez Menu Démarrer -> Paramètres> Personnalisation Et aller à Le fond.
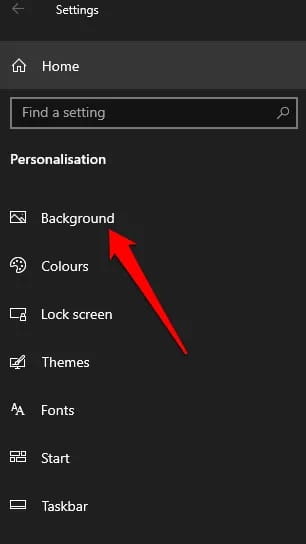
Sélectionner Diaporama Dans le menu déroulant.
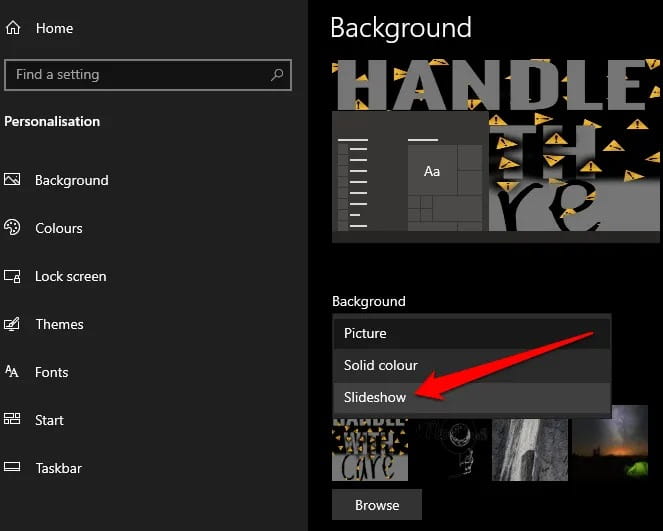
Vous verrez une option Choisissez des albums pour votre diaporama.
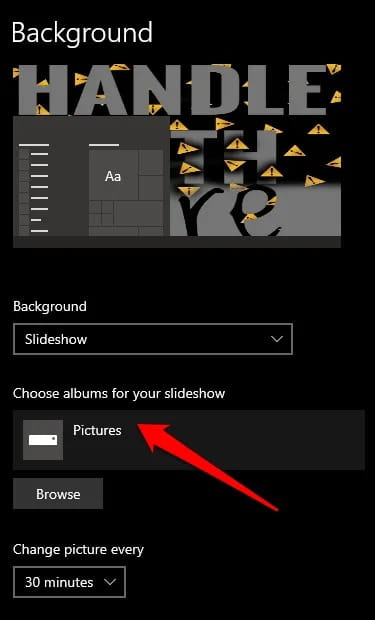
Vous pouvez changer le dossier ou l'emplacement où les photos du diaporama sont stockées de l'album photo par défaut vers votre album ou dossier préféré. Pour ce faire, sélectionnez Review.
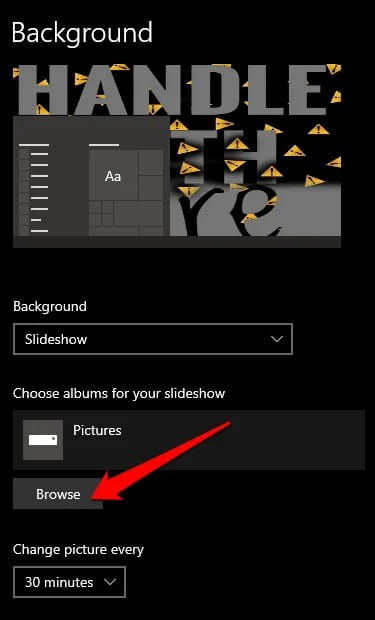
Ensuite, sélectionnez Choisir ce dossier en regard du dossier que vous souhaitez utiliser pour votre diaporama.
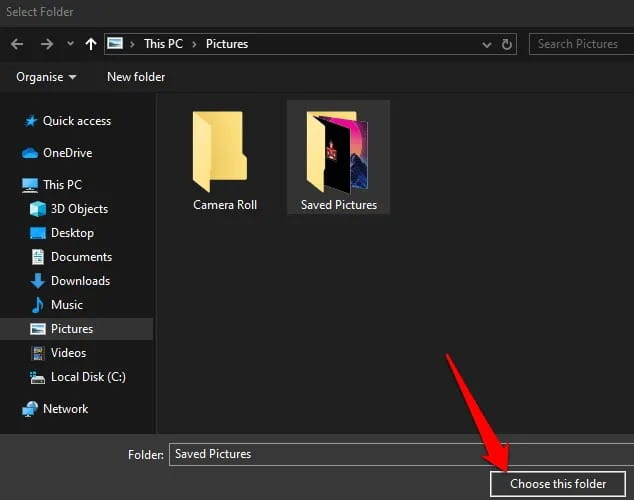
Définissez le nombre de fois que vous souhaitez modifier les images du diaporama. La durée par défaut est de 30 minutes, mais vous pouvez la définir sur une minute ou plus si vous préférez. Pour ce faire, rendez-vous dans la section Changer l'image tous les Parcourez le menu déroulant qui vous permet d'ajuster le réglage de l'heure.

Vous pouvez également mélanger les images et choisir de lire ou non le diaporama lorsque l'ordinateur fonctionne sur batterie.
Comment utiliser des fonds d'écran animés dans Windows 10
Si vous n'êtes pas fan d'images statiques uniques, vous pouvez utiliser des arrière-plans animés pour changer le bureau flou et personnaliser votre système.
Les arrière-plans animés sont visuellement riches et donnent vie Bureau Windows 10. Cependant, cela peut vider la batterie, ce qui réduit la durée de vie et les performances de la batterie. Les fonds d'écran animés sont mieux utilisés sur un ordinateur de bureau avec une alimentation continue.
Vous pouvez créer votre propre fond d'écran vidéo Windows 10 à l'aide d'outils tels que Wallpaper Engine, Rainmeter ou Fond d'écran vidéo PUSH Ou des fonds d'écran animés.
Cela vous permet Moteur WallPaper Steam doit créer des fonds d'écran animés ou importer ce que d'autres ont créé sur votre ordinateur. De plus, WallPaper Engine prend en charge les formats de fichiers vidéo, notamment MP4, AVI, MOV, WebM et M4V.
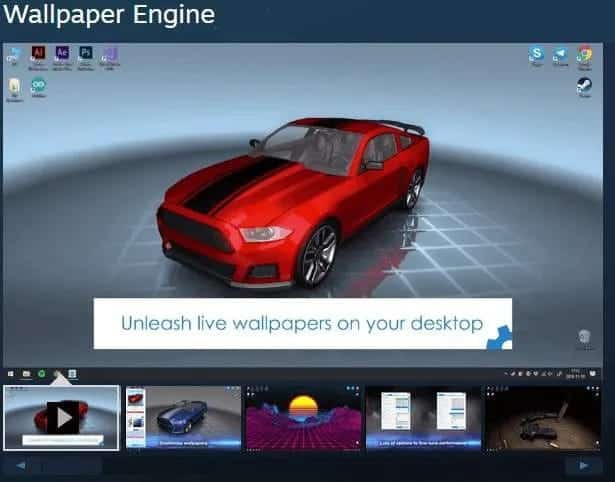
Pour un fond d'écran de nouvelle génération, utilisez Rainmeter Transformez Windows 10 en beaux thèmes de présentation et en outils de bureau en direct.
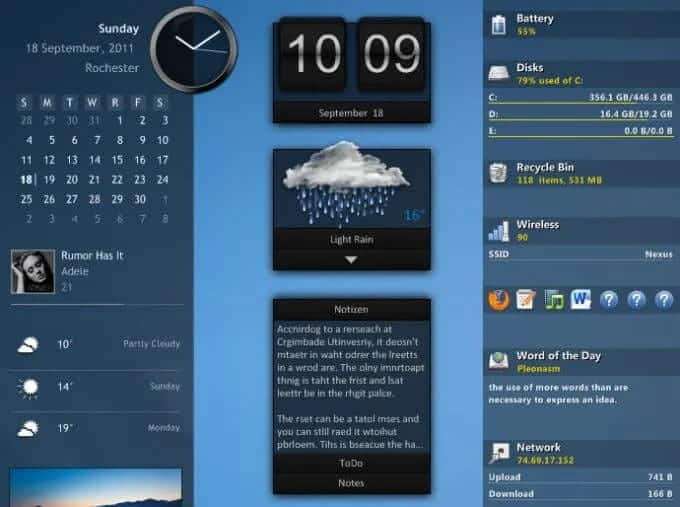
Travaux PUSH Video Wallpaper pour Windows 10 Similaire au moteur WallPaper, mais vous pouvez lire des vidéos de longueur supérieure sous forme de fond d'écran animé.
Fournir Fond d'écran animé de bureau Collections de centaines de beaux fonds d'écran animés que vous pouvez télécharger ou télécharger vos propres fichiers vidéo personnels dans l'application et définir comme fonds d'écran animés. Lorsque le bureau n'est pas visible, les fonds d'écran animés cessent de jouer pour réduire l'épuisement de la batterie.
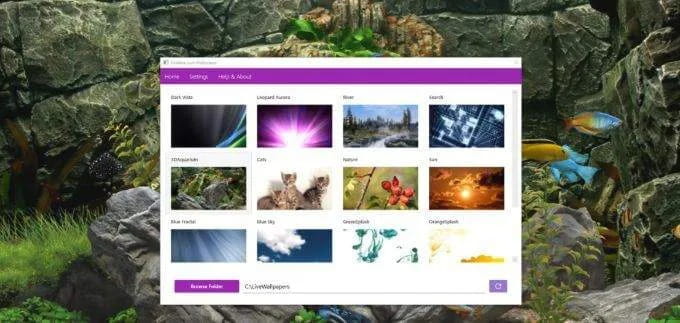
Si vous ne voulez pas payer pour utiliser ces outils, vous pouvez utiliser des alternatives gratuites telles que Desktop Movie et VLC pour créer vos propres fonds d'écran animés pour Windows, ou Définir un GIF comme fond d'écran.
Comment utiliser un clip vidéo comme fond d'écran animé dans Windows 10
Si vous avez un clip vidéo que vous souhaitez utiliser à la place d'une image fixe, vous pouvez utiliser le lecteur multimédia VLC pour ajouter un clip vidéo en tant qu'arrière-plan animé du bureau.
Pour ce faire, ouvrez le lecteur multimédia VLC et accédez à Outils -> Préférences Et sélectionnez l'onglet Vidéo.
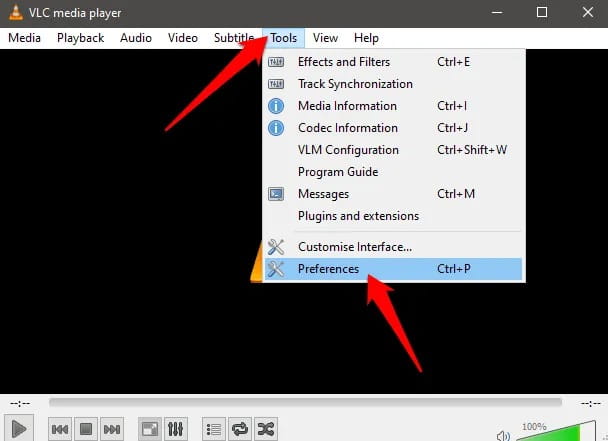
Dans l'onglet vidéo, choisissez votre périphérique d'affichage dans la section Sortie vidéo DirectX Dans le menu déroulant Sortie. Enregistrez vos paramètres et redémarrez le lecteur multimédia VLC.
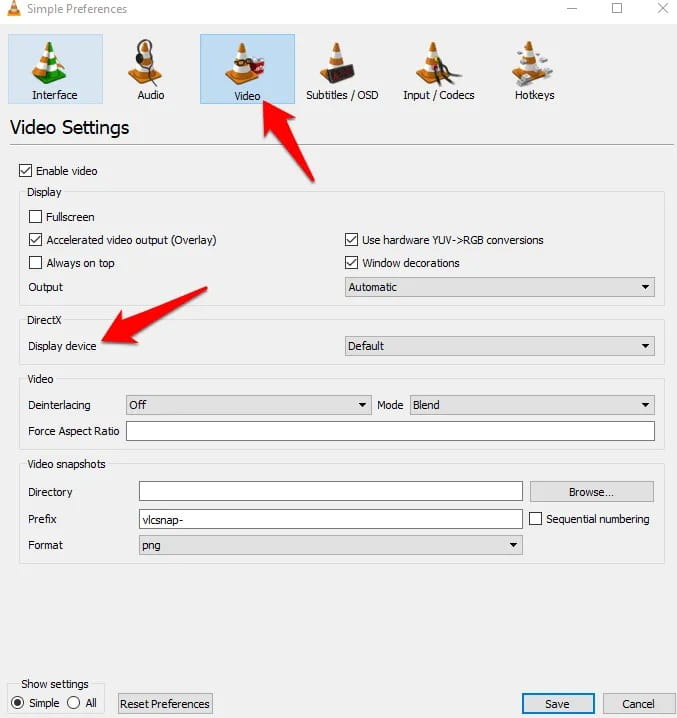
Faites un clic droit sur la vidéo que vous souhaitez lire sur le bureau en tant que fond d'écran animé, accédez à la vidéo et sélectionnez définir en tant que fond d'écran. Une fois terminé, vous pouvez désélectionner l'option Définir comme fond d'écran.
Les fonds d'écran animés et les arrière-plans ne sont pas les seuls moyens de personnaliser votre fond d'écran. vous pouvez utiliser Thèmes Windows 10 Depuis le Microsoft Store pour personnaliser le bureau de votre ordinateur avec des thèmes utilisant une gamme de couleurs, d'images et de sons. Vérifier Notre liste de thèmes Windows 10 Pour l'environnement Windows le plus cool. Vous pouvez également voir Comment créer des icônes de bureau Windows personnalisées à l'aide de Rainmeter.
Fond d'écran créatif
Il existe une pléthore d'options de personnalisation que vous pouvez utiliser pour améliorer votre PC Windows 10 et le rendre plus personnel. Les arrière-plans de bureau peuvent rendre votre ordinateur plus dynamique et se débarrasser de l'arrière-plan bleu standard ennuyeux.
Envie d'aller plus loin? Continuez à mieux utiliser arrière-plans de bureau Guide simplifié et notre guide complet sur Comment personnaliser Windows 10.







