En tant qu'utilisateur de feuille de calcul, vous pouvez souvent vous retrouver à parcourir des lignes de données dans les deux sens pour trouver un mot-clé particulier. Sur des feuilles de calcul plus petites, il est facile de le faire manuellement. Cependant, avec de grandes feuilles de calcul, cela devient presque impossible ou stressant.
Heureusement, Google Sheets dispose de plusieurs fonctions intégrées qui vous permettent de rechercher facilement des données dans vos feuilles de calcul. Vérifier Comment suivre les modifications dans Google Sheets avec des notifications par e-mail et l'historique des modifications.

Quelques façons de rechercher Google Sheets
Il existe plusieurs façons de rechercher du texte dans une feuille de calcul. Nous allons discuter de certains d'entre eux en détail ici. Google Sheets vous permet d'utiliser des formules et certaines fonctions intégrées pour rechercher un mot-clé de manière simple et transparente. Voici quelques méthodes que vous pouvez utiliser pour rechercher du texte dans votre feuille de calcul.
Les méthodes de recherche Google Sheets que nous aborderons dans cet article sont :
- Rechercher et remplacer l'outil.
- Rechercher la fonction.
- Fonction de recherche.
- Fonction CORRESPONDANCE.
Ils fonctionnent chacun un peu différemment, donc les vérifier tous vous aidera à trouver le moyen idéal pour rechercher Google Sheets en fonction de vos besoins spécifiques. Que vous débutiez avec des feuilles de calcul ou que vous soyez un entrepreneur chevronné, apprendre à faire des recherches est une compétence très importante. Devenez professionnel avec Google Sheets.
1. Rechercher et remplacer l'option
Cette option est intégrée à Google Sheets et recherche dans la feuille de calcul pour trouver et remplacer le mot-clé que vous fournissez. Il offre certains avantages par rapport à l'utilisation de fonctions dans le même but, notamment la correspondance de casse. C'est également l'un des meilleurs outils essentiels de Google Sheets.
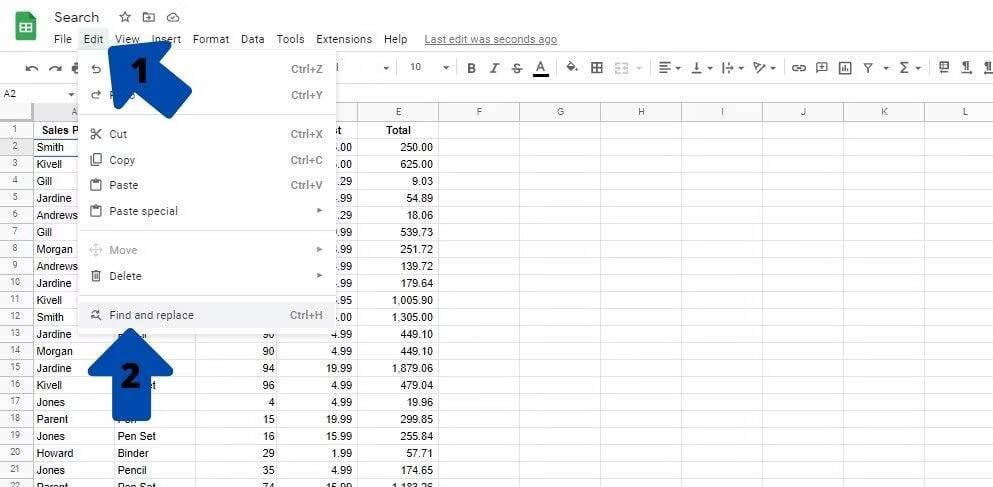
Pour accéder à l'option Rechercher et remplacer dans Google Sheets :
- Cliquez "Modifier" dans la barre supérieure de l'écran principal de Google Sheets.
- Cliquez sur Rechercher et remplacer dans le menu déroulant qui s'affiche. Cela ouvrira une nouvelle fenêtre au milieu de l'écran.
Alternativement, vous pouvez utiliser le raccourci clavier Ctrl + H Sous Windows faire de même. Sur macOS, l'abréviation est Cmd + Maj + H.
Tapez le mot que vous souhaitez rechercher à côté de "Rechercher". Si vous souhaitez remplacer le mot, entrez le nouveau mot à côté de "Remplacer par".
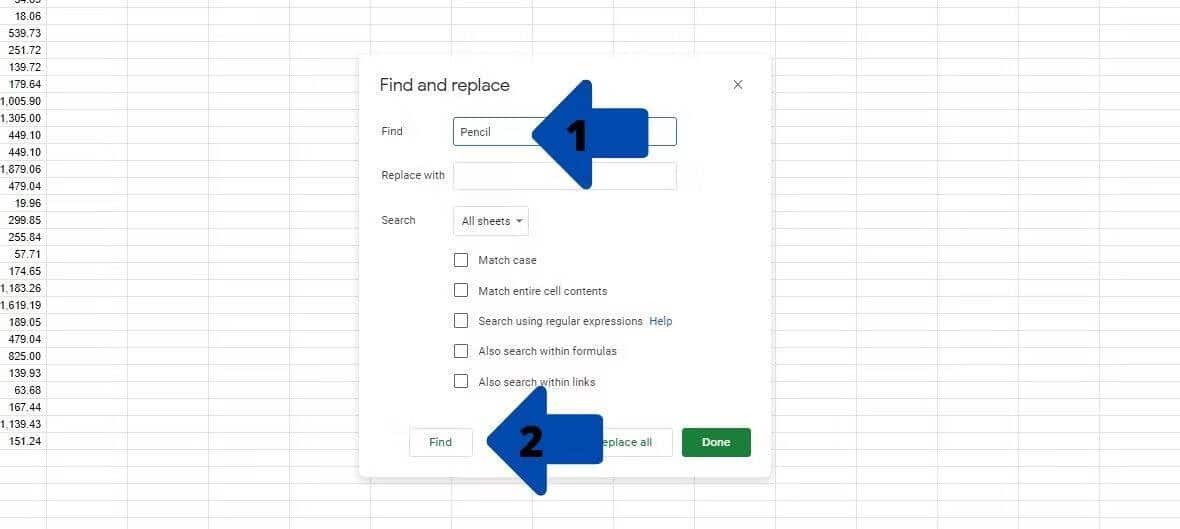
Dans l'exemple ci-dessus, nous pouvons trouver les cellules contenant le mot "Crayon". dans la fenêtre Rechercher et remplacer. Dans la zone de texte Rechercher, saisissez votre mot-clé. Si vous avez plusieurs papiers, sélectionnez Tous les papiers dans l'option de recherche.
Enfin, cliquez sur le bouton Rechercher. Cela vous amènera à la première instance du mot dans la feuille de calcul. Vous pouvez appuyer plusieurs fois sur le bouton pour parcourir la feuille de calcul afin de trouver le mot-clé.
Sinon, si vous n'envisagez pas d'écraser des données et que vous n'avez besoin d'aucune des fonctions de recherche avancées, utilisez plutôt l'option de recherche. Vous pouvez y accéder avec un raccourci Ctrl + F dans Windows. Pour les utilisateurs de macOS, le raccourci est Cmd + F.
Facultatif : vous pouvez affiner votre recherche à l'aide de l'une des options ci-dessous :
- Cas de correspondance: Reconnaît les mots avec les mêmes lettres majuscules.
- Correspondance à l'aide d'expressions régulières: correspond à des mots basés sur des expressions régulières dans une feuille de calcul Google.
2. Fonction Rechercher.
Vous pouvez utiliser cette fonction pour trouver la position où la chaîne a été découverte pour la première fois dans le texte. Cette syntaxe est sensible à la casse, assurez-vous donc que le texte que vous entrez a la casse appropriée. Voici la syntaxe de la fonction :
=FIND(search-for, search-text, start-at)
La fonction utilise trois arguments. Lequel est:
- search-for : il s'agit du texte que vous recherchez dans le paramètre de texte de recherche.
- search-text : spécifie la cellule ou la plage de cellules dans laquelle la fonction recherchera pour trouver le texte dans le paramètre de recherche.
- start from (search-at) : il s'agit d'un paramètre facultatif permettant d'identifier le caractère dans le texte de recherche. Cela détermine où la recherche commencera.
Dans cet exemple, nous avons une phrase dans la cellule A2. Nous allons essayer d'y trouver le mot Fox. Voici les étapes à suivre :
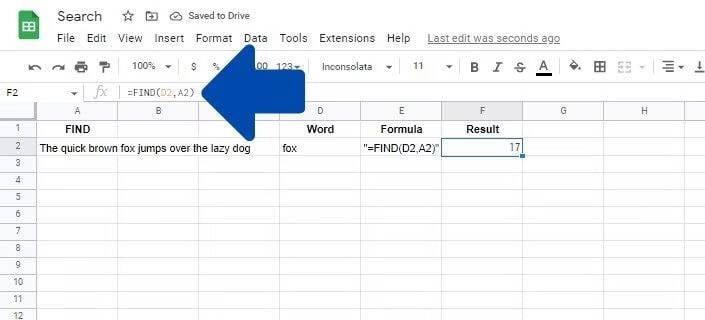
- Cliquez sur la cellule dans laquelle vous souhaitez saisir la formule.
- Écrivez la première partie de la formule, qui est =TROUVER(.
- Maintenant, tapez l'adresse de cellule du mot que vous souhaitez rechercher. Dans ce cas, la cellule est D2. Alternativement, vous pouvez également taper le mot à l'intérieur des guillemets.
- Tapez l'adresse de la cellule qui contient le texte que vous souhaitez rechercher. Dans ce cas, la cellule est A2.
- Ajoutez une parenthèse fermante.
- Clique sur Entrer pour appliquer la formule.
Une chose à noter est que cette syntaxe est sensible à la casse. Donc, si vous tapez "Fox" au lieu de "fox", la fonction ne fonctionnera pas. Si vous recherchez une fonction similaire qui n'est pas sensible à la casse, vous pouvez utiliser la recherche.
3. Fonction de recherche
La fonction Rechercher est presque identique à la fonction TROUVER. Voici la syntaxe de la formule :
=SEARCH(search-for, search-text, start-at)
Comme vous pouvez le voir, la fonction SEARCH utilise les mêmes paramètres que la fonction FIND. Nous utiliserons une casse différente pour le texte de recherche afin d'illustrer cette syntaxe. Voici les étapes pour utiliser la fonction de recherche.
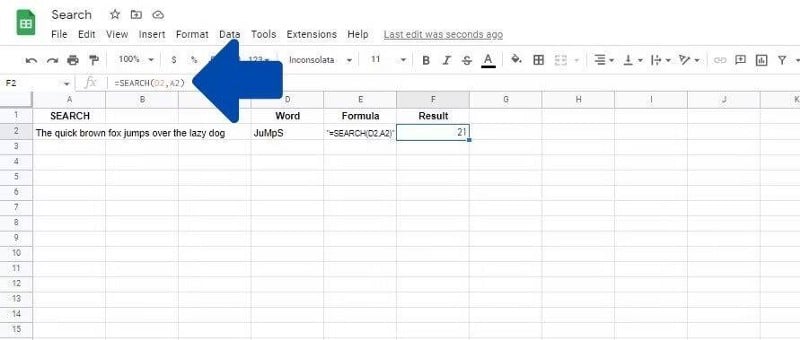
- Cliquez sur la cellule dans laquelle vous souhaitez saisir la formule.
- Écrivez la première partie de la fonction, qui est =RECHERCHE(.
- Maintenant, tapez l'adresse de cellule du mot que vous souhaitez rechercher. Dans ce cas, la cellule est D2.
- Tapez l'adresse de la cellule qui contient le texte que vous souhaitez rechercher. Dans ce cas, la cellule est A2.
- Ajoutez une parenthèse fermante.
- Clique sur Entrer pour appliquer la formule.
La recherche n'est pas sensible à la casse.
4. Fonction CORRESPONDANCE
La fonction MATCH renvoie la position d'une valeur dans une plage de cellules spécifiée qui correspond à la valeur spécifiée par l'utilisateur. Voici la syntaxe de la formule :
=MATCH(key, range, type)
La fonction utilise trois paramètres. Lequel est:
- clé : il s'agit de la valeur que vous souhaitez rechercher. Il peut s'agir d'un nombre, d'une chaîne ou d'une combinaison des deux.
- range : le tableau unidimensionnel dans lequel trouver la valeur. Notez que l'utilisation de la portée 2D renverra l'erreur #N / A! Erreur.
- type : il s'agit d'un paramètre facultatif qui définit comment rechercher la portée.
Dans le paramètre type, vous pouvez choisir d'entrer soit 1 ou 0 ou -1.
- 1 est la valeur par défaut et suppose que la plage est en ordre croissant.
- 0 est utilisé lorsque la plage n'est pas dans un ordre spécifique.
- -1 suppose que la plage est en ordre décroissant.
Voici les étapes à suivre pour utiliser la fonction MATCH :
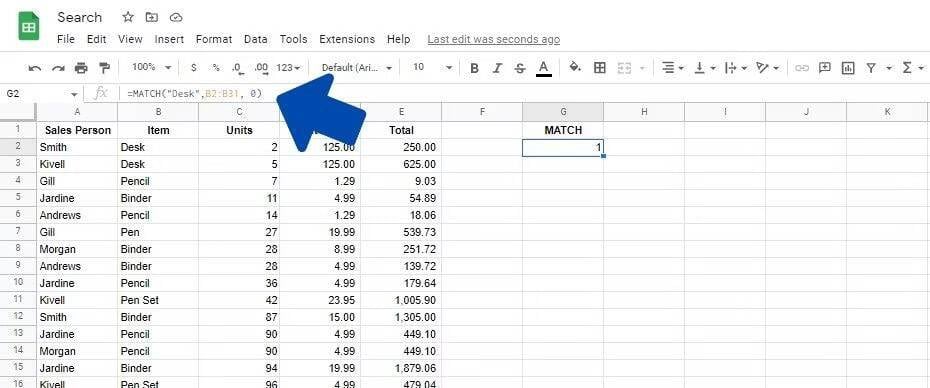
- Cliquez sur la cellule dans laquelle vous souhaitez saisir la formule.
- Écrivez la première partie de la formule, qui est = CORRESPONDANCE(.
- Maintenant, tapez le mot que vous souhaitez rechercher. Dans ce cas, nous taperons "Desk" en incluant les guillemets.
- Ajoutez une virgule.
- Tapez la plage de cellules qui contient le texte que vous souhaitez rechercher. Dans ce cas, la plage est B2 : B31.
- Ajoutez une autre virgule pour séparer les paramètres.
- Étant donné que les données ne sont pas dans un ordre spécifique, le troisième paramètre est entré sous la forme 0.
- Ajoutez une parenthèse fermante.
- Clique sur Entrer pour appliquer la formule.
- Le résultat est 1 puisque la première instance de "Desk" se trouve dans la première ligne de la portée.
Vérifier Principales raisons d'abandonner Excel et de commencer à utiliser Google Sheets.
Continuez à chercher des moyens d'améliorer vos compétences en matière de tableur
Outre RECHERCHE et TROUVER, ces fonctions fonctionnent assez différemment et sont mieux utilisées dans différents scénarios. Apprenez à connaître chacun en détail pour obtenir les meilleurs résultats dans vos feuilles de calcul. Maîtriser autant de fonctions Google Sheets que possible vous permettra d'utiliser l'application comme un pro en un rien de temps. Vous pouvez désormais visualiser Meilleurs plugins dynamiques Google Sheets pour un meilleur affichage des données.







