Une collaboration simple et transparente est cruciale à l'ère du travail à distance. Heureusement, Google propose plusieurs options de partage qui permettent à plusieurs utilisateurs de travailler sur le même projet. Savoir qui a apporté des modifications à un fichier et quand peut être essentiel à une gestion efficace des feuilles de calcul.
Heureusement, Google Sheets possède certaines fonctionnalités qui vous permettent de suivre les modifications apportées à vos feuilles de calcul. Le premier concerne les notifications Google Sheets, tandis que le second est votre historique des modifications. Dans cet article, nous détaillerons ces fonctions de base, expliquerons comment vous pouvez les activer et expliquerons pourquoi elles sont essentielles pour vos feuilles de calcul. Vérifier Raisons de préférer un Chromebook à un ordinateur portable Windows.
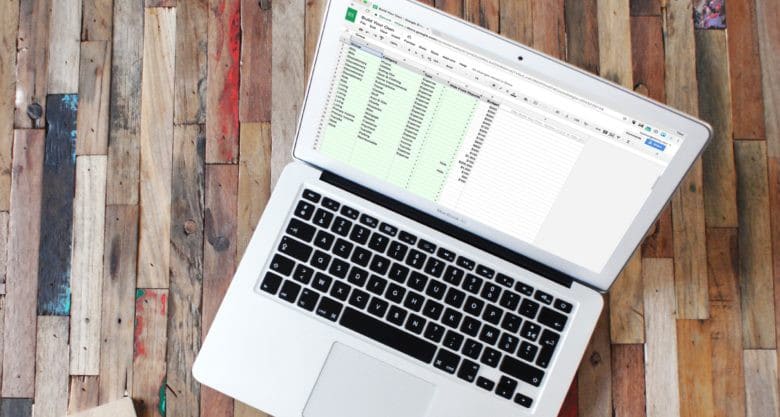
Pourquoi utiliser les notifications par e-mail dans Google Sheets ?
Lorsque vous travaillez dans une grande feuille de calcul où de nombreux employés apportent des modifications au contenu, il peut être difficile de savoir quelles modifications chaque collaborateur apporte. C'est beaucoup mieux de savoir qui a fait un changement particulier, surtout pour les porteurs de projet.
Vous pouvez vérifier à l'aide de votre historique des modifications pour voir qui a effectué la modification. Cependant, le dépistage par cette fonction peut être fastidieux s'il y a beaucoup de cas. Vous pouvez également utiliser les notifications Google Sheets. De cette manière, vous serez averti par e-mail(s).
Si vous êtes en déplacement, vous devez vous assurer que les notifications par e-mail mobile sont activées, afin de ne rien manquer.
Comment activer les notifications par e-mail dans Google Sheets
Cela ne prend que quelques minutes pour activer les notifications par e-mail, et une fois que vous le faites, elles resteront actives jusqu'à ce que vous apportiez d'autres modifications aux paramètres. Suivez ces étapes pour activer les notifications :
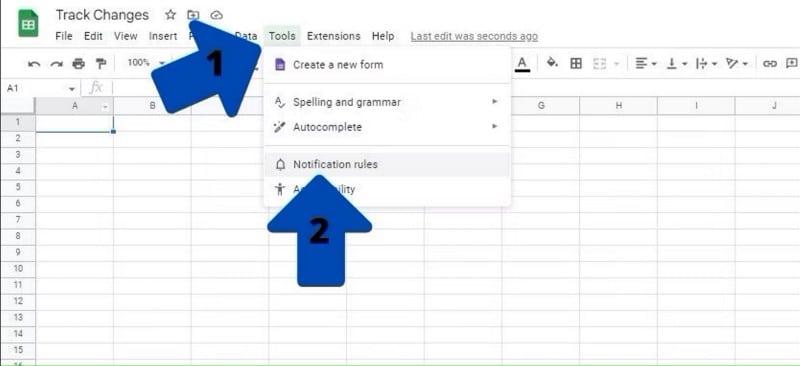
- Ouvrez la feuille de calcul sur laquelle vous souhaitez activer les notifications par e-mail.
- Cliquez sur "Outils" en haut de la feuille de calcul. Un menu déroulant apparaîtra.
- Clique sur Règles de notification , qui ouvre une nouvelle fenêtre au milieu de l'écran.
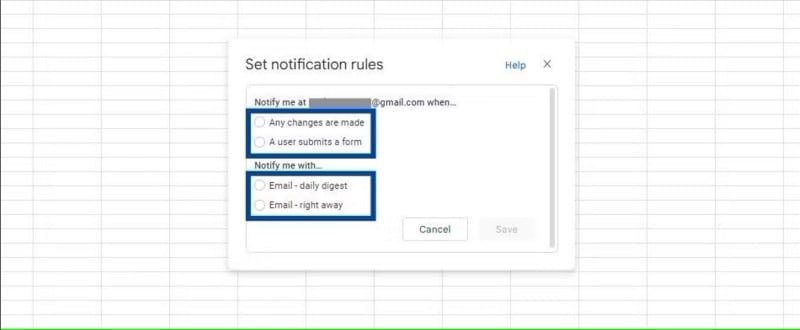
- Vous pouvez définir les règles ici. Si vous choisissez une option de la première section, vous devez spécifier quand vous souhaitez recevoir des notifications. Soit vous choisissez quand : les modifications sont apportées, soit l'utilisateur soumet un formulaire.
- Dans la deuxième section, vous pouvez choisir E-mail — Résumé quotidien ou Courriel - Immédiatement.
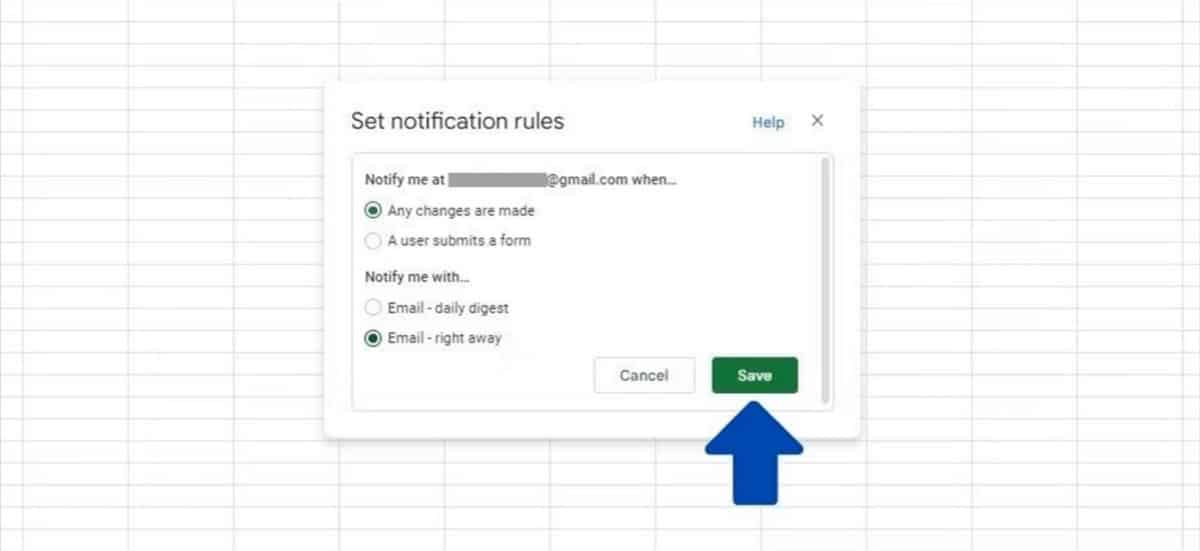
- Clique sur Sauvegarder Lorsque vous sélectionnez vos paramètres préférés,
Nous détaillerons chacun des paramètres avec plus d'explications en bas de l'article.
Comment ajouter et supprimer des règles de notification dans Google Sheets
Si vous souhaitez ajouter plus de règles, modifier celles existantes ou les supprimer, accédez à l'option Définir les règles de notification en cliquant sur Règles et outils de notification.
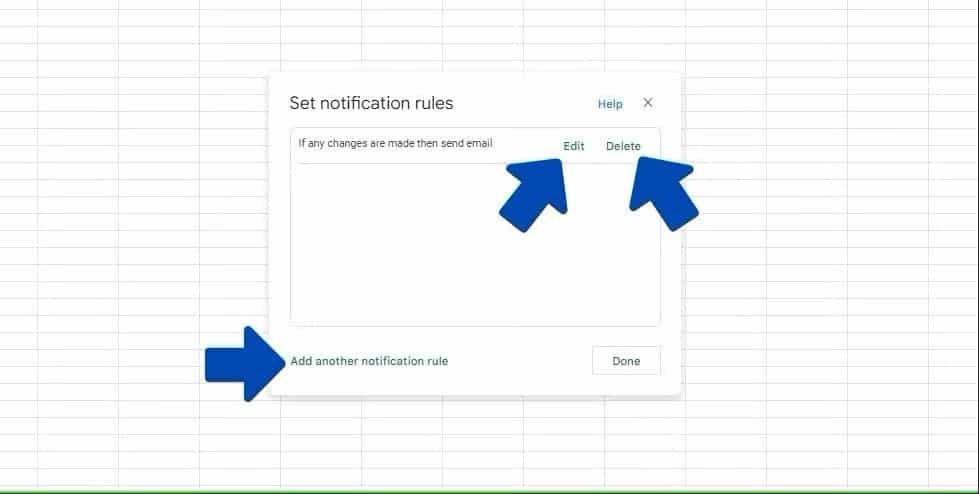
Si vous avez déjà une règle de notification existante, elle apparaîtra dans la liste. Vous pouvez cliquer Effacer ou Modifier , ou appuyez sur Ajouter une autre règle de notification pour créer une nouvelle règle. Une fois que vous avez terminé d'apporter des modifications, cliquez sur Fait Pour les sauver.
Comprendre les options dans les règles de notification
Il y a deux sections dans les règles de notification : la première est média moi sur La seconde est informatif avec.
1. Prévenez-moi sur [votre email] quand...
- Toutes les modifications sont apportées : lorsque vous sélectionnez cette option, toutes les modifications que vous apportez sont enregistrées dans la feuille de calcul et notifiées à l'utilisateur par e-mail, sur place ou dans un résumé lisible quotidiennement.
- L'utilisateur soumet le formulaire : la sélection de cette option vous alertera chaque fois que quelqu'un soumet un formulaire. Google Forms vous permet de lier vos formulaires à votre feuille de calcul. Cela peut aller d'un sondage à un formulaire de demande d'admission à l'université.
2. Informez-moi avec…
- E-mail — Résumé quotidien : Lorsque cette option est sélectionnée, une liste des modifications d'utilisateurs arrivera à la fin de la journée ou à une heure spécifiée. Si vous sélectionnez cette option, vous recevrez des notifications plus tard et pas immédiatement après les avoir faites. Ceci est destiné aux personnes qui ne souhaitent pas être informées immédiatement des changements. Il est également idéal pour tous ceux qui travaillent dans une grande entreprise où la feuille de calcul sur laquelle on travaille change constamment pour éviter de remplir votre boîte de réception de notifications. Assurez-vous de définir le temps d'accès en dehors de la période de blocage des e-mails, si vous avez défini une restriction.
- E-mail — Immédiatement : lorsque vous sélectionnez cette option, vous recevez un e-mail chaque fois qu'un changement de feuille de calcul se produit. C'est idéal pour les personnes qui traitent des informations sensibles et qui souhaitent recevoir un e-mail en cas de changement.
Nous vous déconseillons d'utiliser ce paramètre pour une feuille avec plus de deux ou trois collaborateurs, afin de ne pas être exposé à des notifications persistantes. Si vous devez utiliser cette méthode, il peut être judicieux de configurer votre dossier Gmail pour recevoir toutes les notifications.
Pourquoi utiliser l'historique des modifications Google Sheets ?
Vous pouvez utiliser la fonctionnalité d'historique des modifications de Google Sheets si vous ne souhaitez pas recevoir de notifications par e-mail, mais suivre les modifications apportées à votre feuille de calcul. Google Sheets enregistrera les petites modifications si elles sont suffisamment éloignées, vous n'avez donc pas à vous soucier de manquer des modifications importantes.
Seuls le propriétaire de la feuille de calcul et toutes les personnes autorisées à modifier la feuille de calcul peuvent afficher l'historique des versions de la feuille de calcul dans Google Sheets.
Étant donné que les modifications sont situées dans le cloud, vous pouvez accéder à votre historique des modifications et trouver la version exacte que vous recherchez. C'est idéal si un membre de votre équipe (ou vous) a fait une erreur et doit rétrograder. Vous pouvez également nommer les modifications pour voir quelle version vous voulez. Vérifier Comment utiliser Google Docs: un guide complet du débutant.
Comment afficher l'historique des modifications dans Google Sheets
Pour accéder à l'historique des versions de Google Sheets, assurez-vous d'apporter suffisamment de modifications à la feuille avant que Sheets puisse créer un historique des modifications. Voici les étapes à suivre pour accéder à l'historique des modifications :
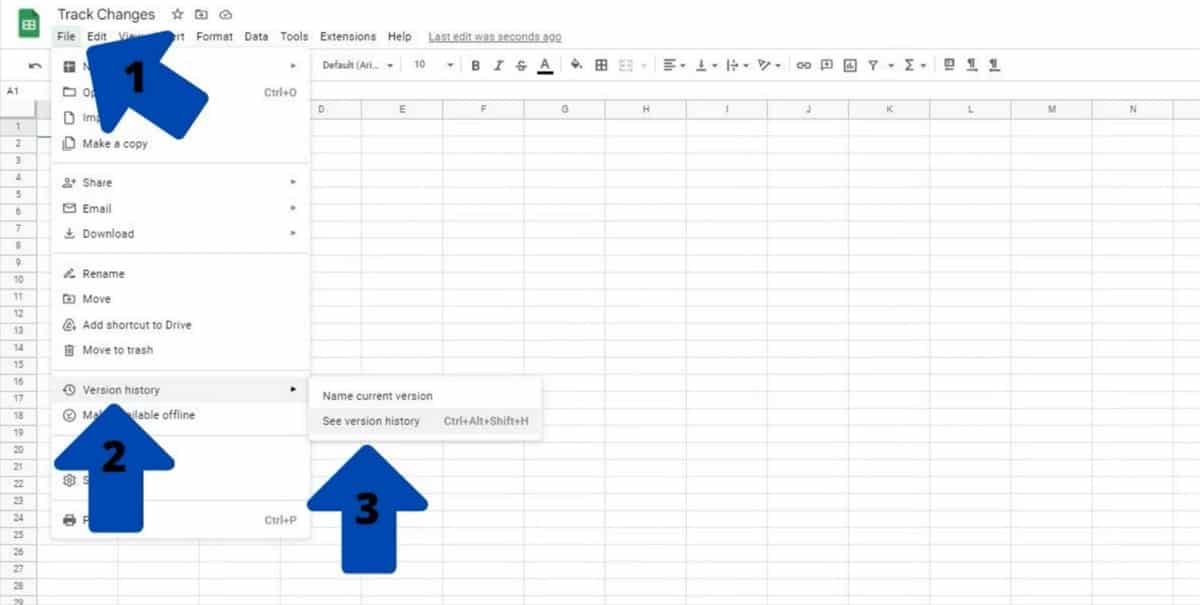
- Cliquez sur Fichier dans la barre supérieure. Cela fera apparaître une liste déroulante.
- Là, cliquez sur Historique des modifications.
- Cliquez sur Afficher l'historique des modifications dans le menu. Alternativement, vous pouvez utiliser Ctrl + Alt + Maj + H.
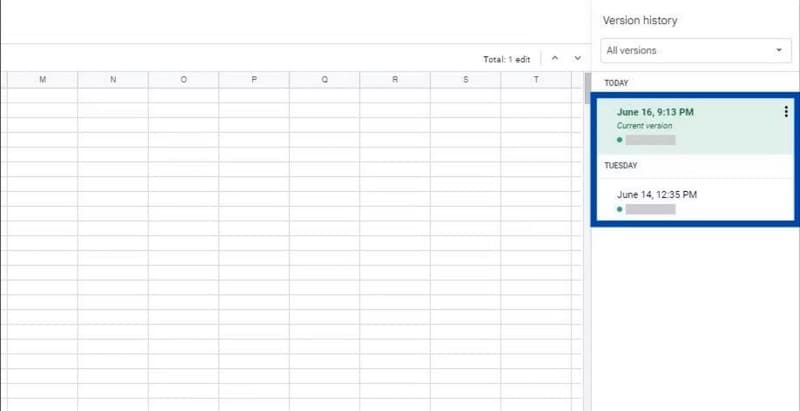
Une barre latérale s'ouvrira sur le côté droit de l'écran. Là, vous pouvez cliquer sur les trois points verticaux à côté des anciennes versions et cliquer sur Restaurer cette version. Vous pouvez également cliquer sur l'étiquette de cette version pour donner des noms à des sauvegardes spécifiques. Si vous souhaitez créer une nouvelle instance de feuille de calcul, cliquez sur Créer une copie.
Lorsque vous créez une nouvelle copie de la feuille de calcul, elle recommencera et aura un nouvel historique des modifications. Si vous souhaitez toujours suivre les modifications apportées à la nouvelle feuille de calcul, vous pouvez supprimer le tableau le plus ancien pour éviter toute confusion à l'avenir.
Différences entre les notifications par e-mail et l'historique des modifications
Une notification Google Sheets vous permet de recevoir des e-mails chaque fois qu'un utilisateur modifie la feuille de calcul. Lors de l'utilisation du journal des modifications, les modifications sont uniquement enregistrées et l'utilisateur n'est pas effectivement notifié.
Le sommet de l'iceberg
Dans la plupart des cas, il est judicieux d'utiliser ces deux fonctionnalités pour les feuilles de calcul importantes. Bien qu'ils aient été abordés dans cet article, ils ne représentent qu'une petite partie de tous les outils fournis par Google Sheets pour les équipes travaillant sur des feuilles de calcul.
Il reste encore beaucoup à apprendre, alors continuez à lire pour tout ce que cette puissante application a à offrir. Vous pouvez désormais visualiser Comment organiser les colonnes dans Google Sheets comme un pro.







