Une des fonctionnalités les plus utiles Pour MacOS Vous permettre de travailler sans interruption est le "Ne pas déranger"Il a dit. Tel que compris par le nom, il fait Ne pas déranger. Silencieux Tous les avis Mac, que ce soit un message, un appel téléphonique, un courrier électronique, une notification de mise à jour ou autre. Les notifications sont automatiquement dirigées vers le Centre de notifications afin que vous puissiez les afficher ultérieurement, sans obstruer votre flux de travail.
Bien qu'il existe de nombreuses façons d'activer la fonctionnalité Ne pas déranger, il existe un raccourci clavier que vous pouvez utiliser pour l'activer facilement.
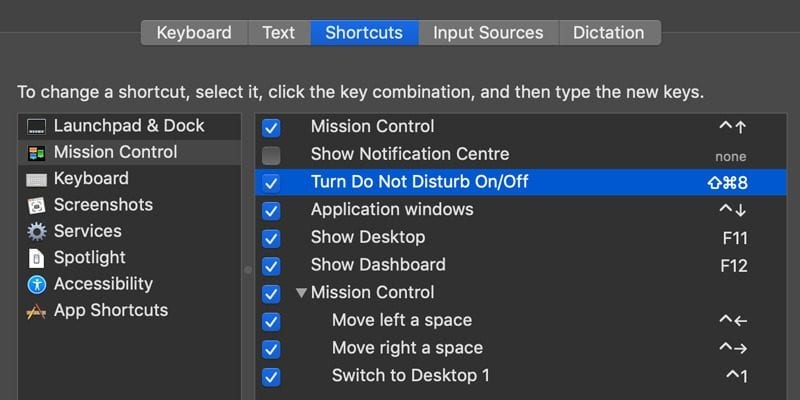
Raccourci clavier par défaut pour Pas déranger
Apple a créé un raccourci clavier pour activer le mode Ne pas déranger. Tout ce que vous avez à faire est de maintenir la touche enfoncée Option Et cliquez sur "Centre de notifications" en haut à gauche de l'écran. Cela activera / désactivera automatiquement les nuisances sur votre Mac. Vous pouvez confirmer que le mode Pas de dérangement est activé en modifiant la couleur de l'icône de notification en nuance. Il devient gris clair lorsque la fonction de non-perturbation est activée et devient blanc une fois qu'il est désactivé.
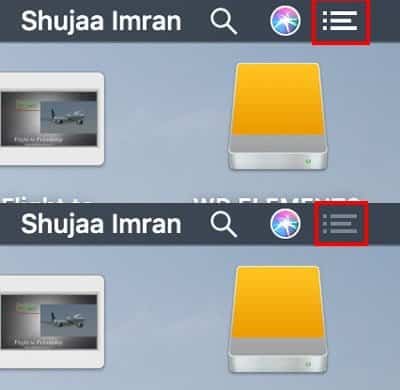
Il s’agit sans aucun doute du moyen le plus rapide par défaut d’activer / désactiver les nuisances, mais cela inclut l’utilisation du trackpad ou de la souris du Mac pour l’activer. C'est pourquoi ce n'est pas un véritable raccourci vers le clavier. Heureusement, vous pouvez créer un raccourci clavier personnalisé pour cette fonctionnalité.
Comment créer votre raccourci clavier en mode non perturbé
Si vous souhaitez obtenir un véritable raccourci sur le clavier pouvant désactiver / désactiver les nuisances, vous pouvez en personnaliser un vous-même dans les Préférences Système pour MacOS.
1. Ouvrez les Préférences Système sur votre Mac.
2. Cliquez sur le clavier.
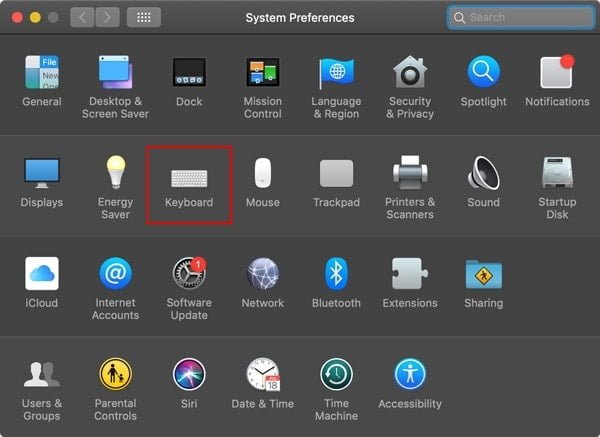
3. Cliquez sur l'onglet Raccourcis.
4. Sélectionnez "Contrôle des tâches" dans le volet de gauche, puis sélectionnez "Lire, ne pas déranger / arrêter". Assurez-vous que l'option de raccourci est sélectionnée.
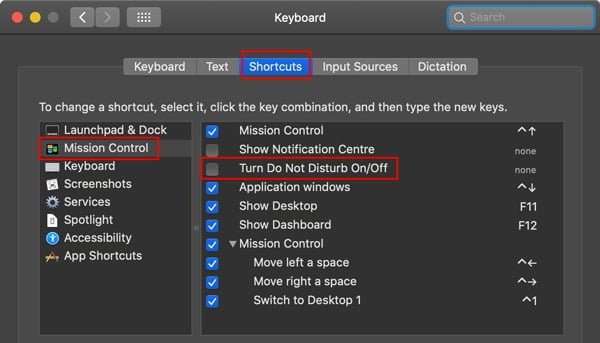
5. Appuyez sur Entrée sur le clavier pour définir le jeu de caractères du clavier que vous choisissez. Appuyez simultanément sur les touches que vous souhaitez utiliser pour le raccourci et elles devraient maintenant apparaître à l'écran.
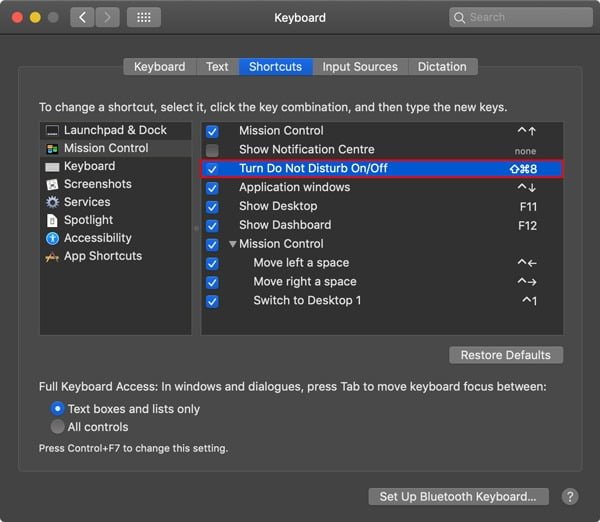
Par exemple, dans l'exemple ci-dessus, vous sélectionnez Commande + Maj + 8 En tant que raccourci clavier. Si la combinaison de caractères que vous avez choisie est déjà utilisée comme autre raccourci par MacOS Vous obtiendrez automatiquement une icône d’avertissement vous permettant de la modifier pour éviter tout conflit.
Vous pourrez maintenant utiliser le raccourci clavier défini pour activer / désactiver la nuisance facile sur votre Mac.
Avez-vous trouvé ce guide utile? S'il vous plaît laissez-nous savoir dans la section commentaires ci-dessous.







