Le clavier est l'un des moyens les plus importants d'interagir avec un ordinateur, et la touche Ctrl (Contrôle) est l'une des principales touches qui contribuent à améliorer l'expérience utilisateur et offre des fonctionnalités supplémentaires aux autres touches. Cependant, vous pouvez parfois rencontrer le problème de la touche Ctrl qui ne fonctionne pas sous Windows 11, ce qui affecte votre efficacité pendant le travail et la navigation, et peut vous empêcher d'exécuter des commandes et d'exécuter des raccourcis.
Dans ce guide, nous aborderons le problème de la touche Ctrl qui ne fonctionne pas sous Windows 11 et vous donnerons des étapes complètes pour résoudre ce problème avec des étapes efficaces et faciles à mettre en œuvre. Nous passerons en revue les causes courantes de ce problème. Quel que soit votre niveau d'expertise technique, vous trouverez dans cet article des instructions simples, détaillées et compréhensibles pour résoudre le problème de la touche Ctrl sur Windows 11. Vous pourrez facilement appliquer ces étapes pour restaurer les performances de cette clé primaire et de votre la continuité des activités de manière efficace. Vérifier La touche Maj ne fonctionne pas sous Windows ? Essayez ces correctifs.
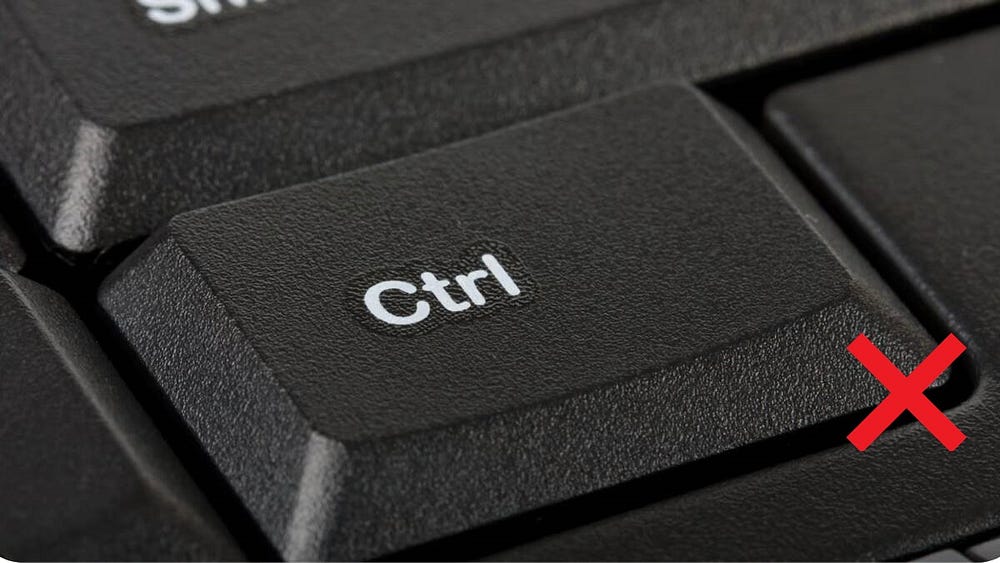
Pourquoi la touche Ctrl ne fonctionne-t-elle pas sous Windows 11 ?
Si la touche Ctrl cesse soudainement de fonctionner sur votre ordinateur Windows, vous pouvez avoir des difficultés à exécuter des commandes et des raccourcis. Voici quelques-unes des raisons les plus courantes pour lesquelles cela se produit :
- La touche Ctrl peut ne pas fonctionner correctement en raison de problèmes matériels, ce qui signifie que vous devrez dépanner votre matériel informatique pour vous débarrasser de ce problème.
- Des dommages réels ou une accumulation de saleté et de débris peuvent entraver le bon fonctionnement de la touche Ctrl.
- Un pilote de clavier corrompu ou obsolète peut être à l'origine du problème de la touche Ctrl.
- Un bogue dans une mise à jour récente de Windows peut entraîner des problèmes avec la touche Ctrl.
Maintenant que vous connaissez toutes les principales causes qui peuvent contribuer au problème, voyons comment s'en débarrasser.
1. Redémarrez votre ordinateur
Si la touche Ctrl de votre clavier ne fonctionne pas, votre première action devrait être de redémarrer votre ordinateur Windows. Cette procédure éliminera les éventuelles erreurs ou problèmes temporaires responsables du problème. Avant de redémarrer, assurez-vous d'enregistrer tous les documents ou flux de travail actifs pour éviter toute perte de données.
2. Vérifiez les dommages physiques
Avez-vous récemment laissé tomber votre clavier ou accidentellement renversé du liquide dessus ? Tout type de dommage physique au clavier peut affecter le fonctionnement de la touche Ctrl ou même le rendre Le clavier ne fonctionne pas tout à fait.
Pour vérifier si les dommages réels sont à l'origine du problème, accédez au Site de test de clavier Et appuyez sur une touche Ctrl Pour vérifier s'il enregistre l'action sur le site Web.
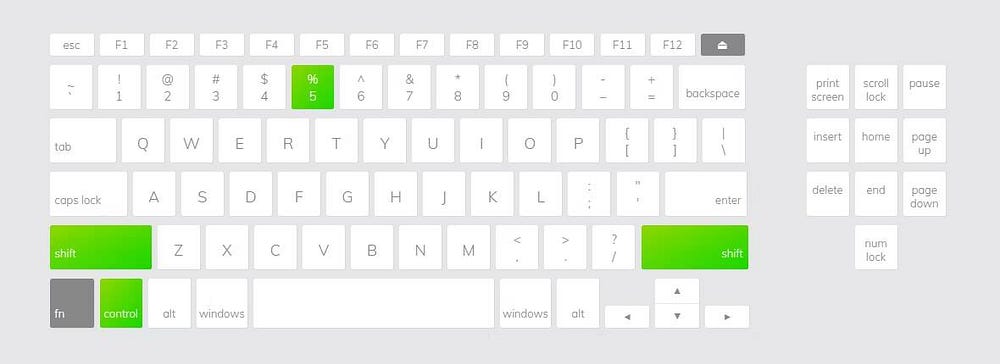
Si le site Web ne reconnaît pas la saisie de la touche Ctrl, le clavier est probablement endommagé. Il peut y avoir des débris ou d'autres particules responsables de ce problème. Dans ce cas, utilisez une brosse douce ou un chiffon en microfibre pour nettoyer la zone affectée. Si vous avez besoin d'aide, consultez notre guide sur Comment nettoyer le clavier.
3. Utilisez l'utilitaire de résolution des problèmes de Windows
Votre ordinateur Windows dispose d'un ensemble de dépanneurs pour vous débarrasser de divers problèmes liés au système. Si une touche de votre clavier ne fonctionne pas correctement, vous pouvez utiliser l'outil de dépannage du clavier.
Pour exécuter l'outil de dépannage du clavier sous Windows, procédez comme suit :
- Appuyez sur la touche de raccourci Win + I Pour ouvrir "Paramètres".
- Sélectionner Système dans la barre latérale, puis choisissez Dépannage de la partie correspondante.
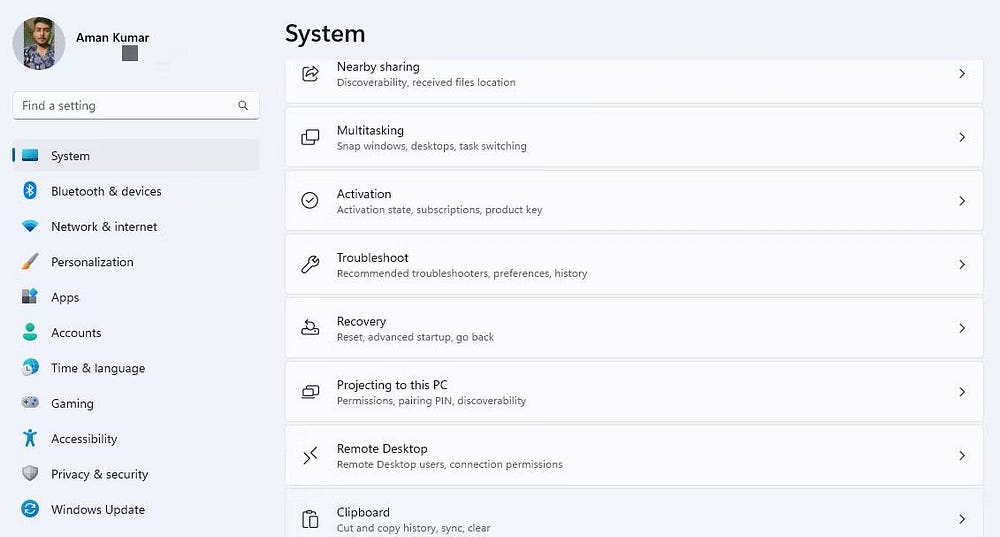
- Sélectionner Autres dépanneurs et correctifs.
- Cliquez sur le bouton Courir à côté du clavier.
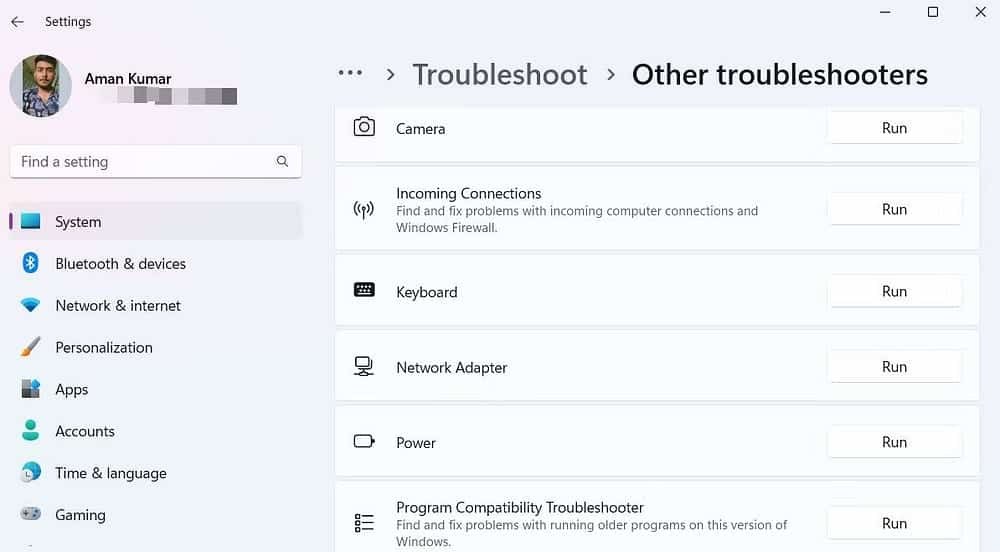
Le dépanneur va maintenant vérifier les problèmes avec votre clavier et tenter de les résoudre. Toutefois, si l'outil de dépannage du clavier ne résout pas le problème, exécutez l'outil de dépannage du matériel et des périphériques. Par conséquent, suivez ces instructions :
- Clique sur Win + R Ouvre la boîte de dialogue "Exécuter".
- Tapez ce qui suit dans la barre de recherche et cliquez sur OK :
msdt.exe -id DeviceDiagnostic
- Cela ouvrira la fenêtre de dépannage du matériel et des périphériques.
- Cliquez sur le bouton Avancé et cochez la case Appliquer la réparation automatiquement.
- Cliquez Suivant.
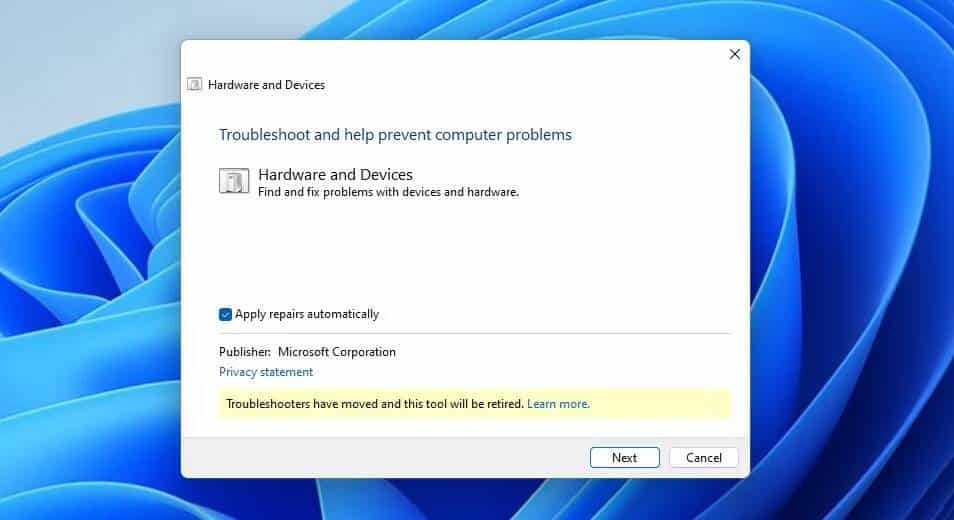
Le dépanneur matériel trouvera et résoudra tous les problèmes disponibles sans beaucoup d'intervention de la part de l'utilisateur. Après cela, redémarrez votre ordinateur et recherchez le problème.
4. Modifier les paramètres d'accessibilité du clavier
Souvent, les paramètres d'accessibilité du clavier peuvent affecter le bon fonctionnement des touches de modification, y compris la touche Ctrl. Dans ce cas, vous devrez désactiver les paramètres d'accessibilité du clavier pour résoudre le problème. Voici comment procéder :
- Ouvrez Paramètres et choisissez Accessibilité Dans la barre latérale, sélectionnez Clavier de la partie correspondante.
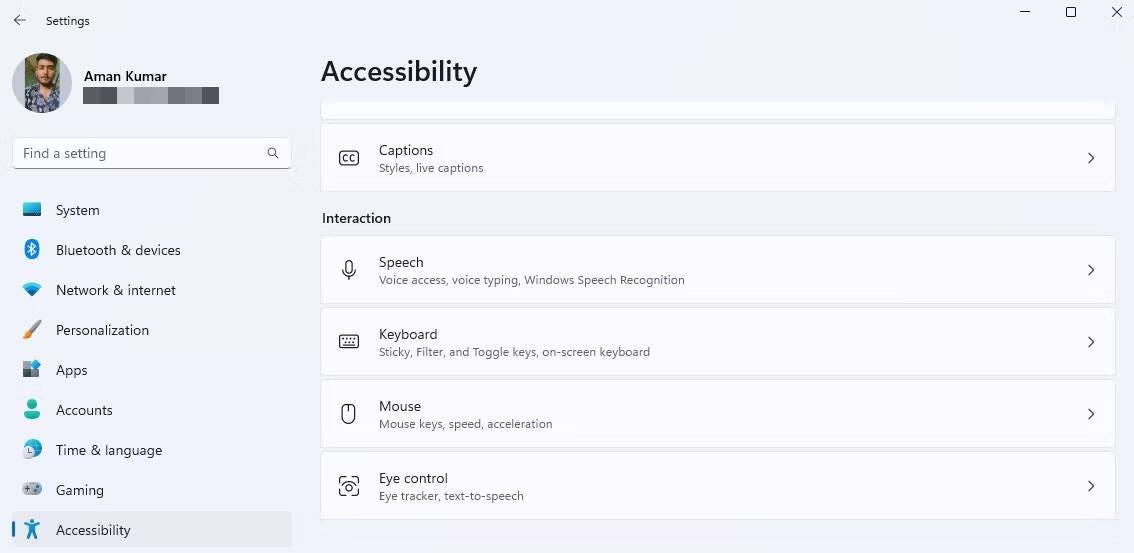
- Désactivez l'interrupteur à bascule à côté de chaque Clés adhésives و Clés de filtrage.
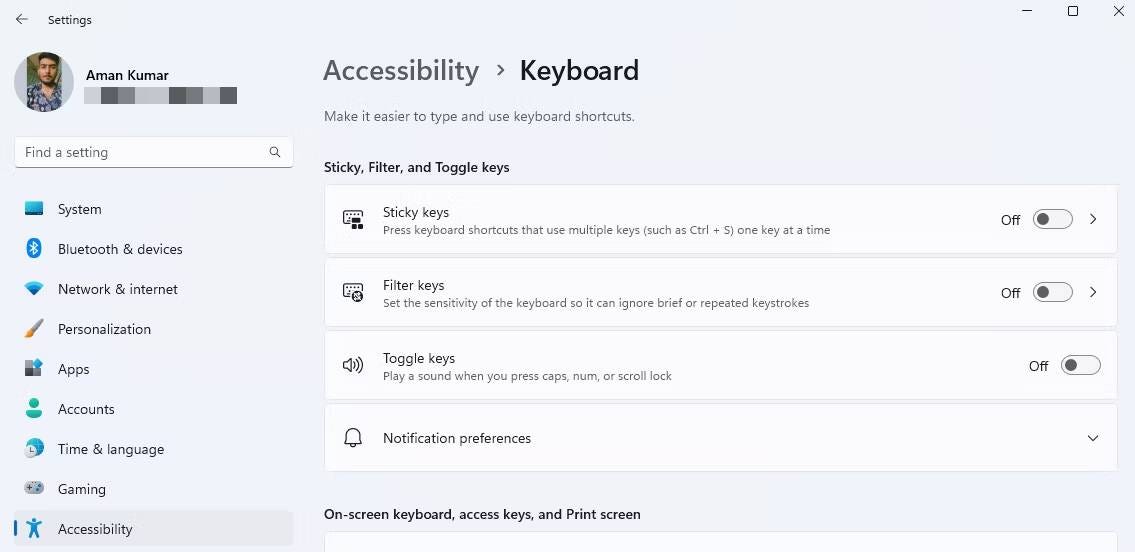
Après cela, redémarrez votre ordinateur et recherchez le problème. Si cela persiste, vous pouvez réactiver les deux options précédentes.
5. Réinstallez le pilote du clavier
Les erreurs dans le pilote du clavier peuvent entraîner de nombreux problèmes, y compris celui spécifié. Vous pouvez rapidement vous débarrasser de toutes ces erreurs en réinstallant le pilote de votre clavier.
Pour réinstaller le pilote du clavier sous Windows, suivez ces instructions :
- Clique sur Win + S pour ouvrir le menu de recherche.
- Type gestion du développement. msc Dans la zone de recherche et appuyez sur Entrer.
- Développez la section Claviers.
- Faites un clic droit sur le pilote du clavier et sélectionnez Désinstaller l'appareil.
- Cliquez Désinstaller Pour confirmer votre choix.
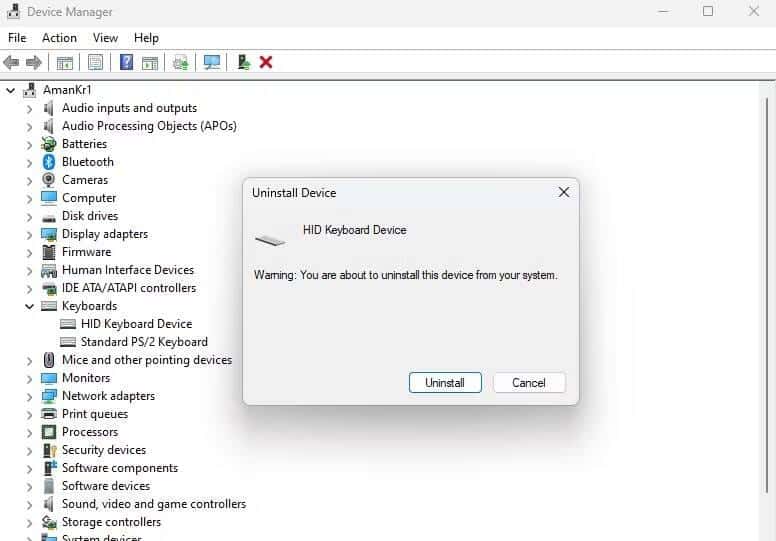
Maintenant, redémarrez votre ordinateur. Au redémarrage, Windows réinstallera automatiquement le pilote du clavier.
6. Téléchargez la dernière mise à jour de Windows
Le problème peut également provenir de bugs mineurs ou de problèmes dans la version actuelle de Windows. Pour résoudre ce problème, mettez à jour manuellement Windows vers la dernière version disponible.
Lorsque l'installation de la mise à jour est terminée, redémarrez le système et vérifiez la fonctionnalité de la touche Ctrl.
7. Exécutez l'analyse SFC et DISM
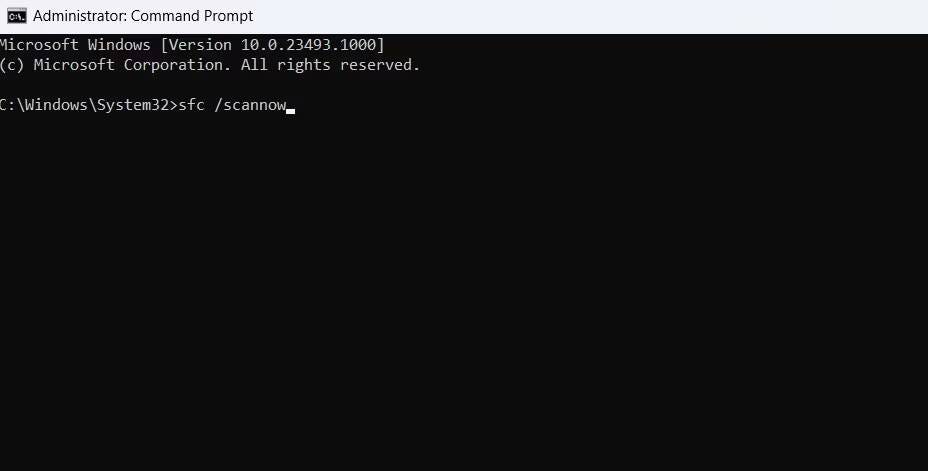
Des problèmes avec des fichiers système importants sur votre ordinateur peuvent également affecter le bon fonctionnement de la touche Ctrl. Si le problème apparaît en raison de la corruption de ces fichiers système critiques, vous pouvez exécuter des analyses SFC et DISM.
Pour savoir comment effectuer ces analyses, consultez Comment réparer les fichiers Windows endommagés à l'aide des outils Windows intégrés.
8. Effectuer un démarrage propre
La touche Ctrl ne répond toujours pas ? Si tel est le cas, il se peut qu'une application ou un service d'arrière-plan empêche Windows d'enregistrer vos frappes. pour arranger ça, Effectuer un démarrage propre sur votre ordinateur et essayez d'utiliser la touche Ctrl dans ce cas.
Si la touche Ctrl fonctionne correctement dans l'état de démarrage minimal, cela indique que l'un des services que vous avez désactivé est responsable du problème. Pour déterminer le coupable, réactivez chaque service un par un jusqu'à ce que la touche Ctrl soit à nouveau désactivée. Une fois que vous avez identifié le service gênant, téléchargez sa mise à jour ou supprimez-la de votre ordinateur. Vérifier Des applications aléatoires apparaissent-elles lorsqu'une certaine touche est enfoncée dans Windows ? Essayez ces correctifs.
Corrigez rapidement la touche Ctrl sous Windows
Selon votre situation, corriger un problème avec la touche Ctrl peut être aussi simple que de la nettoyer de la poussière ou de télécharger une mise à jour Windows disponible. Cependant, si aucune des solutions ci-dessus ne s'avère efficace, la touche Ctrl de votre clavier est probablement endommagée et nécessite une véritable réparation. Vous pouvez voir maintenant Les meilleurs outils gratuits indispensables pour Windows 11.







