La touche Windows est l'un des boutons les plus utiles sur le Clavier. Cependant, que se passe-t-il si votre clé Windows ne fonctionne pas? Non seulement vous perdrez l'accès rapide au menu Démarrer, mais cela vous empêchera également d'utiliser de nombreux raccourcis utiles.
Nous vous guiderons à travers les étapes de dépannage que vous pouvez suivre si une touche Windows cesse de fonctionner de manière inattendue.

1. Exécutez l'utilitaire de résolution des problèmes de clavier
Windows 10 comprend plusieurs outils de dépannage pour essayer de résoudre les problèmes automatiquement. Il existe un outil de dépannage du clavier que vous pouvez exécuter et qui, espérons-le, corrigera la touche du menu Démarrer cassée.
- Cliquez avec le bouton droit sur le menu Démarrer et cliquez sur Paramètres.
- Cliquez Mise à jour et sécurité -> Dépannage -> Outils de dépannage supplémentaires.
- Cliquez Clavier -> Exécutez l'utilitaire de résolution des problèmes.
Autorisez l'exécution de l'utilitaire de résolution des problèmes. Il détectera et résoudra tous les problèmes.
2. Réenregistrez le menu Démarrer
La touche Windows du clavier est-elle désactivée ou le problème est-il dû au menu Démarrer? Cliquez sur l'icône Windows en bas à gauche de votre écran. Si rien ne se passe, le problème vient du Démarrer le menu.
Si tel est le cas, vous pouvez le résoudre en réenregistrant le menu Démarrer.
- Cliquez avec le bouton droit sur la barre des tâches et cliquez sur "Gestionnaire de tâches ».
- Cliquez Fichier -> Exécuter une nouvelle tâche.
- Entrer powershell Et cliquez sur OK.
- Collez la commande suivante et appuyez sur Entrer:
Get-AppxPackage Microsoft.Windows.ShellExperienceHost | Foreach {Add-AppxPackage -DisableDevelopmentMode -Register “$($_.InstallLocation)\AppXManifest.xml”} Une fois la commande terminée, l'exécution du menu Démarrer devrait fonctionner normalement.
3. Désactiver le mode de jeu

De nombreux claviers sont dotés d'une fonction de mode Jeu. Cette situation ne doit pas être confondue avec Mode de jeu Dans Windows 10, qui vise à améliorer les performances de votre système pour jouer à des jeux.
Au lieu de cela, le mode jeu du clavier désactive certaines touches indésirables sur lesquelles vous pouvez appuyer involontairement lorsque vous jouez. Comme vous l'avez peut-être deviné, l'une de ces clés est la clé Windows. Vous l'avez peut-être activé par erreur.
Chaque clavier est différent, mais vérifiez les touches pour quelque chose qui pourrait être un mode de jeu. Le commutateur peut contenir une icône de contrôleur de jeu (affichée sur le Logitech G915 TKL ci-dessus) ou un logo Windows avec une police entrecoupée. Il peut également s'agir de la touche de fonction - par exemple, certains claviers Razer utilisent le raccourci FN + F10 pour activer le mode Jeu.
Si vous n'êtes pas sûr, recherchez sur Google le nom du clavier à côté de "Mode de jeu" et vous découvrirez si une option est prise en charge par le clavier.
4. Essayez un autre clavier
L'équipement et les appareils peuvent mal fonctionner et cela est également vrai pour un clavier. Il est important de savoir si une clé Windows cassée est due à un dysfonctionnement matériel (clavier) ou système (Windows 10).
Si vous avez un clavier de rechange, connectez-le à votre ordinateur et voyez si la touche Windows fonctionne. Si cela se produit, vous pouvez supposer que le clavier d'origine ne fonctionne pas correctement.
Cependant, pour être sûr, connectez le clavier d'origine à un autre ordinateur. Si la touche Windows ne fonctionne toujours pas, cela signifie certainement que le problème vient du clavier douteux. Si tel est le cas, contactez le fabricant pour voir si le clavier est toujours sous garantie et peut être réparé ou remplacé.
5. Fermez les applications d'arrière-plan
Si votre touche Windows fonctionne, mais que les raccourcis qu'elle contient ne fonctionnent pas (comme la touche Windows + L pour verrouiller votre compte ou la touche Windows + R pour ouvrir la boîte de dialogue Exécuter), il est possible qu'une application sur votre ordinateur ait remplacé ces raccourcis .
Le mieux que vous puissiez faire est de déverrouiller Gestionnaire de tâches , Ce que vous pouvez trouver si vous cliquez avec le bouton droit sur un espace vide de la barre des tâches. L'onglet affiche "Les opérations«Toutes les applications et processus d'arrière-plan sont en cours d'exécution.
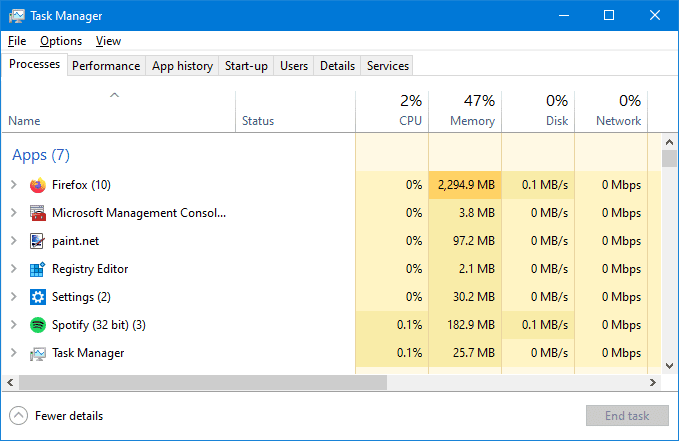
Faites défiler les applications, fermez-les une par une et testez la clé Windows après chaque arrêt. Faites de même pour les processus d'arrière-plan. Laissez les processus Windows seuls.
Une fois que vous avez trouvé le coupable, parcourez les paramètres de cette application pour voir s'il existe un moyen de désactiver ses raccourcis. Sinon, vous pouvez désinstaller l'application ou contacter le développeur pour obtenir de l'aide.
6. Mettre à jour les pilotes et les applications
Les pilotes sont des logiciels qui aident à faire fonctionner le matériel de votre ordinateur. La touche Windows peut être désactivée en raison d'un pilote de clavier obsolète ou corrompu.
Notez, cependant, que cela peut ne pas s'appliquer si vous utilisez un clavier de base qui n'a pas d'autres touches ou fonctions, car les pilotes standard sont intégrés à Windows 10.
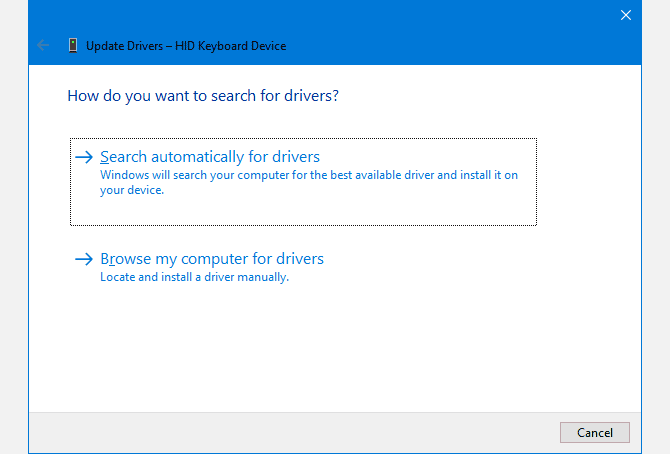
Vous pouvez rechercher des mises à jour de pilotes en utilisant Gestionnaire de périphériques.
- Cliquez avec le bouton droit sur la barre des tâches et cliquez sur "Gestionnaire de tâches ».
- Cliquez Fichier -> Exécuter une nouvelle tâche.
- Entrer devmgmt.msc Et cliquez Ok.
- Double-cliquez sur la catégorie Claviers.
- Faites un clic droit sur le nom du clavier et cliquez sur Mise à jour des pilotes -> Rechercher automatiquement les pilotes.
Vous devriez également visiter le site Web du fabricant du clavier pour voir s'il dispose de nouvelles mises à jour de logiciels ou de pilotes. Des entreprises comme Logitech et Razer ont leurs propres applications de personnalisation du clavier - vous devez les explorer pour vous assurer que vous n'avez pas désactivé ou remappé une touche Windows.
7. Supprimer la carte Scancode
Une carte Scancode est quelque chose qui modifie la fonctionnalité des touches standard de votre clavier. Votre clé Windows peut être désactivée en raison de Scancode Map - soit une clé que vous avez téléchargée vous-même dans le passé, soit une autre définie par une application.
Pour supprimer cela, vous devrez utiliser l'éditeur de registre pour supprimer la valeur de Scancode Map. Si vous suivez ces instructions et trouvez que Scancode Map n'a aucune valeur, ignorez cette étape et passez à l'étape de dépannage suivante.
- Cliquez avec le bouton droit sur la barre des tâches et cliquez sur "Gestionnaire de tâches ».
- Cliquez Fichier -> Exécuter une nouvelle tâche.
- Entrer regedit Et cliquez sur OK.
- Aller à Afficher Cliquez sur la barre d'adresse si elle n'est pas sélectionnée.
- Dans la barre d'adresse sous le menu, saisissez:
Computer\HKEY_LOCAL_MACHINE\SYSTEM\CurrentControlSet\Control\Keyboard Layout
- Dans le volet droit, cliquez avec le bouton droit sur une valeur Scancode carte Et cliquez sur Supprimer -> Oui.
- Redémarrez votre ordinateur.
8. Désactiver les clés de filtrage
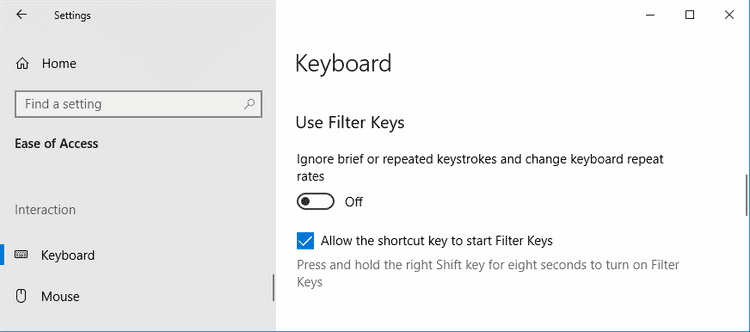
Les touches de filtrage sont une fonction d'accessibilité de Windows 10 qui, lorsqu'elle est activée, ignore les frappes courtes ou répétées. Cela peut interférer avec le bouton du menu Démarrer, alors essayez de le désactiver.
- Cliquez avec le bouton droit sur la barre des tâches et cliquez sur Paramètres.
- Cliquez Facilité d'accès.
- Dans le menu de gauche, appuyez sur Clavier.
- Sous Utiliser les clés de filtre , Appuyez sur le curseur pour le désactiver.
Utilisez la touche Windows pour de nombreux raccourcis
Espérons que votre clé Windows fonctionne à nouveau. Non seulement la touche Windows offre un accès rapide au menu Démarrer, mais elle est également utilisée en combinaison avec de nombreuses autres touches pour profiter de Raccourcis Windows utiles.
Vous devez apprendre tous les raccourcis possibles, car vous pourrez naviguer facilement et rapidement dans Windows.







