Une application s'ouvre-t-elle de manière aléatoire sur votre appareil Windows lorsque vous appuyez sur une touche de votre clavier ? Dans la plupart des cas, ce problème est causé par une clé coincée Ctrl ou Shift. Dans certains cas, ce problème sera rencontré en raison de la façon dont certains paramètres système sont configurés.
Mais quel que soit le cas, nous avons des solutions pour vous ! Alors, plongeons et explorons quelques solutions simples que vous pouvez appliquer. Vérifier Comment désactiver des touches spécifiques sur le clavier dans Windows 10.

1. Assurez-vous que les touches Ctrl et Maj ne sont pas bloquées

Avez-vous déjà essayé d'utiliser les raccourcis Windows ? Si tel est le cas, vous savez probablement que la plupart des raccourcis impliquent de maintenir les deux touches enfoncées Ctrl Et / ou Shift Appuyez sur une lettre ou une touche numérique.
Par exemple, vous pouvez appuyer sur Ctrl + C pour copier une ligne de texte, puis appuyez sur Ctrl + V pour coller du texte. Pendant ce temps, en appuyant Ctrl + Maj + Echap Pour ouvrir le gestionnaire de tâches.
Maintenant, supposons une clé Ctrl ou Shift en rapport. Si vous appuyez sur une touche dans cette situation, il peut lancer un certain raccourci, puis lancer une application aléatoire. Pour remédier au problème, vous devez vous assurer que ma clé n'est pas coincée Ctrl et Shift.
Appuyez sur ma touche Ctrl et Shift à plusieurs reprises pour vérifier si l'un d'eux est coincé. Assurez-vous également qu'il n'y a pas de saleté coincée entre ces touches.
Vous pouvez également vérifier si les touches sont bloquées à l'aide du clavier à l'écran. Voici les étapes que vous devez suivre :
- Type Clavier Dans la barre de recherche du menu Démarrer et sélectionnez Clavier à l'écran.
- vérifier les boutons Ctrl et Shift. S'il est surligné en bleu, il est bloqué.
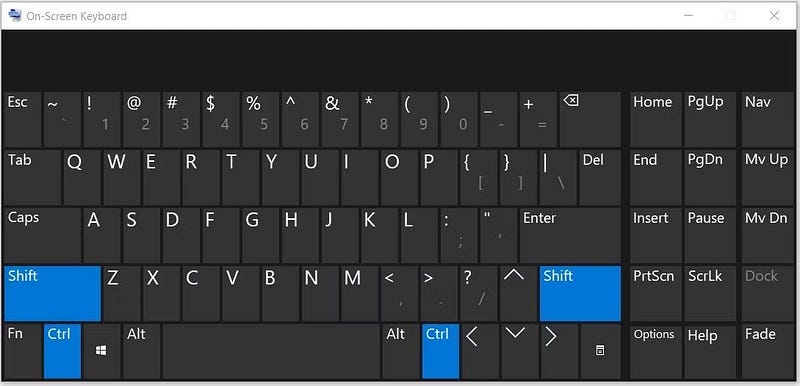
Si vous êtes sur un ordinateur de bureau, vous devriez également envisager de connecter un clavier différent et voir si cela vous aide.
2. Désactivez l'option "Stick Keys"
Appuyer sur certaines touches peut lancer des applications aléatoires si l'option Sticky Keys est activée.
Sticky Keys permet des touches telles que Ctrl et Shift Il reste actif même lorsque vous ne cliquez pas dessus. De cette façon, vous n'avez pas à appuyer sur mes touches Ctrl et Shift Si vous utilisez des raccourcis qui impliquent d'appuyer sur eux et sur d'autres touches. En termes simples, si vous avez activé Sticky Keys, vous pouvez lancer certaines applications avec un seul bouton (pas diverses combinaisons de touches).
Mais alors, bien sûr, les commutateurs collants peuvent finir par exécuter des applications aléatoires sur votre écran. Voyons donc comment désactiver cette fonctionnalité :
- Clique sur Win + I pour ouvrir les paramètres système. Au lieu de cela, consultez les différentes façons d'accéder Paramètres Windows.
- Sélectionnez Facilité d'accès dans les options.
- Faites défiler vers le bas dans le volet de gauche et sélectionnez Clavier.
- Désactivez la bascule à côté du "استخدام Clés collantesSur le côté droit.
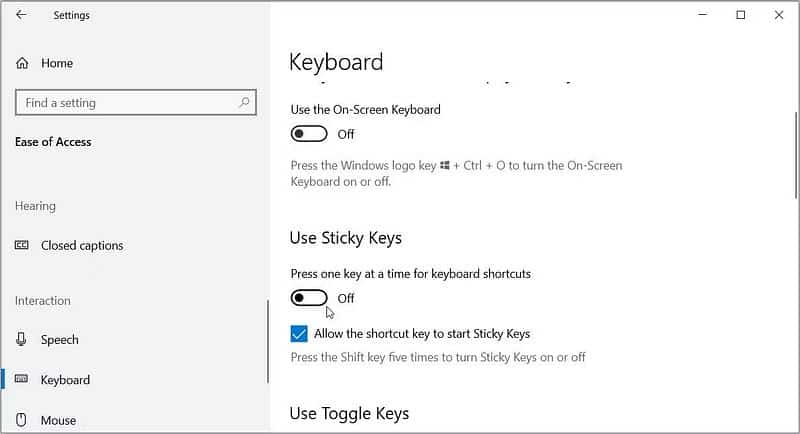
Décochez également la case Autoriser le raccourci clavier pour commencer l'installation des clés. Lorsque cette case est cochée, les touches rémanentes seront activées si vous appuyez sur une touche Shift cinq fois.
3. Désactivez la fonctionnalité Espace de travail Windows Ink
La fonctionnalité Windows Ink Workspace vous permet d'exécuter diverses applications telles que Sticky Notes, Snip & Sketch, etc. Ils vous permettent également d'effectuer des actions rapides, telles que l'accès et la gestion des fichiers récemment ouverts.
Vous pouvez utiliser cette fonction avec une souris, un clavier et un stylet numérique.
Dans de rares cas, l'activation de Windows Ink Workspace peut interférer avec la fonctionnalité du clavier. Ainsi, l'activation de cette fonctionnalité peut être la raison pour laquelle des applications aléatoires apparaissent sur votre écran lorsque vous appuyez sur une touche.
Pour résoudre le problème, désactivez Windows Ink Workspace en suivant ces étapes :
- Clique sur Win + I pour ouvrir les paramètres système.
- Sélectionner Personnalisation Options.
- Cliquez sur une option Barre des tâches à gauche.
- Faites défiler vers le bas dans le volet du milieu et sélectionnez l'option Activer ou désactiver les icônes du système.
- Basculez le bouton "Espace de travail Windows Ink" sur la position "Désactivé".
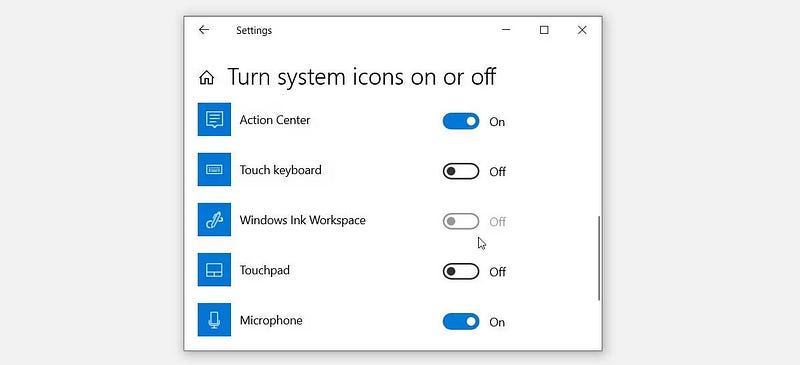
Vous pouvez également désactiver cette fonctionnalité à l'aide de l'éditeur de stratégie de groupe local. Voici les étapes que vous devez suivre :
- Clique sur Win + R Ouvre la boîte de dialogue "Exécuter".
- Type gpedit.msc Et presse Entrer Pour ouvrir l'éditeur de stratégie de groupe local.
- Aller à Configuration ordinateur -> Modèles d'administration -> Composants Windows -> Espace de travail Windows Ink.
- Double-cliquez sur l'option Autoriser l'espace de travail Windows Ink.
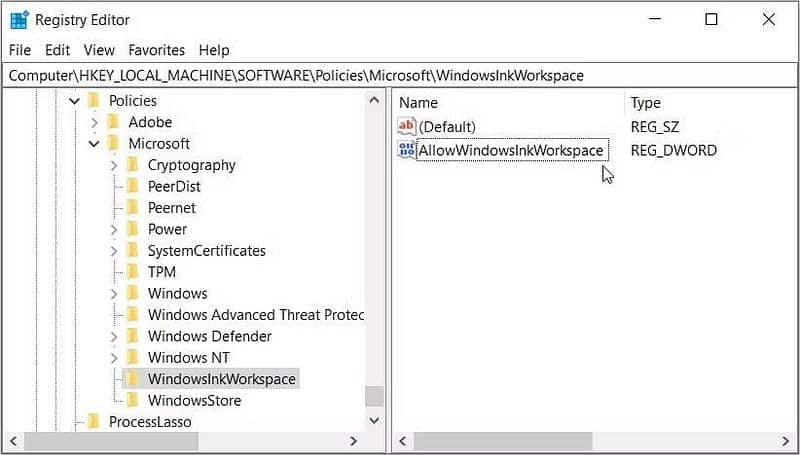
- Sélectionnez Non configuré ou Désactivé sur l'écran suivant. Cliquez sur Appliquer, puis sur OK pour enregistrer ces modifications. Cela devrait désactiver l'option "Autoriser l'espace de travail Windows Ink".
Maintenant, suivez les étapes précédentes et désactivez l'option Autoriser les applications suggérées dans Windows Ink Workspace. À partir de là, fermez l'éditeur de stratégie de groupe local et redémarrez votre ordinateur. Vérifier Comment réparer l'écran tactile sur Windows 10.
4. Modifier les clés de registre pertinentes

Rencontrez-vous des problèmes pour désactiver Windows Ink Workspace ? Essayez plutôt de modifier le registre Windows.
Note: N'appliquez cette méthode que si vous ne pouvez pas désactiver l'espace de travail Windows Ink via les paramètres système ou l'éditeur de stratégie de groupe local. Si vous modifiez les clés de registre à tort, vous risquez d'endommager votre appareil. Vérifier Comment sauvegarder et restaurer le registre Windows.
Maintenant, voici comment désactiver Windows Ink Workspace à l'aide de l'Éditeur du Registre :
- Clique sur Win + R Ouvre la boîte de dialogue "Exécuter".
- Type regedit Et presse Entrer pour ouvrir l'éditeur de registre.
- Copiez et collez la commande suivante dans la barre d'adresse :
HKEY_LOCAL_MACHINE\SOFTWARE\Policies\Microsoft
À partir de là, suivez ces étapes :
- Faites un clic droit sur la clé Microsoft (dossier) et sélectionnez Nouveau -> clé.
- Étiquetez la clé avec un nom Espace de travail WindowsInk Et presse Entrer. De là, cliquez sur cette clé nouvellement créée, puis faites défiler vers le volet de droite.
- Faites un clic droit sur un espace vide et sélectionnez Nouvelle valeur -> DWORD (32 bits).
- Nommez la valeur comme AutoriserWindowsInkWorkspace.
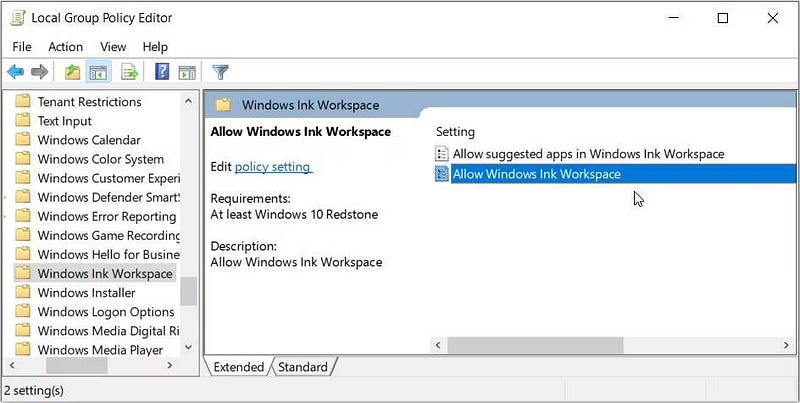
- Double-cliquez sur la valeur AutoriserWindowsInkWorkspace , et définissez les données de valeur comme 0 Et puis appuyez sur Ok. Cela devrait désactiver l'espace de travail Windows Ink. Pour activer la fonctionnalité ultérieurement, suivez les étapes précédentes et définissez les données de la valeur sur 1.
À partir de là, fermez l'éditeur de registre et redémarrez votre appareil.
5. Désactivez temporairement les applications de raccourcis clavier
Viens Applications de raccourci (par exemple outil AutoHotkey) avec un ensemble de raccourcis clavier qui vous permettent d'effectuer toutes sortes de tâches. Par exemple, ces outils peuvent vous aider à lancer facilement plusieurs applications ou à contrôler le volume en quelques clics.
Mais alors, ces outils peuvent être la cause d'applications aléatoires qui apparaissent lorsqu'une touche est enfoncée. Par conséquent, la meilleure solution consiste à désactiver temporairement les applications de raccourcis clavier.
Vous pouvez également désinstaller ces outils en procédant comme suit :
- Clique sur Win + R Ouvre la boîte de dialogue "Exécuter".
- Type appwiz.cpl Et cliquez Ok Ouvre la fenêtre Programmes et fonctionnalités.
- Localisez l'application de la touche de raccourci dans la liste, puis cliquez dessus avec le bouton droit.
- Sélectionnez une option Désinstaller Ensuite suivez les instructions sur l'écran.
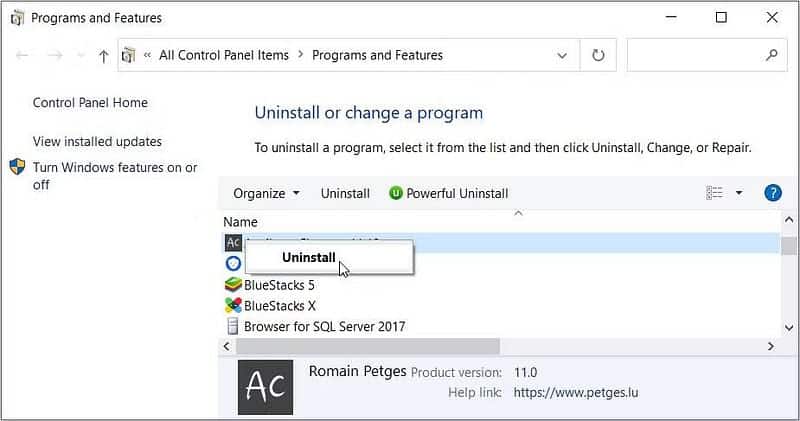
Enfin, redémarrez votre appareil pour enregistrer ces modifications.
6. Exécutez le dépanneur du clavier ou mettez à jour les pilotes du clavier
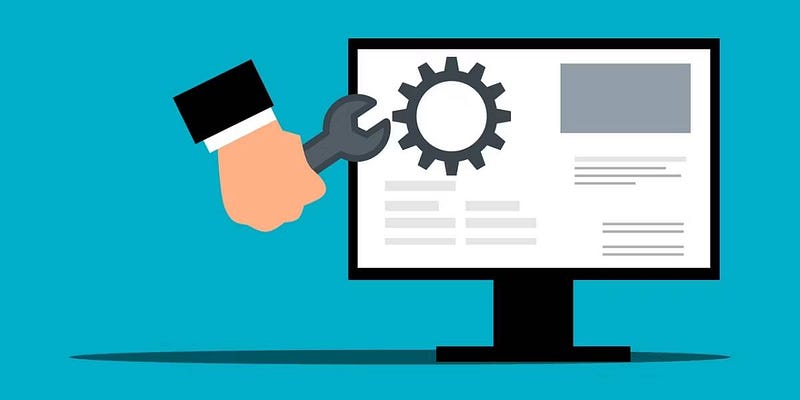
Comme il s'agit d'un problème lié au système, vous pouvez le résoudre à l'aide des dépanneurs Windows appropriés. Par exemple, vous devrez utiliser le dépanneur du clavier dans ce cas.
Et si cela ne vous aide pas, envisagez de mettre à jour Windows, vos applications et les pilotes système obsolètes. Dans ce cas, vous devez mettre à jour ou réinstaller les pilotes du clavier. Vérifier Le clavier de l'ordinateur portable ne fonctionne pas? Voici des conseils pour le réparer.
Plus d'applications aléatoires sur votre écran
C'est ennuyeux lorsque votre appareil Windows continue d'afficher des applications aléatoires de manière inattendue. Mais la bonne nouvelle est que vous pouvez résoudre ce problème en utilisant l'une des solutions que nous avons couvertes.
Voyez-vous d'autres fenêtres contextuelles sur votre appareil et vous ne savez pas d'où elles viennent ? Il y a des solutions pour ça aussi ! Vous pouvez voir maintenant Outils Windows gratuits qui amélioreront votre sécurité et votre confidentialité.







