Il ne fait aucun doute que Windows est l'un des systèmes d'exploitation les plus performants et les plus populaires au monde, cependant, certains utilisateurs peuvent être confrontés à des défis liés à la fonctionnalité et à l'expérience qu'il offre. L'un de ces défis est l'impossibilité de glisser-déposer facilement des éléments dans l'interface système.
La fonctionnalité glisser-déposer vous permet de déplacer facilement des fichiers ou des dossiers vers un nouvel emplacement. Vous pouvez toujours transférer n'importe quel fichier en appuyant sur Ctrl + X et Ctrl + V Ou parcourez les dossiers lorsque vous souhaitez joindre un fichier à un e-mail, mais la fonction glisser-déposer est tout simplement plus pratique.
C'est pourquoi il est si ennuyeux que cette fonctionnalité utile cesse de fonctionner sur votre ordinateur. Si cela vous arrive, ne vous inquiétez pas, nous explorerons ce problème en profondeur et vous fournirons une solution efficace. Nous fournirons des étapes détaillées et simples pour le résoudre et restaurer la possibilité de glisser-déposer des éléments dans Windows.
Nous vous aiderons à identifier les causes possibles de ce problème et vous guiderons étape par étape à travers les procédures nécessaires pour le résoudre. Que vous soyez un utilisateur débutant ou avancé, vous trouverez dans cet article les informations et les conseils dont vous avez besoin pour surmonter ce défi et améliorer votre expérience avec Windows. Vérifier La souris ne fonctionne pas sous Windows ? Comment résoudre tous les problèmes de souris.

1. Redémarrez l'application que vous utilisez
Si vous remarquez que vous ne pouvez pas glisser-déposer sur une application particulière seule, il est possible que l'application se bloque sans être remarquée. Pour résoudre ce problème rapidement, enregistrez votre travail et redémarrez l'application. Ensuite, essayez à nouveau de glisser-déposer.
2. Vérifiez votre matériel
L'impossibilité de glisser-déposer sur un ordinateur Windows peut être liée à des problèmes matériels. Tout d'abord, regardez bien le bouton gauche de votre souris pour vous assurer que rien n'y est bloqué et qu'il fonctionne comme d'habitude.

Ensuite, vérifiez s'il existe des extensions périphériques susceptibles d'interférer avec la fonctionnalité de la souris. Si vous avez connecté un contrôleur ou un appareil similaire, essayez de le débrancher et voyez si vous pouvez maintenant faire glisser et déposer.
De plus, si vous utilisez une application tierce pour votre souris, jetez un œil à ses paramètres. En outre, essayez de mettre à jour l'application avec la dernière version disponible.
3. Faites oublier à Windows la dernière opération de glisser-déposer
Parfois, vous constaterez que votre ordinateur est toujours en train de traiter la dernière opération de glisser-déposer, ce qui vous empêche de lancer un glisser-déposer d'un nouvel élément. Heureusement, vous pouvez facilement le réparer sans avoir à redémarrer votre ordinateur ou à configurer les paramètres système.
Dans l'explorateur de fichiers, cliquez sur n'importe quel fichier ou dossier et maintenez le bouton gauche de la souris enfoncé. Appuyez ensuite sur une touche Esc. Maintenant, essayez à nouveau de glisser-déposer.
4. Vérifiez les gestes du trackpad
Si vous ne pouvez pas glisser-déposer avec le trackpad sur votre ordinateur portable, vous avez probablement affaire à des paramètres de trackpad incorrects. Clique sur Win + I pour afficher le menu des paramètres et aller à Matériel -> Pavé tactile. Là, faites défiler jusqu'à la section clics Et cochez la case à côté d'une option Double-cliquez et faites glisser pour sélectionner plusieurs.
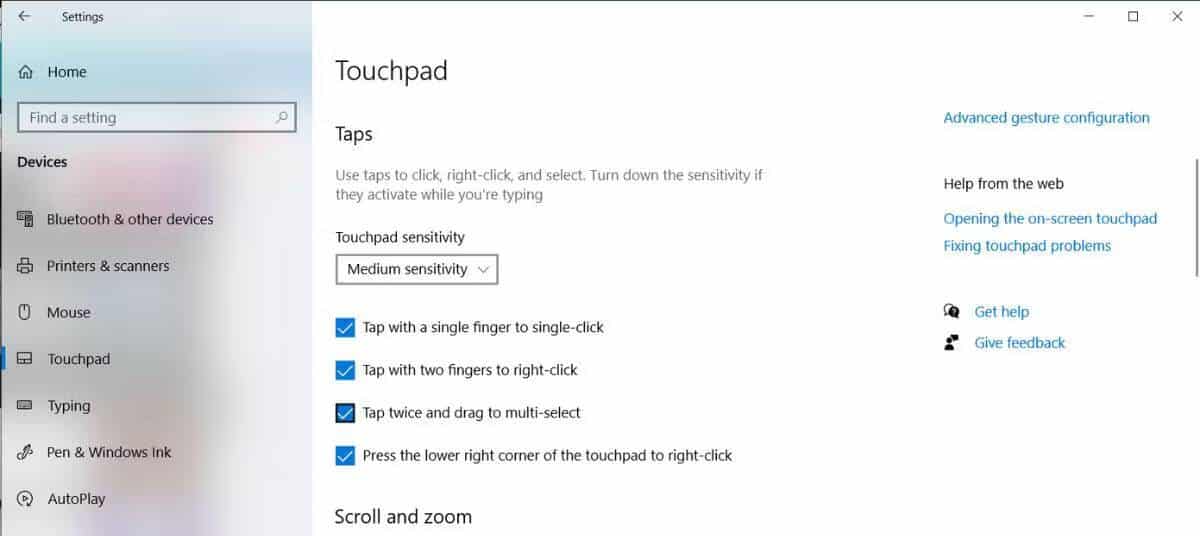
Vous pouvez également vérifier Gestes de base du trackpad dans Windows si vous souhaitez tirer le meilleur parti de votre expérience.
5. Redémarrez l'explorateur de fichiers
Parfois, l'explorateur de fichiers a des problèmes avec le glisser-déposer. Heureusement, vous pouvez résoudre ce problème en redémarrant le service. Cependant, cela n'est pas aussi simple que de fermer toutes les fenêtres ouvertes de l'explorateur de fichiers, car le service s'exécute toujours en arrière-plan.
Suivez ces étapes pour redémarrer l'explorateur de fichiers :
- Cliquez avec le bouton droit sur le bouton du menu Démarrer et sélectionnez Gestionnaire des tâches.
- Dans l'onglet Détails, recherchez explorer.exe.
- Faites un clic droit dessus et sélectionnez Terminer la tâche. Le bureau disparaîtra, mais ne vous inquiétez pas ; Cela fait partie du processus !
- Cliquez Fichier -> Exécuter une nouvelle tâche.
- Type explorer.exe Et cliquez Ok pour relancer le processus.
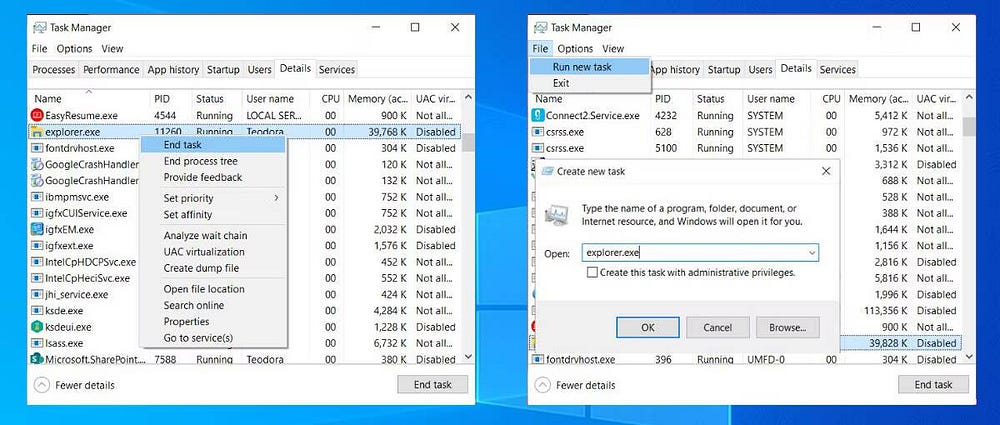
Si cette méthode ne fonctionne pas sur votre ordinateur, il existe d'autres moyens Pour redémarrer l'Explorateur de fichiers dans Windows 10.
6. Vérifiez la version de Windows
Il est possible que vous ne puissiez pas utiliser la fonctionnalité glisser-déposer sur votre ordinateur si vous utilisez une ancienne version de Windows. En tant que tel, suivez ces étapes pour vérifier manuellement et mettre à jour Windows vers la dernière version :
- Ouvrez "Paramètres".
- Aller à Mise à jour et sécurité.
- Dans le volet de droite, sélectionnez Windows Update.
- Cliquez Vérifier les mises à jour.
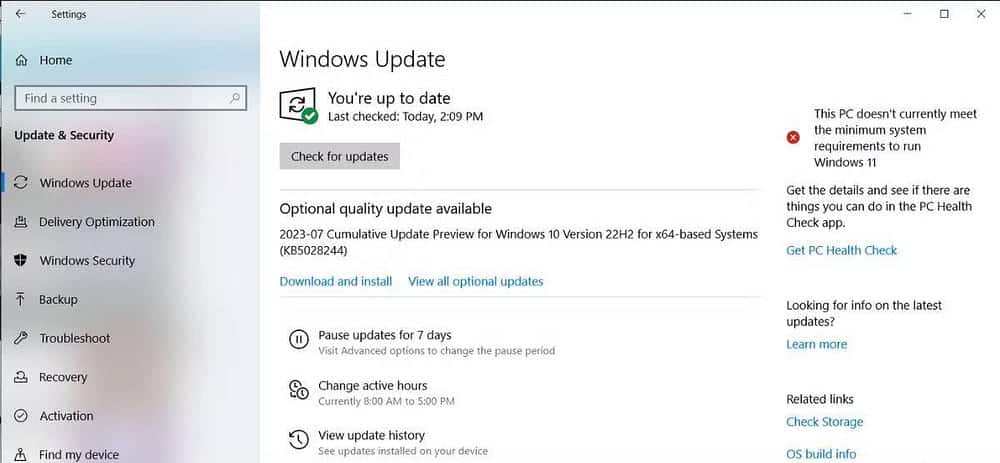
Windows recherchera et installera toutes les mises à jour disponibles. Une fois cela fait, essayez de glisser-déposer pour vérifier si la mise à jour de votre système a résolu le problème.
7. Vérifiez les pilotes de votre souris
Si vous ne pouvez pas utiliser votre souris pour effectuer un glisser-déposer, les pilotes de votre souris doivent peut-être être mis à jour. Cette solution double si vous utilisez un ordinateur portable et que vous pouvez toujours glisser-déposer avec le trackpad.
Suivez ces étapes pour vérifier les pilotes de votre souris :
- Cliquez avec le bouton droit sur le bouton du menu Démarrer et sélectionnez Gestionnaire de périphériques.
- Développez la liste Souris et autres périphériques de pointage.
- Faites un clic droit sur le pilote de la souris et sélectionnez Mettre à jour le pilote.
- Sélectionner Rechercher automatiquement des pilotes -> Rechercher des pilotes sur Windows Update Windows trouvera et installera toutes les mises à jour de pilotes disponibles.
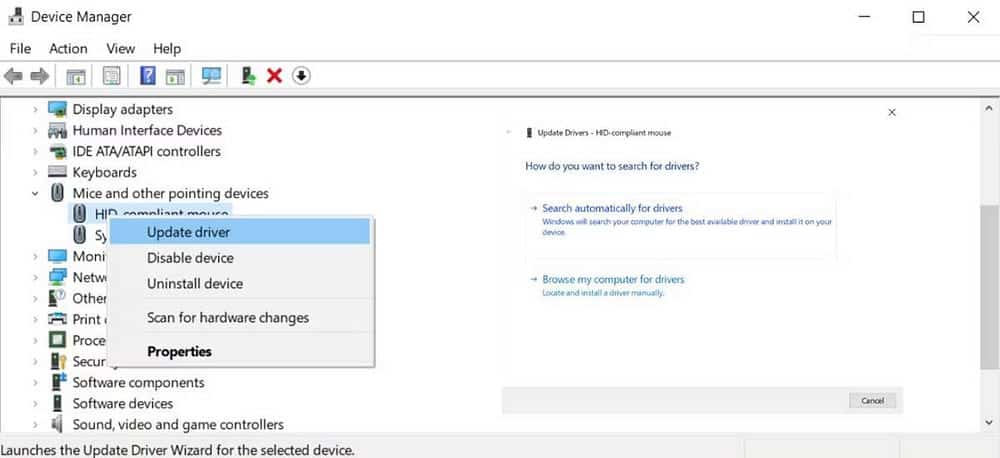
De plus, si vous utilisez une application tierce pour personnaliser les paramètres de contrôle de la souris, cela peut interférer avec son fonctionnement normal. Jetez un œil aux paramètres de l'application et voyez s'il y a quelque chose qui pourrait empêcher votre souris de fonctionner correctement.
S'il s'agit d'une application que vous utilisez pour les jeux, arrêtez-la au démarrage. Ouvrez le gestionnaire de tâches et accédez à Démarrage , sélectionnez l'application et cliquez sur Désactiver.
8. Exécutez des analyses SFC et DISM
SFC vérifiera tous vos fichiers système pour détecter tout fichier système corrompu ou manquant. Une fois ces fichiers détectés, ils seront remplacés automatiquement. En outre, le vérificateur de fichiers système vous fournira des informations détaillées sur l'analyse auxquelles vous pouvez accéder dans son fichier journal.
Suivez ces étapes pour exécuter une analyse SFC :
- Entrer cmd Dans la barre de recherche du menu Démarrer et sélectionnez Exécuter comme administrateur.
- Tapez la commande suivante :
sfc /scannow
- Clique sur Entrer pour commencer l'examen.
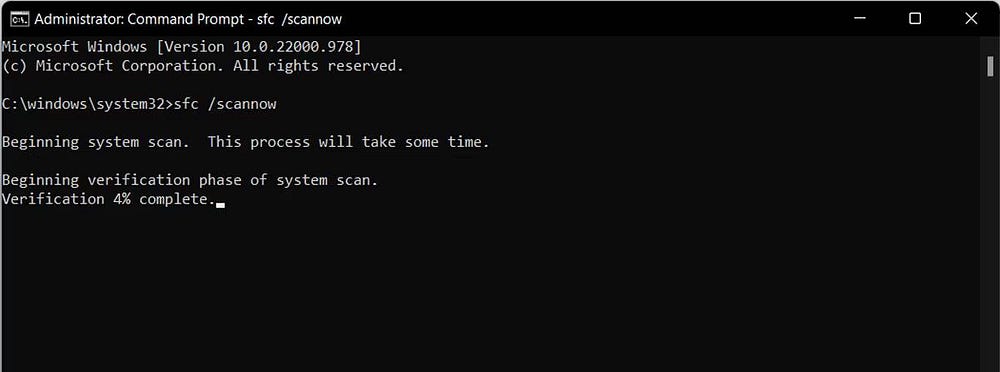
Ne fermez pas la fenêtre d'invite de commande tant que l'analyse n'est pas terminée. La durée de l'analyse dépendra de vos ressources système totales.
Si le vérificateur de fichiers système détecte des fichiers système corrompus ou manquants, la protection des ressources Windows affichera les fichiers corrompus et les réparera avec succès. S'il ne trouve pas de fichiers corrompus, vous verrez que le message de protection des ressources Windows n'a montré aucun fichier lié à des violations d'intégrité.
Si l'analyse SFC n'a pas résolu le problème, vous devriez essayer d'exécuter une analyse DISM. Ouvrez l'invite de commande avec les droits d'administrateur comme indiqué précédemment et tapez les commandes suivantes :
Dism/Online/Cleanup-Image0/ScanHealth
Dism/Online/Cleanup-Image/RestoreHealth
Une fois que votre système a terminé les analyses, voyez si vous pouvez glisser-déposer.
9. Exécutez le dépannage matériel et matériel
Un autre outil que vous pouvez utiliser pour résoudre votre problème est le dépanneur matériel et matériel. Dans les anciennes versions de Windows, cet outil se trouvait dans le Panneau de configuration. Maintenant, vous devez utiliser l'invite de commande pour l'exécuter. Voici comment vous pouvez y accéder et l'utiliser :
- Ouvrez une invite de commande avec des droits d'administrateur comme indiqué ci-dessus.
- Écrivez ce qui suit :
msdt.exe -id DeviceDiagnostic.
- Cliquez sur Entrer.
- Cliquez Options avancées -> Appliquer les réparations automatiquement.
- Cliquez Suivant.
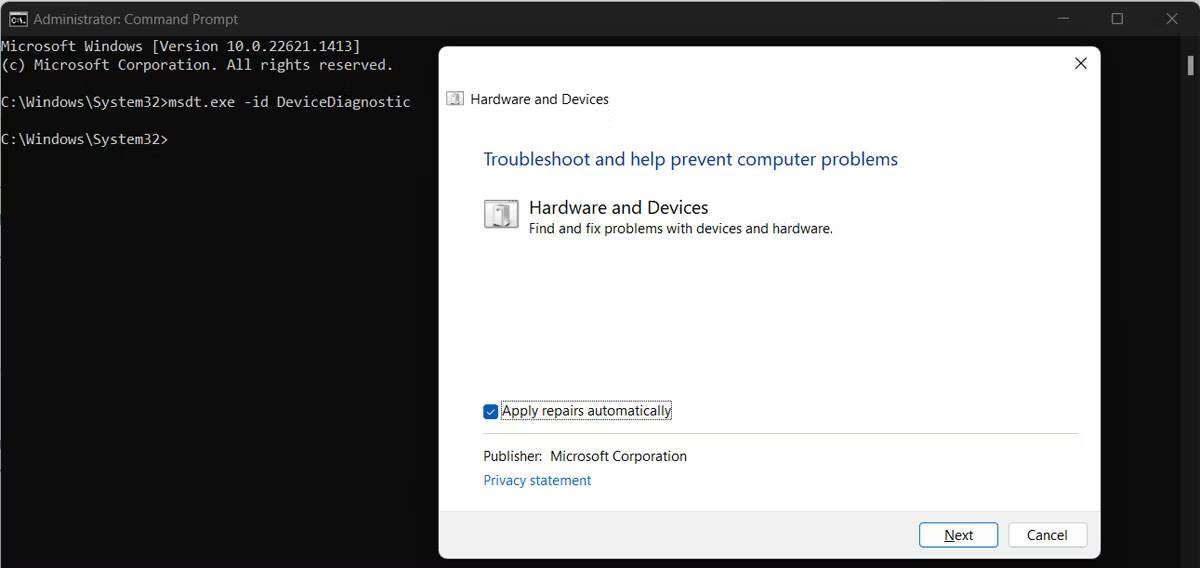
10. Modifier le registre Windows
Le registre Windows est l'un des éléments clés de votre système car il contient les configurations Windows, les paramètres d'application, les informations sur les pilotes et les mots de passe des utilisateurs. Ainsi, lorsque vous rencontrez un problème sur votre ordinateur, cela vaut la peine de jeter un œil au registre Windows.
Avant d'apporter des modifications au registre Windows, vous devez Créer une sauvegarde à la base de données du journal. Si une erreur de modification a un impact négatif sur votre système, vous pourrez récupérer les paramètres d'origine à partir de la sauvegarde.
Voici comment modifier en toute sécurité le registre Windows afin de pouvoir à nouveau utiliser la fonctionnalité glisser-déposer :
- Entrez Regedit dans la barre de recherche du menu Démarrer et sélectionnez Exécuter comme administrateur.
- Aller à:
Computer > HKEY_LOCAL_MACHINE > SOFTWARE > Microsoft > Windows > CurrentVersion > Policies > System.
- Sur le côté droit de la fenêtre, ouvrez EnableLUA.
- Définissez la règle sur hexadécimal.
- Définissez les données de valeur sur 0 Et cliquez Ok.
- Redémarrez votre ordinateur et vérifiez si vous pouvez glisser-déposer.
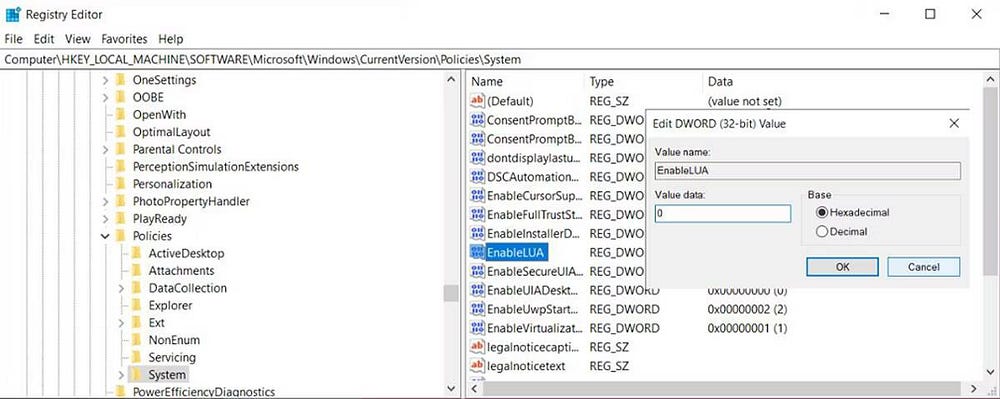
Faites glisser le réglage de la hauteur et de la largeur
L'éditeur de registre contient également des paramètres de hauteur et de largeur d'extraction. Si la solution précédente n'a pas résolu votre problème, essayez celle-ci. Suivez ces étapes pour continuer :
- Ouvrez l'éditeur de registre avec les droits d'administrateur comme indiqué ci-dessus.
- Aller à:
Computer > HKEY_CURRENT_USER > Control Panel > Desktop.
- Dans le volet de gauche, ouvrez DragHeight.
- Saisissez une nouvelle valeur dans le champ Données de la valeur et cliquez sur Ok.
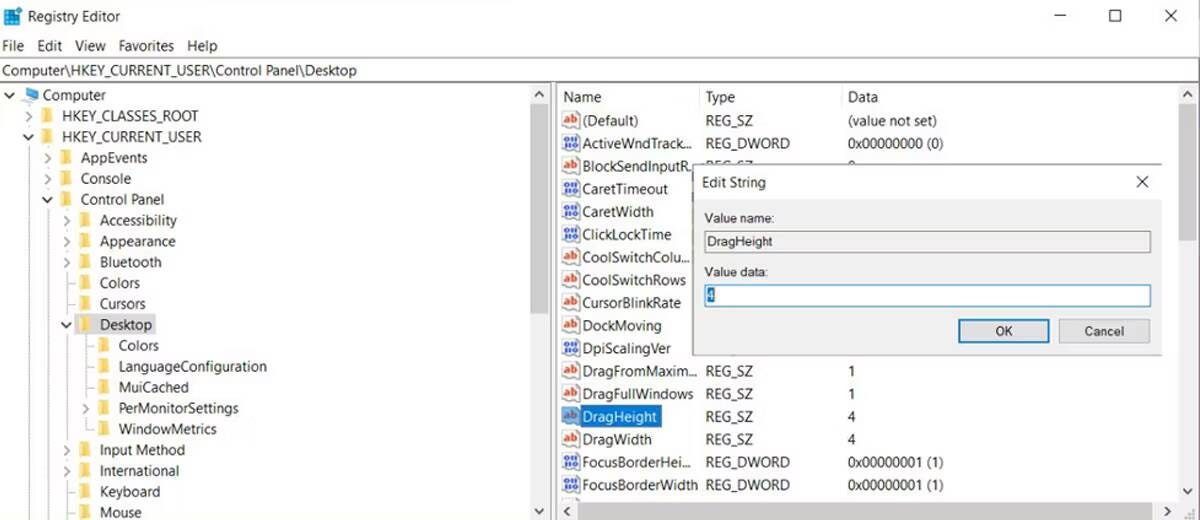
Note: La valeur par défaut pour DragWidth et DragHeight est 4. Lorsque vous la modifiez, ne la définissez pas sur une valeur incroyablement élevée comme 2000 car cela peut entraîner de nouveaux problèmes. Vérifier Les meilleures alternatives à la fonction d'alignement des fenêtres sous Windows.
Corrections faciles par glisser-déposer
Nous espérons que l'une des solutions répertoriées a corrigé la fonctionnalité de glisser-déposer sur votre ordinateur. La plupart du temps, il ne s'agit que d'un problème temporaire que vous pouvez résoudre en redémarrant l'Explorateur de fichiers ou en faisant oublier à Windows la dernière opération de glisser-déposer.
Mais si vous ne pouvez toujours pas glisser-déposer, vous devez utiliser une méthode différente pour transférer vos fichiers. Vous pouvez même utiliser l'invite de commande ou demander à Windows de les transférer automatiquement pour vous. Vous pouvez voir maintenant Un guide pour éviter les erreurs lors de l'utilisation de l'Explorateur de fichiers dans Windows 11 : Conseils pour améliorer votre expérience.







