L'expérience d'utilisation de Windows 11 peut être étonnante, agréable et adaptée à diverses tâches, mais vous pouvez parfois être confronté à des défis techniques qui affectent votre flux de travail. L'un de ces défis auxquels vous pouvez faire face est le problème du curseur (souris) qui se déplace de manière inattendue et par lui-même sur l'écran de l'ordinateur.
Si votre souris a également cessé de se conformer à vos commandes et se déplace toute seule, vous trouverez différentes solutions dans cet article pour reprendre le contrôle et améliorer votre expérience. Nous allons explorer en profondeur ce problème gênant et vous proposer une solution efficace. Nous fournirons des instructions spécifiques et des étapes simplifiées pour diagnostiquer et résoudre facilement le problème sans avoir besoin de connaissances techniques approfondies. En plus d'expliquer les raisons possibles derrière cela. Vérifier Les meilleures choses que vous pouvez faire avec Windows PowerToys.

1. Effectuez quelques vérifications préliminaires
Démarrez le processus de dépannage en appliquant les correctifs suivants et voyez si l'un d'entre eux résout le problème :
- Débranchez la souris et rebranchez-la. Cela exclura tout problème temporaire avec l'accessoire terminal.
- Une application d'automatisation de la souris et du clavier peut également interférer avec le fonctionnement de la souris. Si vous utilisez de telles applications, désactivez-les temporairement.
- Si vous avez une souris sans fil, retirez tous les objets à proximité, en particulier les fours à micro-ondes, les haut-parleurs Wi-Fi et les caméras de sécurité sans fil, car ils peuvent interférer avec la transmission du signal.
- Si votre souris dispose d'un bouton physique pour l'allumer, éteignez-la et rallumez-la pour lui donner un nouveau départ.
Si les vérifications initiales ci-dessus n'ont pas résolu le problème, continuez et appliquez les correctifs restants.
2. Nettoyez votre bureau ou votre tapis de souris

Commencez le dépannage en nettoyant la surface sur laquelle vous utilisez votre souris. Nettoyez le bureau et frottez le tapis de souris pour enlever la poussière et les débris. Si le problème persiste après le nettoyage du bureau ou du tapis de souris, nettoyez soigneusement la surface inférieure de la souris elle-même.
Si le nettoyage du bureau et de la souris ne fonctionne pas, tenez la souris dans votre main et observez ses mouvements. L'observation du même comportement indique que la poussière sur la table ou les bosses sur la surface ne sont pas liées au problème. Dans ce cas, continuez et implémentez les correctifs répertoriés ci-dessous.
3. Vérifiez physiquement la souris et sa connexion
Une fois que vous êtes sûr qu'une surface sale ne rend pas le pointeur de votre souris fou, examinez physiquement la souris. Assurez-vous qu'il n'y a aucun dommage physique à la souris ou à son câble. Assurez-vous que la connexion n'est pas desserrée et que le port sur lequel vous branchez la souris n'est pas défectueux.
Si la souris commence à fonctionner correctement après avoir changé de port, le problème vient probablement du port lui-même. Par conséquent, évitez l'ancien port et passez au nouveau. Cependant, si le changement de port ne résout pas le problème, il peut y avoir un problème avec l'extension du terminal lui-même et il est nécessaire de l'exclure.
4. Vérifiez les problèmes avec la souris

Votre curseur peut se promener partout en raison d'un problème de souris. Par conséquent, avant d'appliquer les autres correctifs décrits dans cet article, assurez-vous que le problème ne vient pas de la souris. Un moyen simple de vérifier cela consiste à brancher votre souris sur un autre appareil et à voir si cela fonctionne là-bas.
Si votre souris se comporte également de manière anormale sur un autre appareil, le problème est probablement lié au matériel. Dans ce cas, un technicien doit vérifier la souris. Cependant, si la souris fonctionne correctement lorsqu'elle est connectée à un autre appareil, cela indique que le problème se situe ailleurs, pas la souris.
5. Désactivez le trackpad lorsque vous utilisez une souris externe
Le problème en discussion est généralement rencontré par un utilisateur d'ordinateur portable en raison d'interférences avec le trackpad. Suivez ces étapes pour exclure cette possibilité :
- Faites un clic droit sur le bouton du menu Démarrer et sélectionnez Paramètres.
- Dans la barre latérale, sélectionnez Bluetooth et appareils.
- Dans le volet gauche, cliquez sur Trackpad.
- Pour désactiver le trackpad, désactivez la bascule à côté de l'option.

Après avoir désactivé le trackpad, vérifiez si le problème est résolu. Si ce n'est pas le cas, passez au correctif suivant.
6. Mettez à jour le pilote de la souris
Un pilote corrompu ou obsolète peut rendre fou le curseur de votre souris. Par conséquent, il est nécessaire de mettre à jour le pilote pour s'assurer que ce n'est pas le cas avant de continuer. Suivez les étapes suivantes :
- Cliquez avec le bouton droit sur le bouton du menu Démarrer de Windows et sélectionnez Gestionnaire de périphériques.
- Développez la catégorie Souris et autres périphériques de pointage.
- Faites un clic droit sur le pilote concerné et sélectionnez Mettre à jour le pilote.
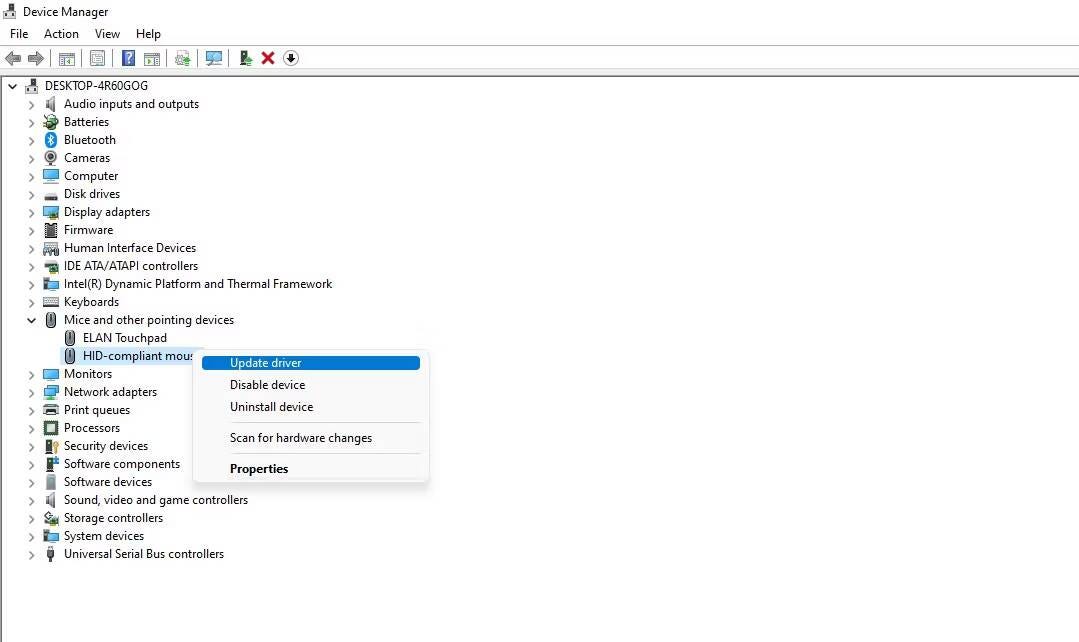
Ensuite, suivez les instructions à l'écran pour mettre complètement à jour le pilote. Si la mise à jour du pilote ne fait aucune différence, désactivez le défilement passif dans les paramètres.
7. Désactiver le défilement inactif
Lorsque le défilement inactif est activé, les utilisateurs Windows peuvent faire défiler la fenêtre inactive de haut en bas en la survolant au lieu de l'activer. Bien qu'utile pour le multitâche, il peut parfois causer des problèmes inhabituels, en particulier lorsque de nombreuses fenêtres sont ouvertes simultanément. Pour cette raison, il est préférable de désactiver cette fonctionnalité.
Pour ce faire, procédez comme suit:
- Cliquez avec le bouton droit sur le bouton du menu Démarrer de Windows et sélectionnez Paramètres.
- Dans la barre latérale, sélectionnez Bluetooth et appareils.
- Dans le volet gauche, sélectionnez Souris.
- Désactiver la bascule à côté d'une option Déplacez les fenêtres inactives lorsque vous les survolez Pour désactiver le défilement inactif.
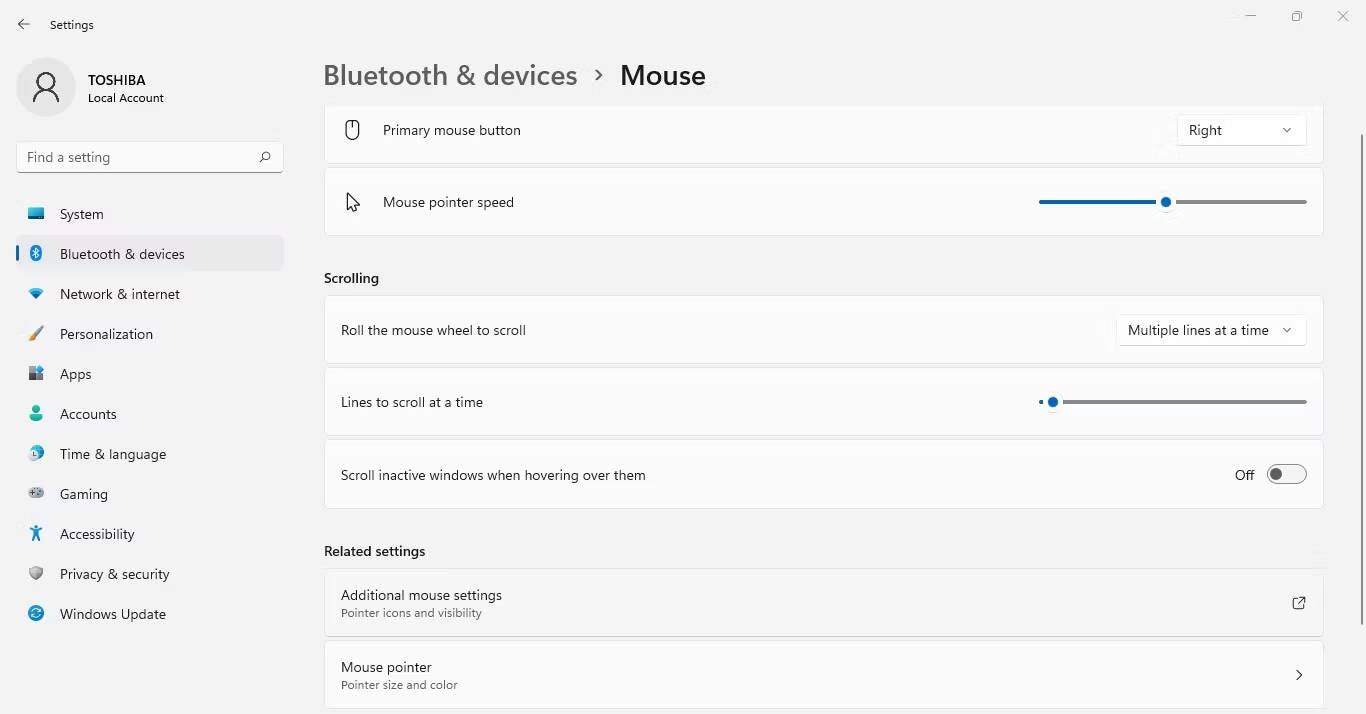
8. Désactiver l'accélération de la souris
L'accélération de la souris est une fonctionnalité qui permet à l'utilisateur de contrôler le mouvement du curseur en fonction de la vitesse de déplacement de la souris, et non en fonction de la distance parcourue par la souris. Dans la plupart des cas, cela donne aux joueurs un meilleur contrôle sur leur jeu Cibles atteintes Mais parfois ça fait le contraire. Vous devez désactiver l'accélération de la souris pour voir si c'est le problème.
Suivez ces étapes pour continuer :
- Cliquez avec le bouton droit sur le bouton du menu Démarrer de Windows et sélectionnez Paramètres.
- Dans la barre latérale, accédez à Bluetooth et appareils.
- Dans le volet gauche, cliquez sur Souris.
- Aller à Paramètres de souris supplémentaires.
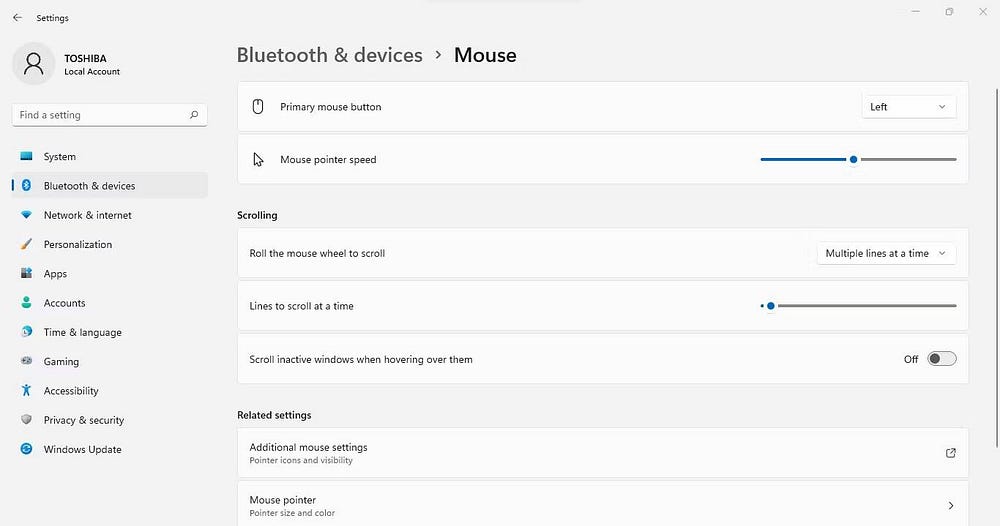
- Allez dans l'onglet Options du pointeur dans les propriétés de la souris.
- Décochez la case à côté de Obtenez une meilleure précision du pointeur.
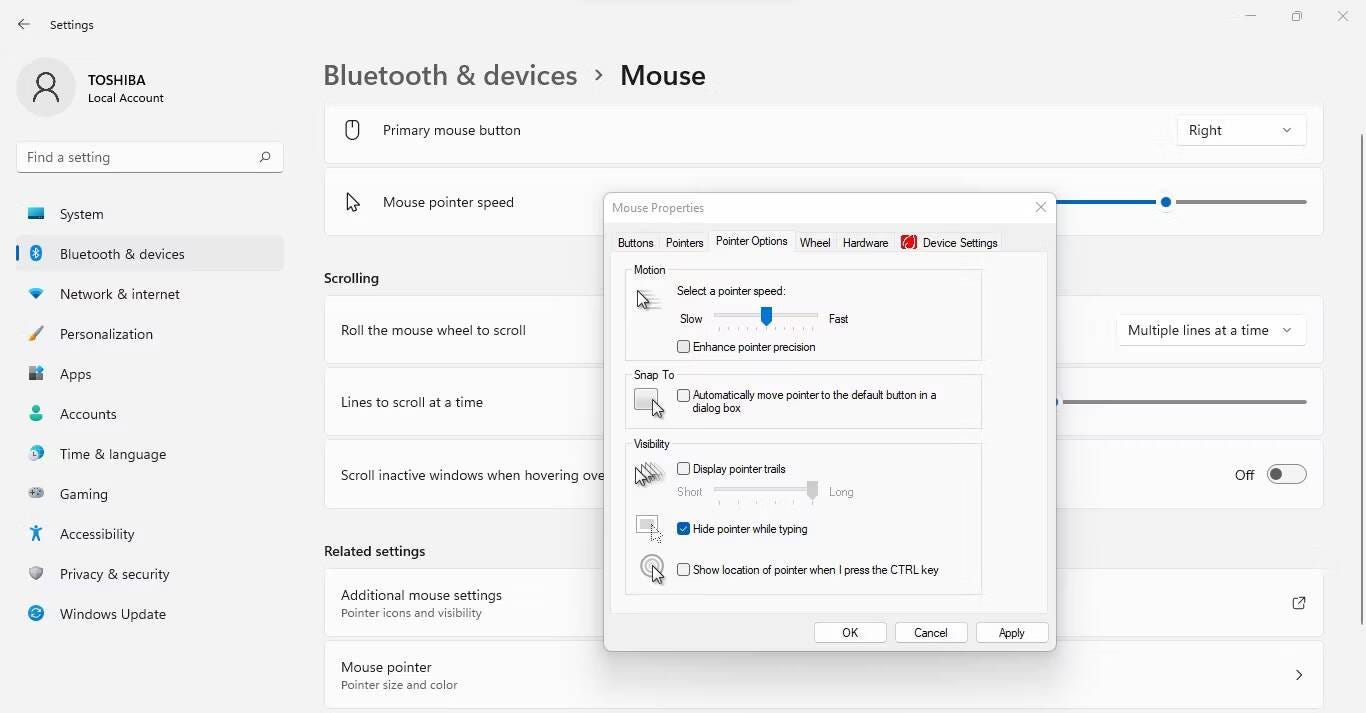
La désactivation de la fonctionnalité devrait desserrer le curseur de la souris. Si la souris continue de se déplacer toute seule, assurez-vous qu'aucun autre périphérique connecté à l'ordinateur n'interfère avec elle. Vérifier Comment personnaliser et modifier l'apparence du pointeur de la souris sous Windows.
9. Séparez les périphériques qui se chevauchent
Si aucun des correctifs ne fonctionne, assurez-vous qu'il n'interfère pas avec un autre périphérique de pointage connecté à votre ordinateur. Si vous disposez d'une télécommande, d'un point de suivi ou d'un autre périphérique d'entrée actuellement connecté à votre ordinateur, vous devez le désactiver.
De plus, si vous utilisez un appareil à écran tactile ou une tablette, pensez à désactiver l'écran tactile et à débrancher la tablette pour l'instant afin d'exclure toute interférence.
Pour filtrer facilement le coupable, vous devez déconnecter un périphérique à la fois et vérifier le curseur de la souris avant de déconnecter le suivant. Si la déconnexion d'autres périphériques ne fonctionne pas, exécutez une analyse des logiciels malveillants pour exclure les éventuels dommages causés par les logiciels malveillants.
10. Exécutez une analyse des logiciels malveillants
Un utilisateur de Windows fait d'innombrables erreurs imprudentes qui conduisent à l'entrée de virus dans son ordinateur. Si vous ne parvenez pas à exécuter périodiquement des analyses de logiciels malveillants, ces logiciels malveillants peuvent faire des ravages sur votre ordinateur. Cela peut expliquer pourquoi le pointeur de la souris se déplace de manière aléatoire. Par conséquent, il est important d'exclure cette option.
Suivez ces étapes pour exécuter une analyse des logiciels malveillants :
- Cliquez avec le bouton droit sur le bouton du menu Démarrer de Windows et sélectionnez Paramètres.
- Dans la barre latérale, sélectionnez Confidentialité et sécurité.
- Dans le volet gauche, cliquez sur Sécurité Windows.
- Puis cliquez sur Ouvrez la sécurité Windows.
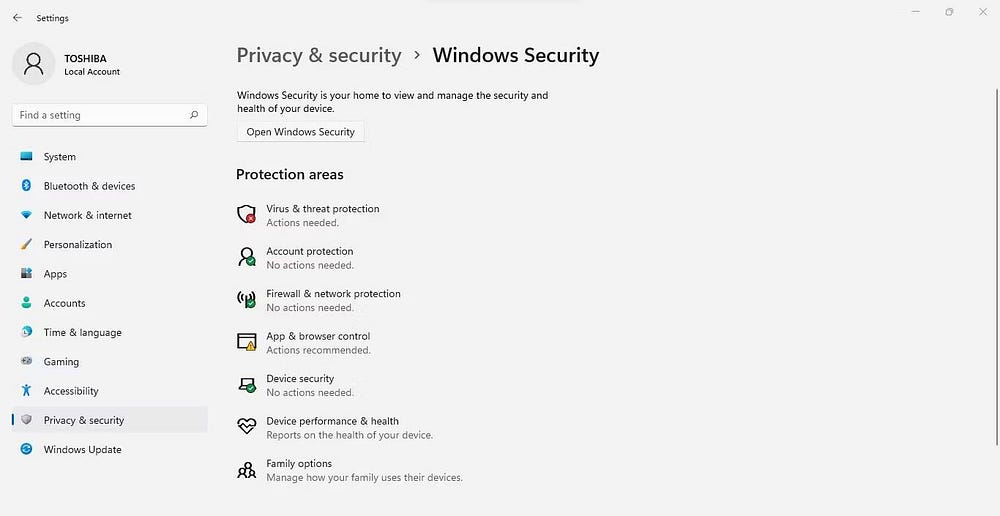
- Dans la fenêtre Sécurité de Windows, sélectionnez Protection contre les virus et les risques.
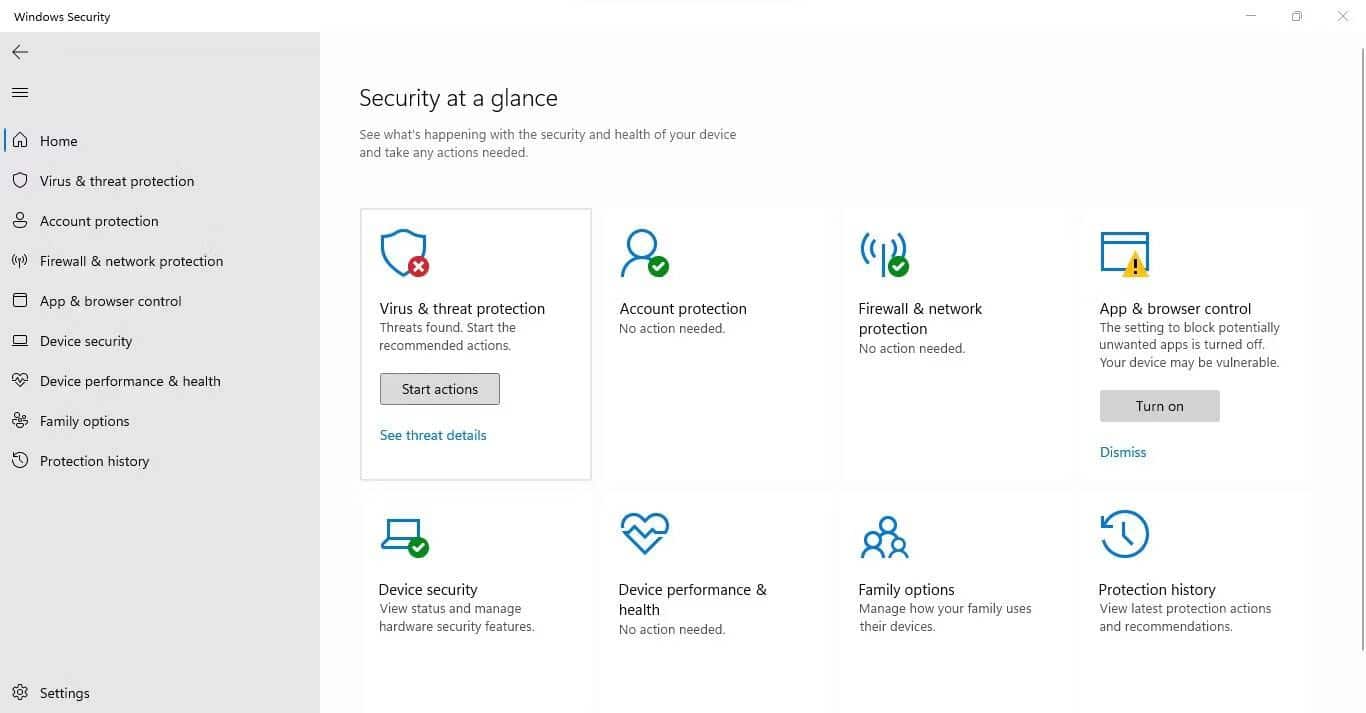
- Sous Analyse rapide, appuyez sur Options de dépistage.
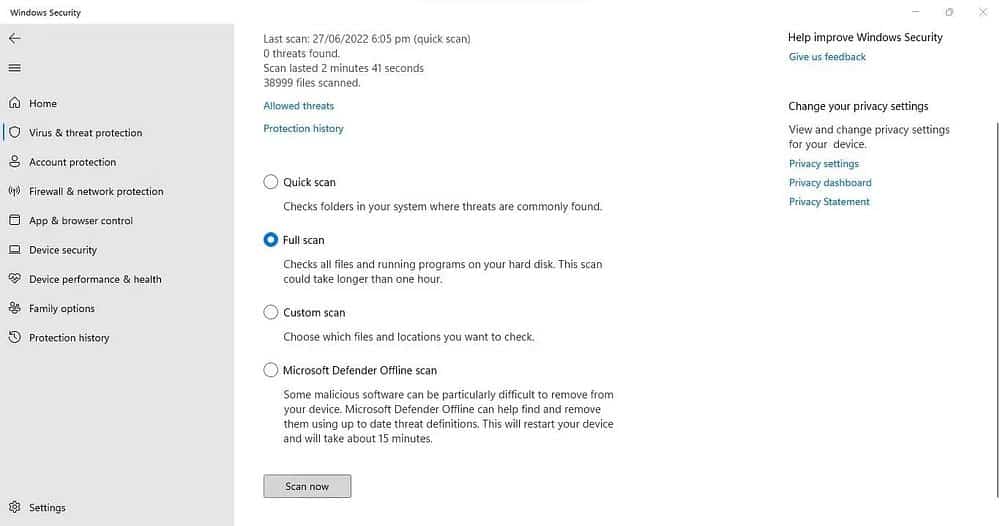
- Choisissez votre analyse préférée et cliquez sur Vérifie maintenant.
c'est tout. En analysant votre système, Windows trouvera tout logiciel malveillant caché dans votre système et le supprimera de votre système. Lorsque la suppression des logiciels malveillants ne parvient pas à mettre le curseur de la souris en veille, vous pouvez envisager Réinitialisez votre ordinateur Windows En dernier recours.
Orientez la souris comme vous préférez
En suivant les correctifs ci-dessus, vous devriez pouvoir corriger le déplacement inutile de votre souris sur l'écran. Si ce n'est pas le cas, il y a probablement un problème matériel, qui est plus susceptible de se produire si vous utilisez une souris bon marché et de mauvaise qualité.
Si vous découvrez que le problème est lié au matériel, essayez d'acheter une souris auprès d'une entreprise réputée. Découvrez les souris de Microsoft, Logitech et Seenda, trois des marques les plus populaires. Vous pouvez voir maintenant La collection ultime de souris de jeu pour les petites mains.







