Combien de fois avez-vous dû installer une application pour effectuer une seule tâche, comme trouver le curseur ou renommer plusieurs fichiers à la fois ?
Parfois, ces applications sont disponibles sur des sites Web non fiables, elles peuvent donc constituer un risque pour la sécurité. Au lieu d'installer de nombreuses applications qui consomment vos ressources système, vous devriez certainement envisager d'utiliser Windows PowerToys. Vérifier Les meilleurs outils gratuits indispensables pour Windows 11.

PowerToys est une collection d'outils gratuits qui permettent aux utilisateurs de personnaliser facilement l'apparence, la convivialité et le fonctionnement de Windows. Si vous avez encore des doutes, nous allons lister les meilleures choses que vous pouvez faire avec PowerToys pour améliorer votre expérience Windows.
Comment installer PowerToys
Tout utilisateur vétéran de Windows se souviendra peut-être de l'application PowerToys de Windows 95. Après quelques années d'absence, PowerToys est à nouveau disponible pour Windows 10 et Windows 11. Nous vous recommandons de télécharger PowerToys sur le Microsoft Store, ce qui vous empêchera d'installer tout version piratée qui pourrait infecter votre ordinateur avec un logiciel nuisible.
Lancez le Microsoft Store et recherchez PowerToys, ou visitez la page PowerToys PowerToys officiel directement. Appuyez ensuite sur "Get" pour l'installer.
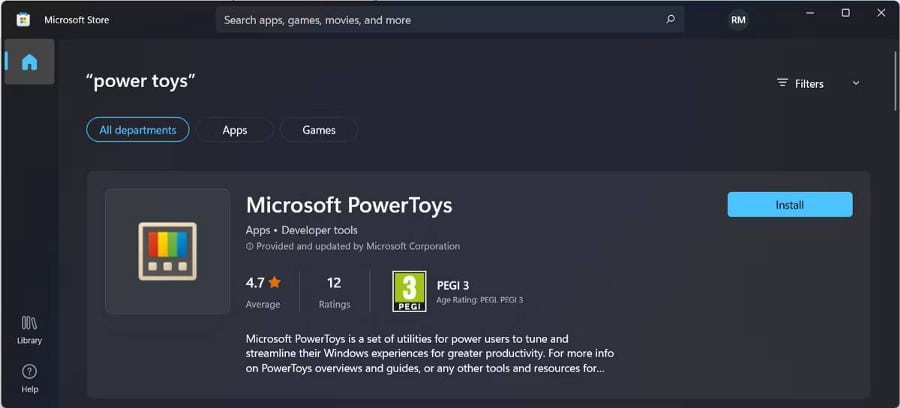
Maintenant que PowerToys est installé, jetons un coup d'œil à certaines de ses fonctions les plus intéressantes.
Note: Windows 7, 8 et 8.1 n'ont pas reçu de support officiel pour PowerToys, vous pourriez donc avoir du mal à le faire fonctionner si vous utilisez toujours des versions plus anciennes de Windows.
1. Reconnaître n'importe quelle couleur
Combien de fois avez-vous voulu inclure de la couleur sur votre écran dans vos créations ? Au lieu de lutter pour le recréer ou le rechercher, vous pouvez utiliser le sélecteur de couleurs de PowerToys pour sélectionner n'importe quelle couleur, qu'il s'agisse d'un code RVB ou HEX.
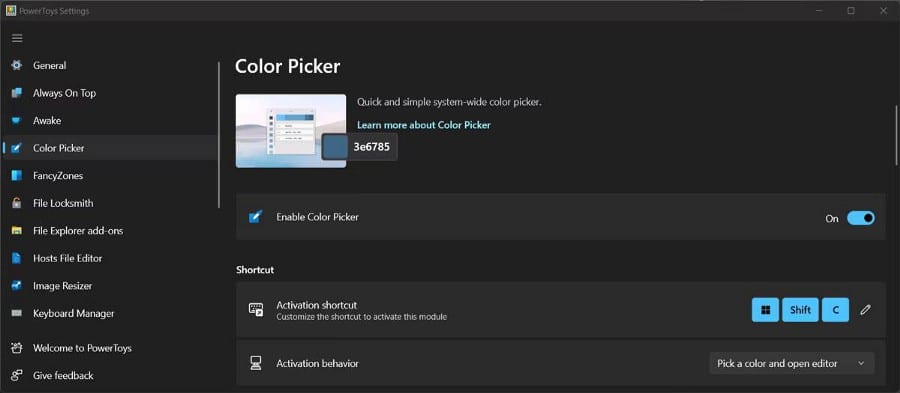
Une fois que le sélecteur de couleurs a localisé ce que vous recherchez, il enregistre les informations dans le presse-papiers de Windows. Vous pouvez configurer l'outil et spécifier les formats de couleur à utiliser ou faire en sorte que le sélecteur de couleurs affiche le nom de la couleur.
2. Renommer plusieurs fichiers à la fois
Si vous avez déjà voulu renommer de nombreux fichiers pour une identification plus facile, vous savez à quel point le processus peut prendre du temps. Heureusement, vous pouvez renommer par lots des groupes de fichiers à l'aide de l'outil PowerRename.
Après l'avoir activé dans le menu PowerToys, faites un clic droit sur l'un des fichiers que vous souhaitez renommer et sélectionnez PowerRename. Utilisez le champ de recherche pour sélectionner les fichiers que PowerToys renommera.
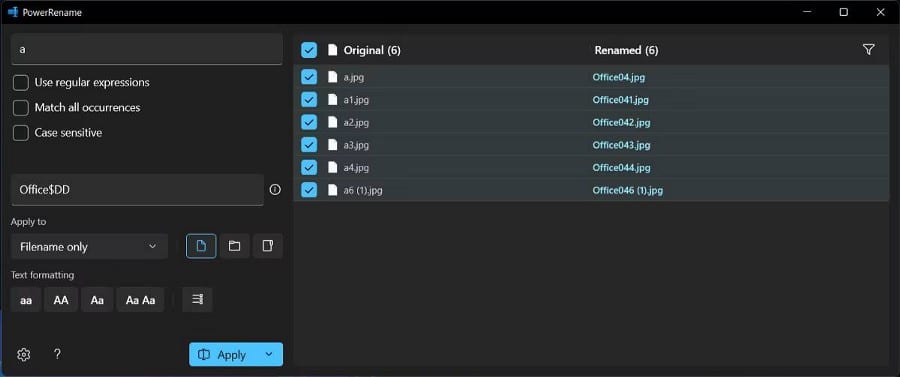
Vous pouvez vérifier la fenêtre d'aperçu pour vous assurer que la sélection est correcte. Tapez ensuite le nouveau nom de votre groupe. PowerRename vous permet d'utiliser plusieurs critères pour rechercher vos fichiers. Vous pouvez exclure des fichiers, énumérer des éléments ou rendre la recherche sensible à la casse.
3. Redimensionner plusieurs images à la fois
Image Resizer est un autre outil d'exploration de fichiers pour vous faciliter la vie. Comme son nom l'indique, vous pouvez redimensionner plusieurs images à la fois.
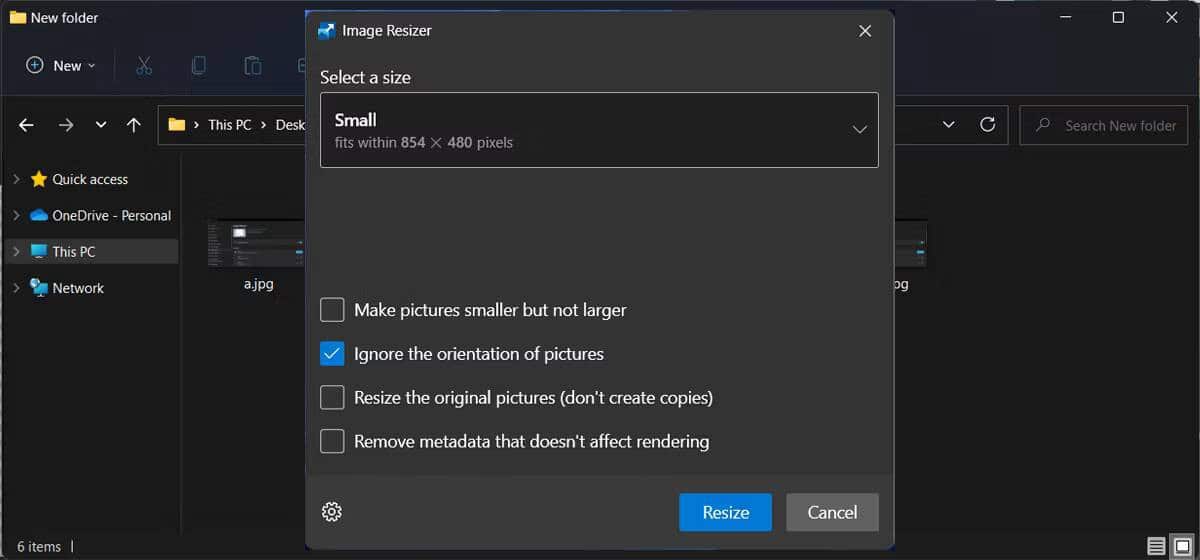
Sélectionnez des photos, affichez le menu contextuel et cliquez sur Redimensionner l'image. Ensuite, dans la fenêtre contextuelle, vous pouvez choisir l'un des paramètres disponibles ou créer un paramètre personnalisé. Vérifier Meilleures personnalisations du menu Démarrer de Windows.
4. Prévisualisez les fichiers plus facilement
Windows peut déjà générer des aperçus de vos fichiers, mais l'outil Aperçu de l'Explorateur de fichiers le fait passer au niveau supérieur. Pendant que l'outil est en cours d'exécution, ouvrez le menu Affichage et sélectionnez une option Aperçu. De cette façon, vous pouvez vérifier le contenu du fichier sans avoir à l'ouvrir.
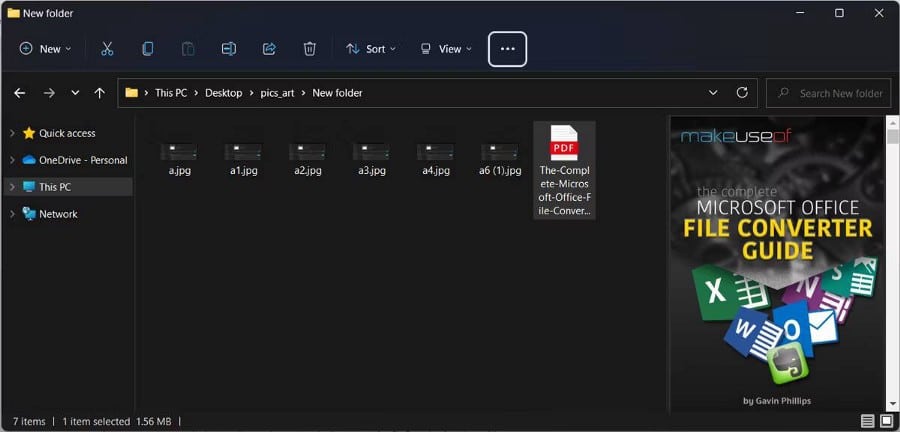
L'aperçu de l'explorateur de fichiers se démarque vraiment en ce qui concerne les fichiers PDF, car vous pouvez prévisualiser les dix premières pages d'un fichier.
5. Gardez toutes les fenêtres au-dessus
Supposons que vous créez un document Word pour collecter des informations à partir de plusieurs fichiers ou applications. Lorsque vous les parcourez, Word peut se déplacer derrière d'autres fenêtres. Pour éviter que cela ne se produise, vous pouvez utiliser la fonction Always on Top de PowerToys.
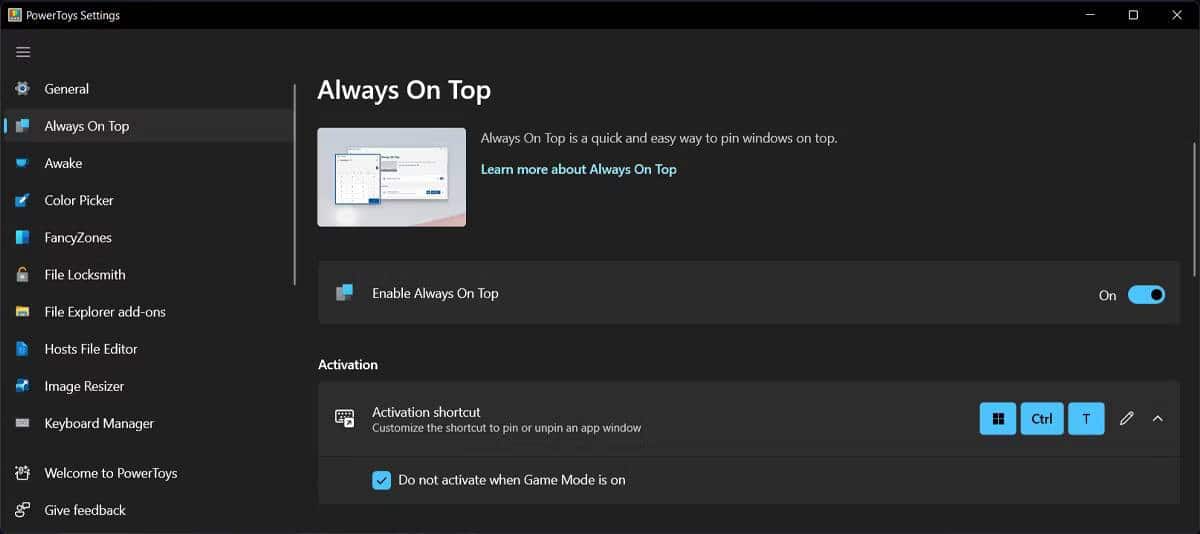
Cette fonctionnalité gardera la fenêtre sélectionnée devant toutes les autres applications, quelle que soit l'application que vous utilisez. Même si vous cliquez accidentellement sur Réduire, la fenêtre restera ouverte jusqu'à ce que vous désactiviez Toujours visible.
Pour l'activer ou la désactiver, sélectionnez la fenêtre et appuyez sur Gagner + Ctrl + T.
6. Trouvez la souris
Si vous devez utiliser une configuration multi-écrans, le curseur peut se perdre entre les écrans. Heureusement, vous pouvez profiter de PowerToys pour vous indiquer la position du curseur.
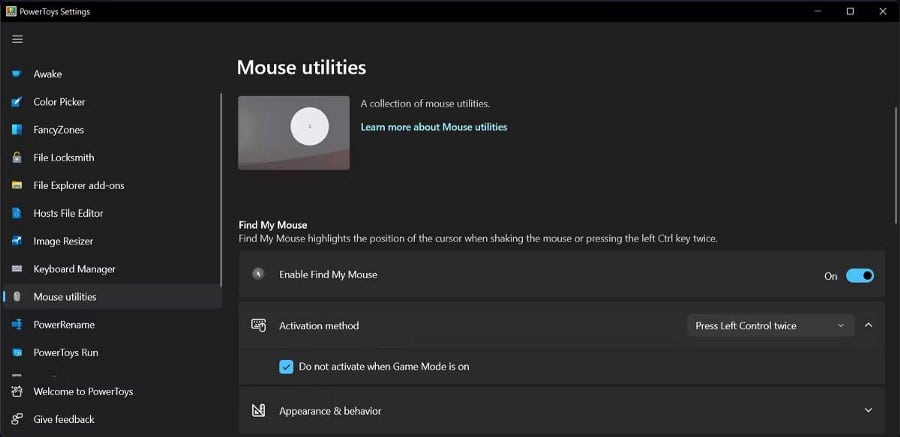
Dirigez-vous vers Outils de la souris et activez l'interrupteur à bascule à côté de Activer Localiser ma souris. La prochaine fois que vous perdrez votre curseur, il vous suffira d'appuyer deux fois sur le bouton de commande gauche. Vous pouvez également utiliser l'ancienne méthode consistant à secouer la souris, mais cette fois, PowerToys détectera le mouvement et indiquera la position du curseur.
7. Gestion du clavier
Si vous travaillez sur un projet et que vous devez saisir des caractères spéciaux, vous devrez peut-être copier ces caractères un par un ou réinitialiser le clavier. Bien sûr, vous pouvez remapper les touches et les raccourcis sans PowerToys, mais c'est un peu plus compliqué.
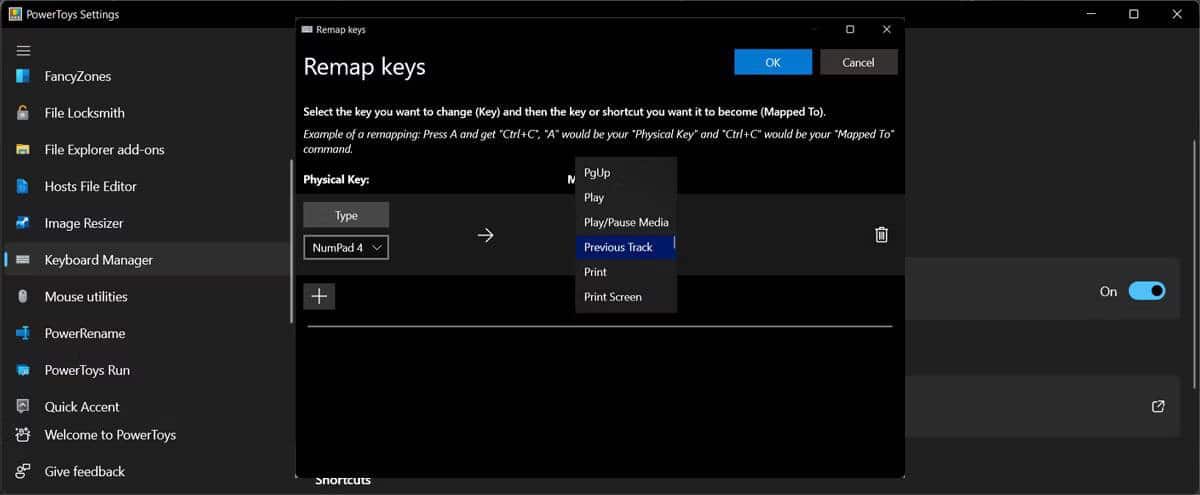
Keyboard Manager vous permet de réaffecter des touches ou des raccourcis individuels. La nouvelle carte reste active tant que le gestionnaire de clavier est activé et que PowerToys est en cours d'exécution. Une fois fermé, le clavier reviendra à ses paramètres par défaut. Vérifier Comment redimensionner rapidement les images sous Windows.
8. Gérez les fenêtres plus facilement
FancyZones est conçu pour gérer les fenêtres sur votre écran en les déplaçant et en les alignant dans des mises en page personnalisées. De cette façon, vous n'aurez pas de fenêtres qui se chevauchent et vous pourrez améliorer votre flux de travail. Et si vous ne trouvez pas une mise en page qui correspond à vos préférences, vous avez la possibilité de la modifier.
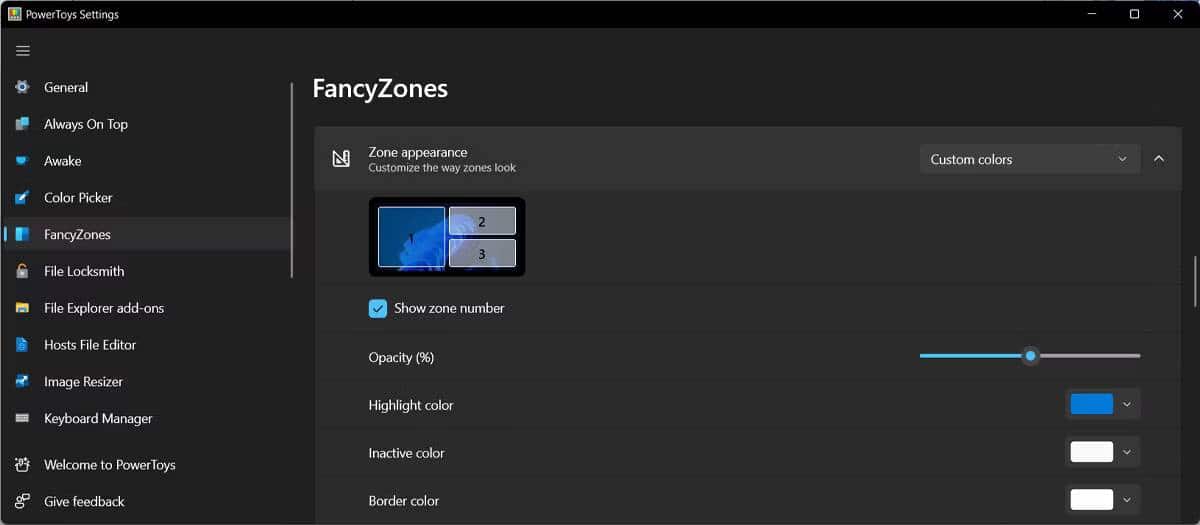
Vous pouvez ajouter plus de régions, les redimensionner ou ajouter de l'espace entre elles, afin que votre écran ne semble pas encombré. Vérifier Les meilleures alternatives à la fonction d'alignement des fenêtres sous Windows.
9. Rappelez-vous chaque raccourci Windows
Windows est livré avec de nombreux raccourcis clavier que vous pouvez utiliser pour augmenter votre productivité, mais vous aurez parfois du mal à vous en souvenir. Au lieu de rechercher un raccourci dans Google chaque fois que vous en avez besoin, vous pouvez demander à PowerToys de rafraîchir votre mémoire.
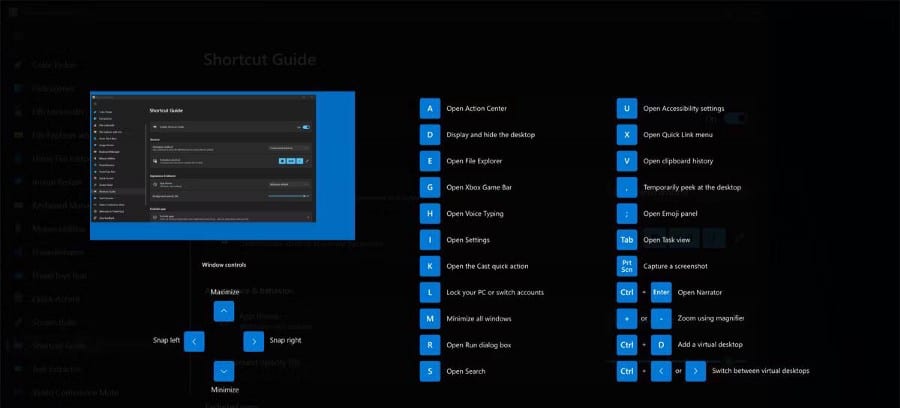
10. Gardez l'ordinateur en alerte
Il y a des situations où vous devez réveiller votre ordinateur, alors que vous êtes loin de lui. Peut-être que vous téléchargez un fichier volumineux ou installez un jeu à partir de Steam. Selon les paramètres d'alimentation que vous utilisez, votre ordinateur peut entrer en mode veille, interrompant le processus.
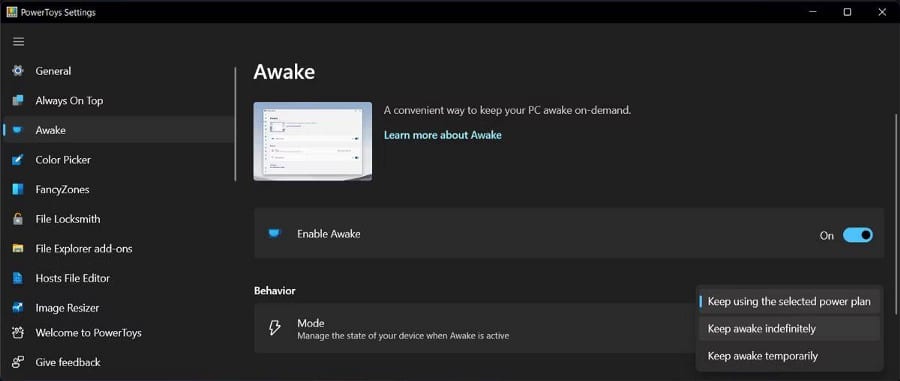
Désormais, au lieu de modifier les paramètres d'alimentation et de veille, vous pouvez utiliser Awake. Vous pouvez configurer Awake pour que votre ordinateur continue de fonctionner indéfiniment ou pendant une période spécifiée. Vous pouvez même choisir de garder l'écran allumé.
Les meilleurs mods PowerToys
Comme vous pouvez le voir, il existe de nombreux PowerToys qui vous facilitent la vie lorsque vous essayez de renommer plusieurs fichiers, de garder votre ordinateur actif ou de garder une application au top, entre autres choses. Et la meilleure partie est que vous n'avez pas besoin d'être féru de technologie pour l'utiliser efficacement.
Maintenant, si vous avez besoin de plus d'outils pour mettre à niveau votre système, assurez-vous de télécharger de nouvelles applications à partir de sites Web fiables et sûrs. Vous pouvez voir maintenant Les meilleurs sites Web sécurisés pour télécharger des programmes Windows gratuitement.







