Faites un choix Captures d'écran Construisons nos vies plus facilement. Auparavant, nous avons dû mettre en œuvre de nombreuses astuces et utiliser de nombreux outils pour Capture d'écran simple Mais avec une touche Android , Obtenez des raccourcis utiles et rapides inclus Captures d'écran. Cependant, la plupart des téléphones Android n'ont toujours pas la possibilité de modifier ces clichés.
Si vous souhaitez ajouter Commentaires explicatifs Sur les captures d'écran du téléphone Android, votre téléphone peut déjà avoir des fonctionnalités de marquage compact. Bien que tous les téléphones n'aient pas cette fonction utile, vous pouvez facilement les ajouter en utilisant des applications tierces.

Parlons de la façon dont Ajouter des annotations Aux photos sur Android et aux applications qui peuvent vous y aider. Beaucoup de ces procédures dépendent d'une application appelée Écran maître , Alors téléchargez-le avant de plonger dans le tutoriel.
Télécharger: Écran maître (Gratuit, version Premium disponible)
1. Comment marquer une partie de l'image sur Android
Screen Master facilite l'annotation de photos sur Android. Prenez une capture d'écran Android de ce que vous souhaitez mettre en évidence, puis cliquez sur Modifier. En bas, faites défiler vers la droite jusqu'à ce que vous trouviez une option Spotlight Cliquez ensuite dessus.
je cherche Figure Que vous souhaitez utiliser pour l'annotation en bas et cliquez dessus. Ensuite, faites glisser votre doigt autour de ce que vous souhaitez mettre en surbrillance pour dessiner cette forme. C'est l'une des façons les plus simples de marquer du texte dans Screenshot Sur Android, dessinez une case pour attirer l'attention sur sa sélection, et cette option le rendra clair pour l'apprenant.
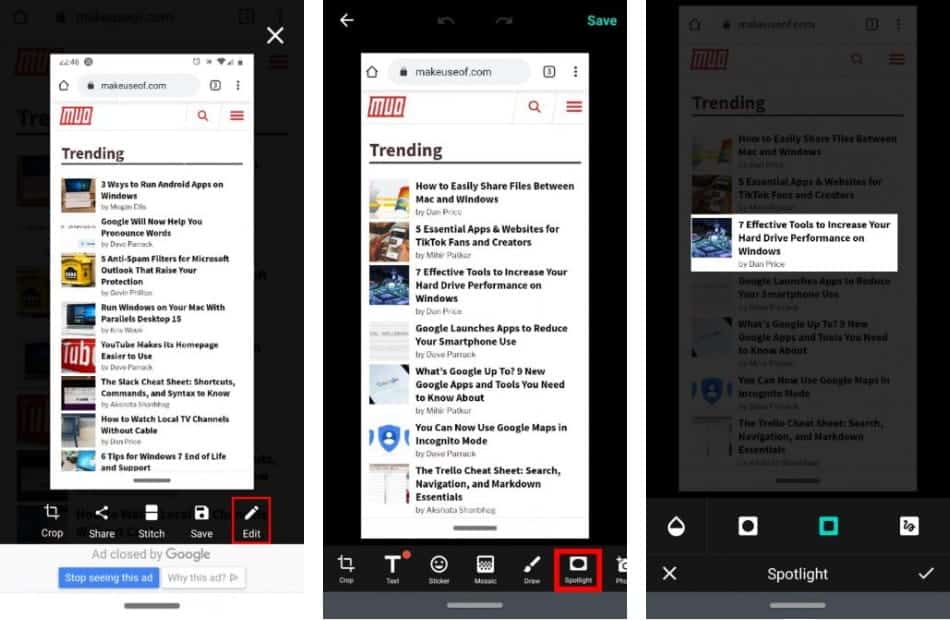
2. Comment dessiner une capture d'écran sur Android
Si vous vous demandez comment compter Captures d'écran sur Android , Il vaut mieux s'en tenir à Screen Master. Nous pensons que c'des meilleures applications Android pour annoter des photos en raison de sa simplicité.
Après avoir pris une photo, cliquez sur "Modifier" , Puis "رسم". Sélectionnez ensuite Figure Que vous souhaitez utiliser. Si vous souhaitez encercler quelque chose sur une image, sélectionnez la forme du carré ou du cercle et faites-le glisser autour de la zone sur laquelle vous essayez de vous concentrer. Vous pouvez également utiliser des dessins et des flèches à la main pour faire valoir votre point de vue.
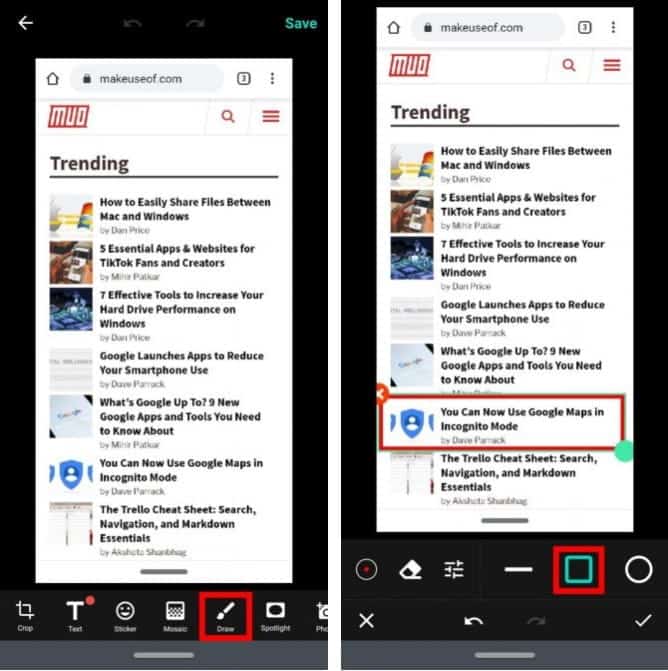
3. Comment brouiller une image sur Android
Screen Master peut également brouiller les éléments d'image avant de les partager. Faites une capture d'écran, puis cliquez sur "Modifier". Après cela, sélectionnez Mosaic.
Vous trouverez ici quelques paramètres pour personnaliser le bruit. Changer Le point Sur la gauche se trouve l'option de forme libre pour le pinceau, tout en changeant Une goutte d'eau Intensité de camouflage. Utiliser Boîte avec marques d'échecs Sur le texte que vous souhaitez modifier la vue: damier est pixelation, l'image tachée est floueEt l'image dentelée est des triangles.
Enfin, laissez-vous La boîte contient quatre coins Tirez un bloc pour sélectionner quelque chose et laissez-vous Doigt pointé Modification du dessin. Si vous faites une erreur, vous pouvez sélectionner la gomme pour vous en débarrasser.
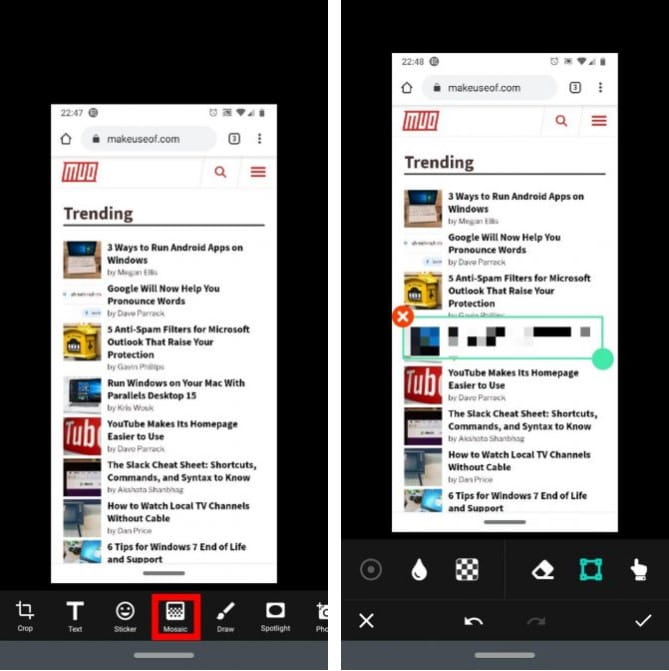
4. Comment écrire une capture d'écran sur Android
tu as besoin de Ajoutez du texte à vos photos? Ceci est également possible avec Screen Master. Il vous suffit de prendre la photo, cliquez sur Modifier Et sélectionnez Texte. Cependant, vous constaterez rapidement que les options de texte sont un peu primitives; il y a très peu d'options d'affichage pour ajouter de l'éclat à vos photos!
Par conséquent, nous recommandons une autre application, Pixlr , Pour ajouter une annotation aux images par texte. Vous ne pouvez pas prendre de captures d'écran avec elle, alors n'hésitez pas à utiliser Screen Master pour créer la capture d'écran initiale. Exécutez ensuite Pixlr et cliquez sur "صور», Et sélectionnez l'image à laquelle vous souhaitez ajouter du texte. Clique sur Icône T Avec une boîte autour.
L'application vous demandera d'écrire votre message. Saisissez votre sélection et cliquez sur Suivant dans le coin supérieur gauche. Vous pouvez désormais personnaliser le texte en modifiant la police, la couleur et l'ombrage. Vous pouvez faire pivoter le texte en faisant glisser un doigt ou en modifiant la taille de la police en appuyant ou en développant avec deux doigts.
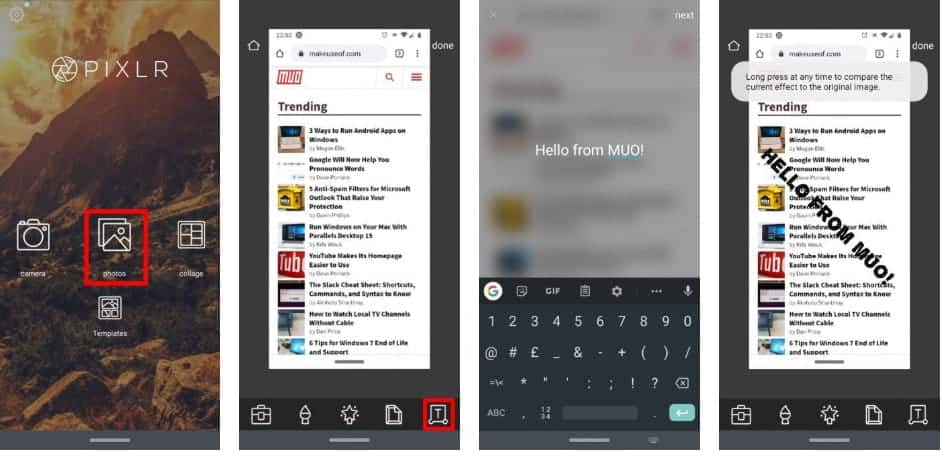
Télécharger: Pixlr (Achats in-app gratuits disponibles)
5. Comment créer une affiche sur Android
Pixlr est également excellent Combinez plusieurs images Moins d'un. C'est quelque chose que Screen Master ne peut pas faire, même avec l'option premium.
Pour ce faire, ouvrez l'application et choisissez Collage. Ici, choisissez jusqu'à Quatre photos de la photothèque Et cliquez sur Terminé. Maintenant, choisissez parmi une variété de Conceptions de photos Mérou dans lequel vous souhaitez placer ces images, telles que côte à côte, de haut en bas ou entrelacé. Les outils en bas vous permettent d'ajuster l'aspect général Pour l'affiche.
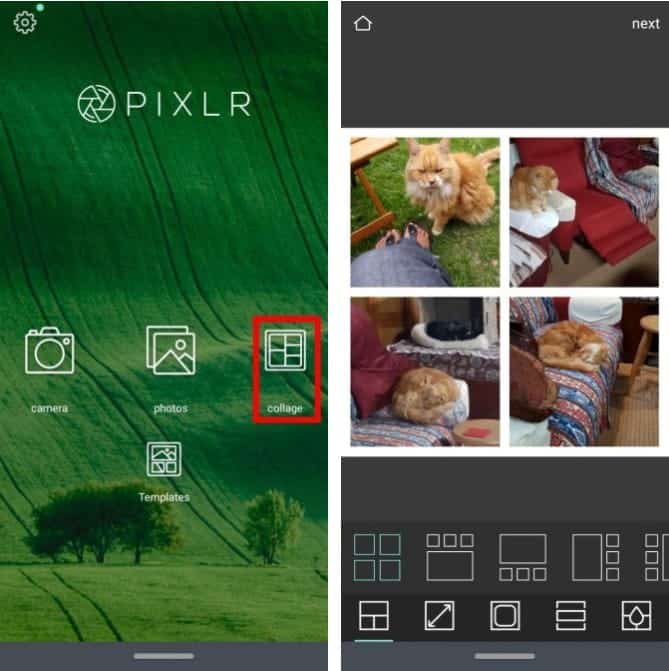
6. Comment créer de longues captures d'écran sur Android
Une option est disponible Longues captures d'écran Dans Screen Master. Cette option n'était disponible qu'avec la version premium, mais elle était disponible pour les utilisateurs gratuits au moment de la rédaction de ce rapport. Ramasser Capture d'écran longue Prenez une photo comme vous le feriez normalement. Assurez-vous de prendre la première photo à l'endroit où vous souhaitez commencer le début de la capture d'écran longue. Appuyez ensuite sur le bouton point.
L'application désactivera le créateur de capture d'écran point. En haut à droite, vous verrez la capture d'écran que vous venez de prendre et minimisée. Pendant ce temps, l'écran d'accueil affichera la page où vous avez pris une capture d'écran.
Pour créer une longue capture d'écran, faites défiler la page d'accueil jusqu'à ce que le haut de la page apparaisse en bas de la capture d'écran en haut à gauche. Cliquez ensuite sur l'icône "Plus" Pour l'ajouter à la chaîne. Continuez à faire défiler vers le bas de la page jusqu'à ce que vous ayez terminé, puis appuyez sur Coche Pour confirmer votre choix.
Vous verrez alors toutes les photos que vous avez prises, empilées les unes sur les autres. Ici, vous pouvez cliquer sur l'icône en forme de ciseaux à côté de chaque section pour coller les images vous-même, ou cliquer sur le "Point automatiquePour que l'application le fasse pour vous.
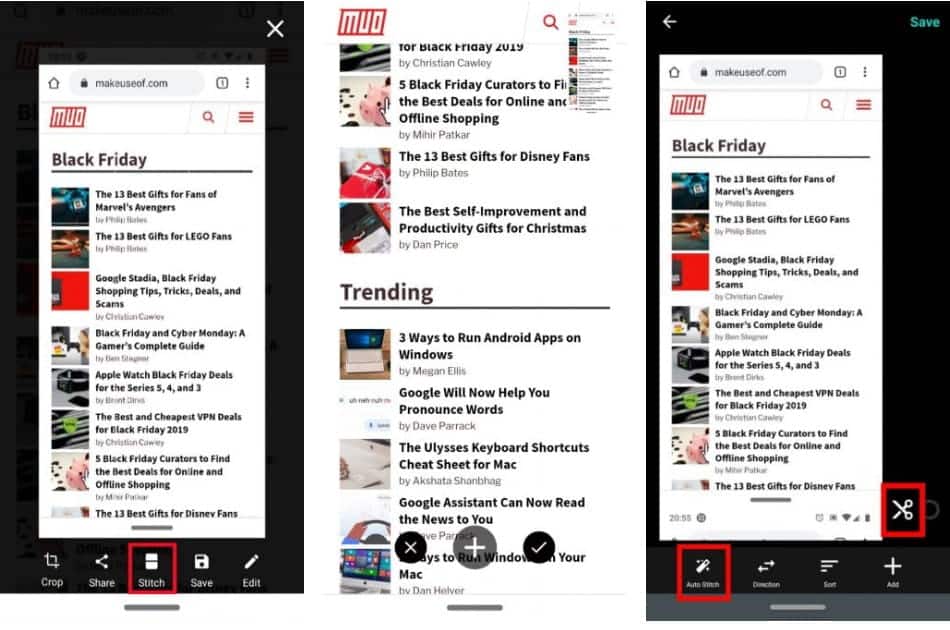
Une fois terminé, vous aurez une très longue capture d'écran qui ressemble beaucoup mieux que la publication de plusieurs captures d'écran. Si vous aimez ce style d'affichage à l'écran, il vaut également la peine d'essayer les meilleures applications téléphoniques Captures d'écran pendant le défilement. L'une de ces applications peut mieux répondre à vos besoins que Screen Master.
Prenez de meilleures photos sur Android
Vous n'avez pas besoin de télécharger Captures d'écran Et des images sur votre ordinateur pour l'édition; cette application Android peut faire pour vous rapidement. Vous savez maintenant comment ajouter des annotations aux photos sur Android et les visualiser et les regrouper.
Saviez-vous que vous pouvez également travailler sur Vidéos avec votre téléphone portable? Jetez un oeil à Meilleurs éditeurs vidéo Android pour ce travail.







