Windows 10 propose de nombreuses manières de capturer Screenshot. Pour prendre une capture d'écran, tout ce que vous avez à faire est d'appuyer sur Ctrl + PRTSC ou Fn + PRTSC pour obtenir instantanément une capture d'écran. Il existe même un outil de coupe intégré qui vous permet de capturer une section de la fenêtre ainsi que des menus contextuels.
Mais toutes ces méthodes ne vous permettent que de capturer du contenu dans les dimensions de la zone d'affichage du navigateur. Et si vous voulez capturer Screenshot Pour la fenêtre de défilement d’une page Web, d’un document ou de tout autre contenu en dehors de la zone visible? Dans ce cas, la seule option consiste à utiliser une application tierce.
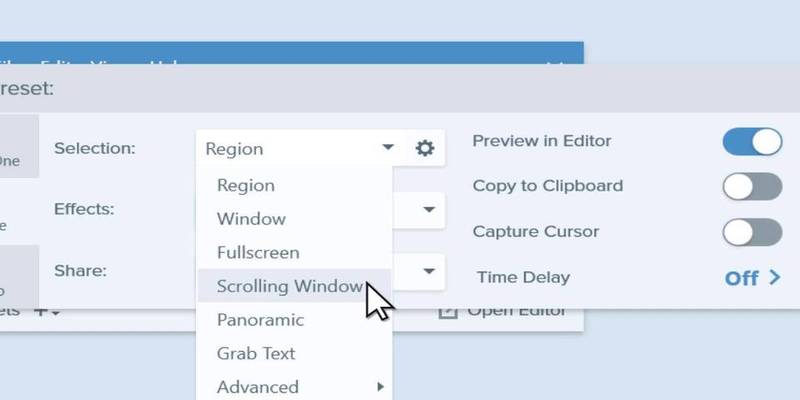
Dans cette publication, vous apprendrez les trois meilleurs outils pour capturer Screenshot De défilement sous Windows.
1. PicPick
PicPick Est un puissant logiciel de capture et d’édition d’images développé et possédé par NGWIN. C'est mon outil de capture d'écran préféré en personne, et je l'utilise tout le temps. La meilleure chose à propos de PicPick est qu’il est gratuit pour un usage personnel et qu’il contient de superbes fonctionnalités que vous ne trouverez même pas dans les logiciels payants.
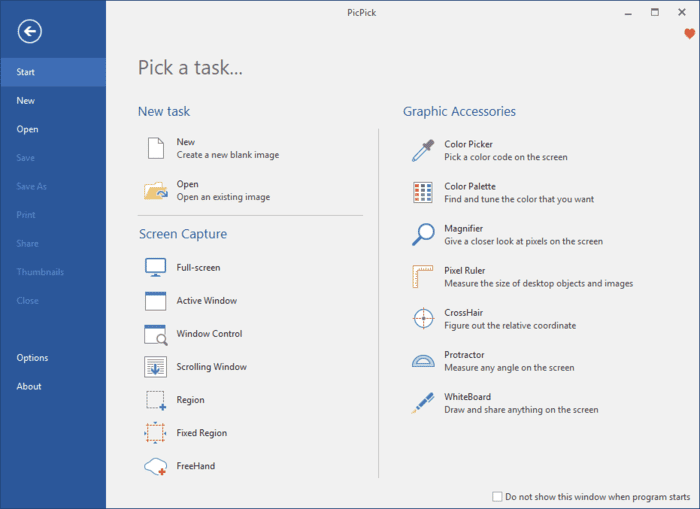
En ce qui concerne la capture d'écran, PicPick propose sept modes de capture d'écran: plein écran, fenêtre active, contrôle de fenêtre, fenêtre de défilement, zone, zone fixe et FreeHand. Chacun de ces modes s’inscrit dans différents scénarios et peut vous aider à personnaliser les captures d’écran que vous préférez. Par exemple, la définition de la zone peut vous aider à isoler et à capturer une boîte de dialogue sans bruit de fond.
Le mode Zone fixe vous permet de définir la longueur et la largeur désirées de la capture d'écran en termes de nombre de pixels, vous permettant ainsi de garantir l'uniformité de toutes les captures d'écran. Il dispose également d'un mode fenêtre de défilement qui vous permet de capturer une capture d'écran pour faire défiler une page Web ou un document en quelques clics.
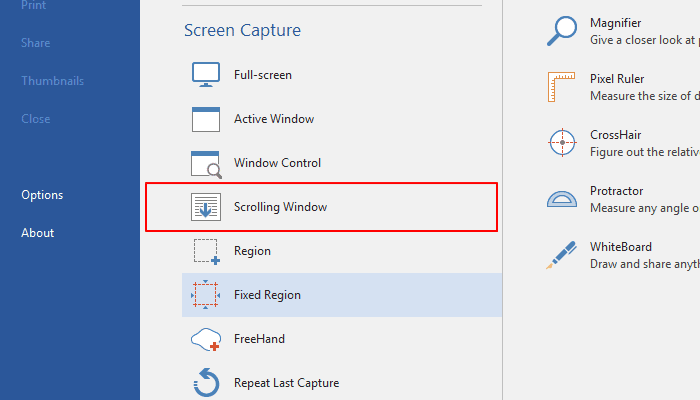
Pour capturer la fenêtre de défilement, procédez comme suit:
1. Appuyez simultanément sur les touches Ctrl + Alt et maintenez-les enfoncées, puis appuyez sur PRTSC. Un rectangle ombré apparaît en rouge.
2. Maintenez le bouton gauche de la souris enfoncé, puis faites glisser la souris sur la fenêtre de défilement pour sélectionner la région.
3. Relâchez le bouton de la souris et le défilement automatique se fera lentement. Après cela, votre fenêtre sera entièrement capturée en quelques secondes.
PicPick est également livré avec une règle de pixel qui peut être utilisée pour mesurer la taille des images affichées sur votre écran et un tableau blanc virtuel permettant aux utilisateurs de dessiner sur l'écran et des références croisées pour déterminer les emplacements relatifs des pixels.
2. Snagit
Snagit Est un programme permettant de capturer des captures d’écran et d’enregistrer des vidéos populaires créées et distribuées par TechSmith. Il présente une interface plus élégante et plus ciblée que PicPicks.
Il propose également des fonctions d’édition de super-photos plus sophistiquées que les PicPicks. Cependant, Snagit n'est pas gratuit et coûte 50 par licence, un prix relativement élevé.
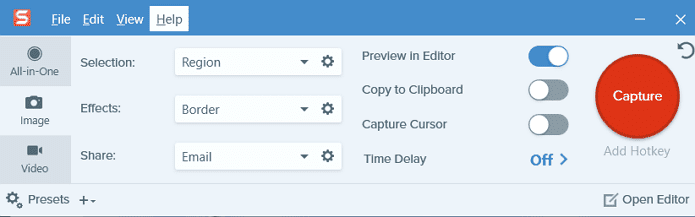
Comme l'objectif principal de Snagit est de capturer des captures d'écran, il comprend des fonctionnalités permettant de capturer et de modifier des images d'écran avancées qui étouffent la concurrence. Par exemple, il possède une fonctionnalité de capture panoramique qui vous permet de capturer une partie de la fenêtre de défilement.
Prendre une fenêtre de défilement sur Snagit est également plus facile et plus facile à utiliser. Tout ce que vous avez à faire est d'aller dans l'onglet Tout-en-un et de cliquer sur le bouton "Capturer". Cliquez ensuite sur les flèches jaunes en fonction de la direction dans laquelle vous souhaitez faire défiler. Snagit va capturer tout ce qui est visible sur la fenêtre et créer une image que vous pouvez éditer. Voici une courte vidéo sur la capture d’écran de défilement à l’aide de Snagit.
Outre la capture d’écrans, pouvez-vous Snagit Enregistrez également l'activité de l'écran. Des fonctionnalités d'édition supérieures en font le meilleur outil pour créer des programmes éducatifs.
3. Apowersoft Screen Capture Pro
Préparer Apowersoft Screen Capture Pro Capturez et éditez des images innovantes et hautement personnalisables. Le logiciel ne laisse aucune pierre en ce qui concerne la capture de captures d'écran, grâce à ses 10 captures d'écran, qui incluent des captures d'écran lors du défilement, des menus et des applications gratuites, pour n'en nommer que quelques-unes.
Le mode de capture de la fenêtre de capture vous permet de capturer entièrement une page Web, un document ou un navigateur, y compris le contenu masqué de la visionneuse. Il est également livré avec un planificateur de tâches que vous pouvez également utiliser pour capturer des captures d'écran automatiques.
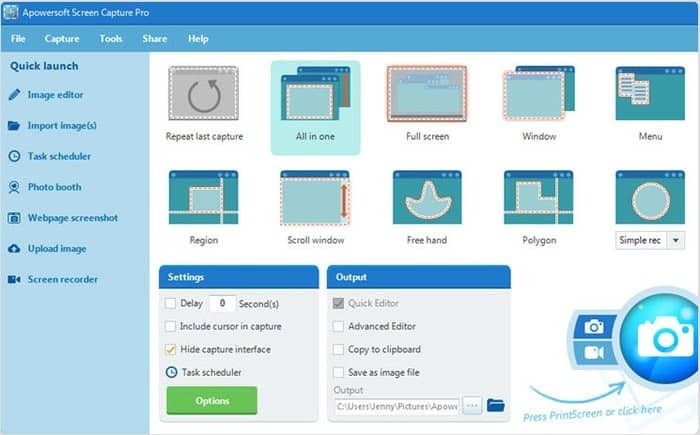
En plus de la capture de captures d'écran, Apowersoft Screen Capture Pro est fourni avec un puissant éditeur d'images qui vous offre un large éventail d'options pour la modification de captures d'écran. En outre, vous pouvez également utiliser cet outil pour enregistrer, télécharger et partager votre écran en ligne. Cependant, le programme coûte très cher. Allez licence à vie vs 79.95 $. Vous pouvez également choisir des abonnements mensuels à partir de 12.95 $ par mois.
Minimum
Vous savez peut-être à quel point il est fastidieux de capturer des captures d'écran lors du défilement, en particulier si vous souhaitez créer du contenu éducatif. Vous pouvez également obtenir des captures d’écran tout en faisant défiler du bout des doigts lorsque vous souhaitez signaler des problèmes logiciels, où vous pourrez les expliquer clairement.
Avez-vous utilisé l'un de ces outils? Quelles sont vos expériences? Nous avons partagé la section commentaires ci-dessous.







