Il existe plusieurs façons d'enregistrer une capture d'écran sur votre Mac. Ils capturent tous une partie ou les deux de votre écran, chaque fois que vous voulez partager une carte Google dans votre maison ou faire partie d'un excellent site Web, ou afficher un support technique pour les problèmes que vous rencontrez avec votre Mac. Voici les meilleurs moyens d'enregistrer une capture d'écran sur votre Mac.

1. · Raccourcis compacts
macOS prend en charge certains raccourcis intégrés très pratiques pour enregistrer une capture d'écran. Si vous ne modifiez pas les paramètres, les deux options captureront une image de bureau PNG.
Maj + Commande + 3: Capture l'intégralité de l'écran - une image par affichage.
Maj + Commande + 4: Capture la zone sélectionnée. Le pointeur se transforme en une ligne transversale qui peut être utilisée pour sélectionner une partie de l'écran en maintenant le bouton gauche de la souris enfoncé.
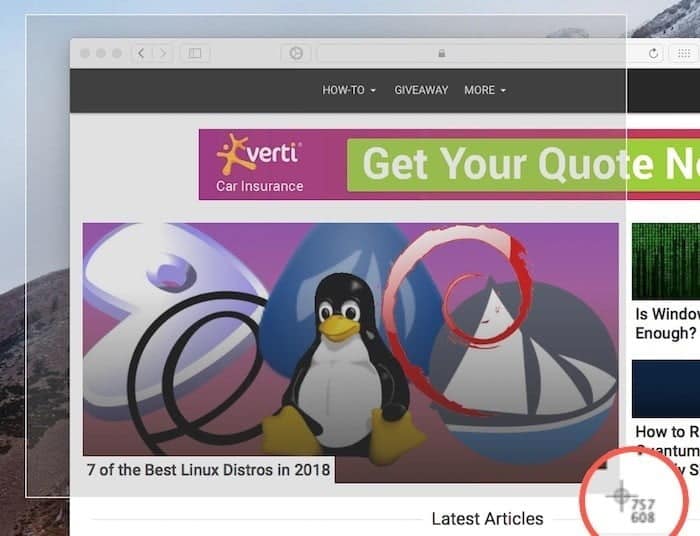
Maj + Commande + 6: L'écran Touch Bar capture les MacBook Pro appropriés.
Options de modification
Avec certaines touches de modification, vous pouvez étendre ou modifier la fonctionnalité de capture d'écran. Cette astuce fonctionne d'abord avec toutes les méthodes de capture d'écran.
Control : Maintenez contrôle lorsque vous appelez une capture d'écran (contrôle + commande + 4, par exemple) pour copier la capture d'écran dans votre presse-papiers au lieu de l'enregistrer sur votre bureau.
Les astuces suivantes ne fonctionnent que pour sélectionner la région:
Appuyez sur la barre d'espace: la sélection de la couleur de la région deviendra l'icône de la caméra. Placez votre souris sur la fenêtre pour capturer toute la fenêtre, y compris l'ombre derrière elle. La zone sélectionnée sera sélectionnée pour prévisualiser votre sélection. Cela permettra également de capturer d'autres éléments de l'interface utilisateur en fonction des limites internes à l'application.
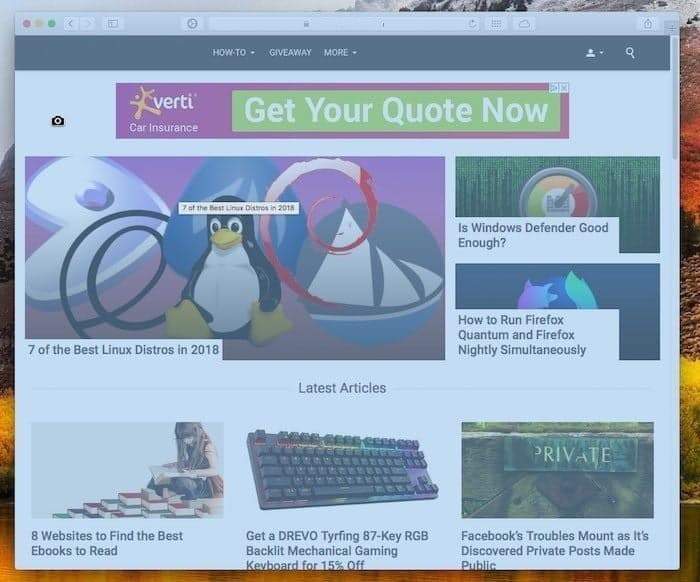
Maintenez la barre d'espace: Après avoir sélectionné la zone mais ne pas encore relâcher le bouton de la souris, vous pouvez maintenir la barre d'espace pour déplacer la zone que vous avez sélectionnée autour de l'écran.
تعليق Shift: Après avoir sélectionné une zone mais que vous n'avez pas encore relâché le bouton de la souris, maintenez la touche Maj enfoncée pour redimensionner la zone de sélection sur un seul axe. Il sera automatiquement limité à toute direction que vous tirez en premier. Relâchez la transformation pour reprendre un comportement normal.
2. Utiliser le grippage
Les raccourcis intégrés dans MacOS couvrent presque tous les cas d'utilisation d'une capture d'écran, mais il manque une chose: des captures d'écran temporisées et des captures d'écran avec le curseur. C'est là qu'intervient Grab. Bien qu'il s'agisse d'une application limitée, la fonctionnalité de base consiste à étendre la fonctionnalité de capture d'écran au minimum. Voici comment fonctionne Grab.
1. Ouvrez Grab depuis Applications / Utilities ou Spotlight.
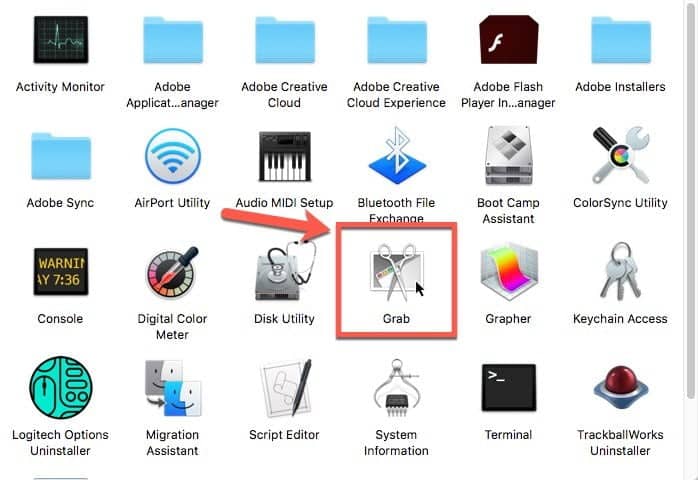
2. Grab n'est pas une interface utilisateur, juste une barre de menus. Cliquez sur le menu "Capture" dans la barre de menu et choisissez le type de capture que vous souhaitez effectuer.
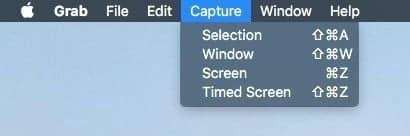
Pro-Tip: Seul "Timed Screen" est unique dans Grab. Les trois autres modes peuvent être réalisés avec des raccourcis clavier et des touches de modification, comme décrit ci-dessus.
3. Si vous sélectionnez "Minuterie d'écran", une fenêtre contextuelle apparaîtra vous permettant de démarrer la minuterie dans cinq secondes lorsque vous êtes prêt. Cliquez sur "Démarrer la minuterie" pour démarrer le compte à rebours. Si vous sélectionnez un indicateur dans «Saisir -> Préférences», vous verrez cet indicateur dans la capture d'écran.
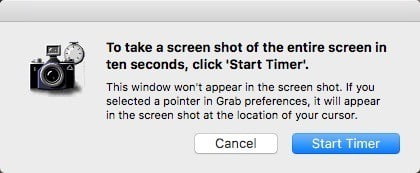
4. La capture d'écran que vous avez prise apparaîtra dans une nouvelle fenêtre. Fichier pas encore enregistré. Vous devrez les enregistrer par nom et lieu vous-même.
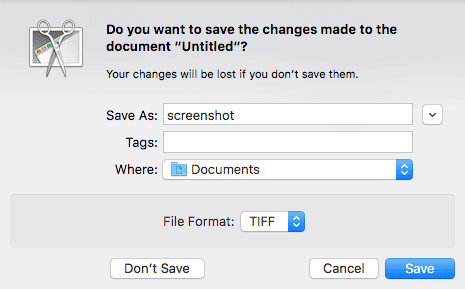
3. Utilisation de l'aperçu
L'outil d'image le plus récent et le plus secret de MacOS est Preview. Cela fait beaucoup de choses que Grab fait, mais mieux. Il peut capturer des captures d'écran retardées avec le curseur système et permettre des commentaires instantanés avec les outils de prévisualisation.
1. Après avoir ouvert "Aperçu", cliquez sur "Fichier -> Prendre une capture d'écran ..." et choisissez l'option de capture d'écran.
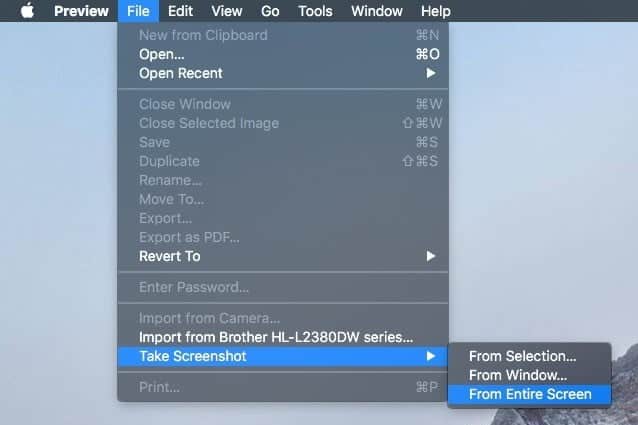
Fonctionne à partir de la fenêtre et de la sélection, tout comme les raccourcis correspondants. "De l'ensemble de l'écran" commencera à capturer l'écran après la synchronisation pour tous les écrans attachés.
2. Si vous choisissez "De l'écran entier", attendez que le compteur soit terminé.
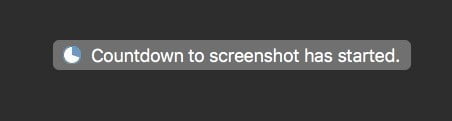
3. Modifiez la capture d'écran comme vous le souhaitez, puis enregistrez-la.
Conclusion
Il existe également une pléthore d'applications d'enregistrement instantané plus puissantes pour votre Mac, à partir d'applications gratuites, simples et payantes. Si les outils intégrés ne répondent pas à vos besoins, vérifiez.







