Vous collez souvent immédiatement tout ce que vous copiez sur votre téléphone Android. Mais que se passe-t-il si vous souhaitez coller un élément que vous avez copié il y a quelques heures ? Ou peut-être copier plusieurs éléments, puis les coller un par un ?
Ce sont des scénarios dans lesquels l’historique du presse-papiers s’avère utile. Ci-dessous, nous allons vous apprendre comment afficher l'historique du presse-papiers sur votre téléphone Android, quel que soit le clavier que vous utilisez. Vérifier Comment ouvrir et gérer le presse-papiers sous Windows pour contrôler efficacement le contenu.
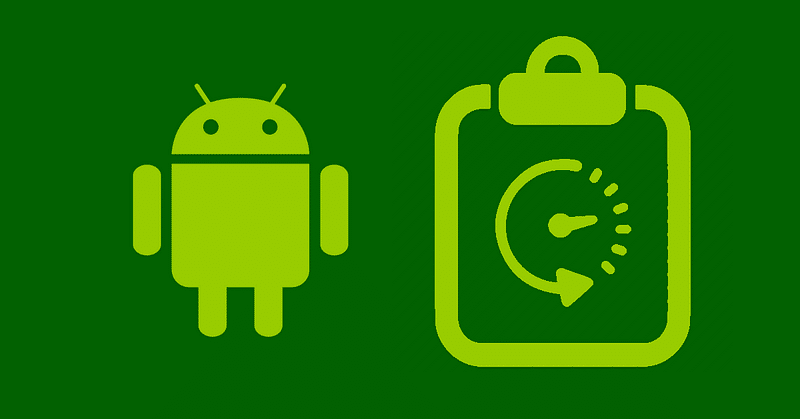
Afficher l'historique du presse-papiers sur le clavier Samsung
Si vous utilisez un téléphone Samsung, vous utilisez probablement le clavier Samsung comme application de clavier par défaut. Donc, si vous souhaitez copier du texte et l'enregistrer dans le presse-papiers, voici comment l'activer :
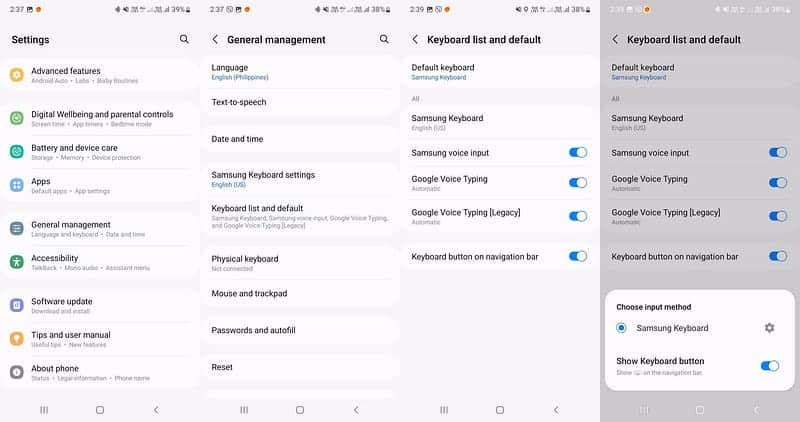
- Aller à Paramètres -> Gestion générale -> Clavier par défaut et menu Paramètres -> Clavier virtuelEt puis appuyez sur Clavier Samsung.
- Cliquez sur l'icône Paramètres
- Faites défiler jusqu'à la section Style et mise en page et activez le commutateur à bascule à côté de la barre d'outils Clavier.
- Ensuite, ouvrez n'importe quelle application dans laquelle vous pouvez taper du texte et appuyez sur le champ de texte pour afficher le clavier.
- Vous devriez voir une icône de presse-papiers sur la barre d'outils du clavier, mais sinon, cliquez sur l'icône Plus.
Pour révéler plus d'options.
- Faites glisser votre doigt sur la liste pour trouver l’icône du presse-papiers. Cliquez et faites-le glisser vers le haut de la barre d'outils du clavier pour accéder facilement au presse-papiers chaque fois que vous ouvrez le clavier Samsung.
- Appuyez sur l'icône du presse-papiers pour révéler les éléments que vous avez copiés. Pour épingler ou supprimer un élément, appuyez sur l'icône d'épingle ou sur l'icône de la corbeille, sélectionnez le ou les éléments que vous souhaitez épingler ou supprimer, puis appuyez sur Fait.
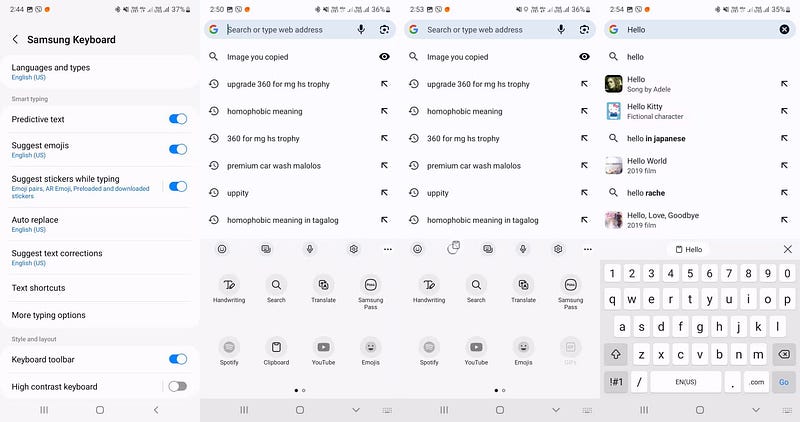
Copier et coller des éléments à l'aide du clavier Samsung est très simple. Une fois arrivé au champ de saisie de texte, cliquez simplement sur l’un des éléments de votre presse-papiers pour le coller. Si vous utilisez ce clavier virtuel, pensez à consulter Conseils pour ce clavier Samsung Pour améliorer votre expérience d’écriture.
Vérifiez l'historique de votre presse-papiers sur Gboard
Gboard est l'application clavier par défaut sur la plupart des appareils Android. Si votre téléphone Android n'est pas doté d'une interface tierce, comme OneUI sur les appareils Galaxy, vous utilisez probablement ce clavier. Voici donc comment accéder au presse-papiers sur Gboard.
- Ouvrez n'importe quelle application dans laquelle vous pouvez saisir du texte pour afficher le clavier Gboard.
- Cliquez sur l'icône du presse-papiers en haut. Si vous ne le voyez pas, appuyez sur l'icône de menu (les quatre carrés) pour le révéler. Ensuite, cliquez dessus et faites-le glisser vers la barre d'outils pour qu'il soit toujours disponible.
- Après avoir sélectionné l'outil Presse-papiers, cliquez sur Exécuter le presse-papiers.
- Maintenant, vous pouvez commencer à copier le texte et il sera automatiquement enregistré dans votre presse-papiers Gboard. Sélectionnez n’importe quelle case pour saisir du texte et l’élément copié apparaîtra automatiquement en haut du clavier.
- Si ce n'est pas le texte que vous souhaitez coller, cliquez simplement sur l'outil Presse-papiers et choisissez l'un des cinq textes récemment copiés dans votre presse-papiers à coller dans le champ de texte.
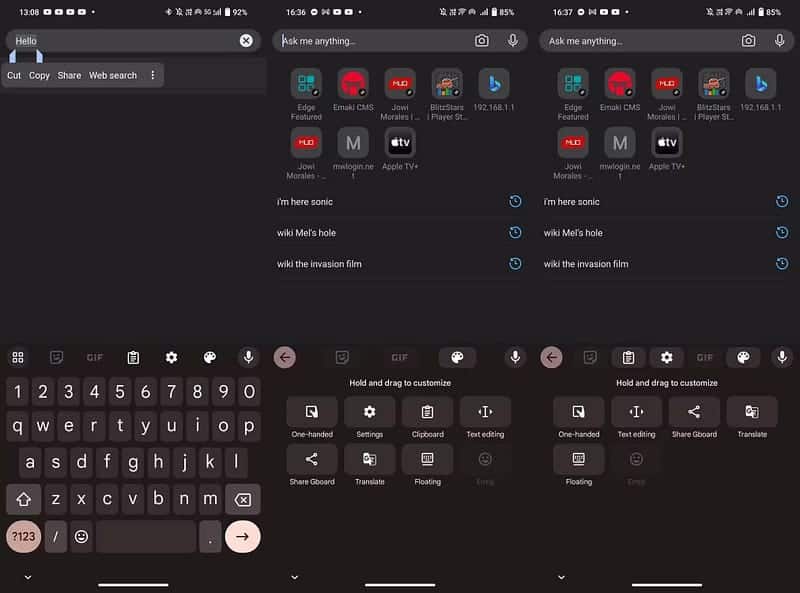
Note: Tout élément que vous copiez sera enregistré pendant une heure lorsque le presse-papiers sera activé.
Avec cela, vous pouvez copier jusqu'à cinq éléments à la fois, puis les coller un par un dans une autre application.
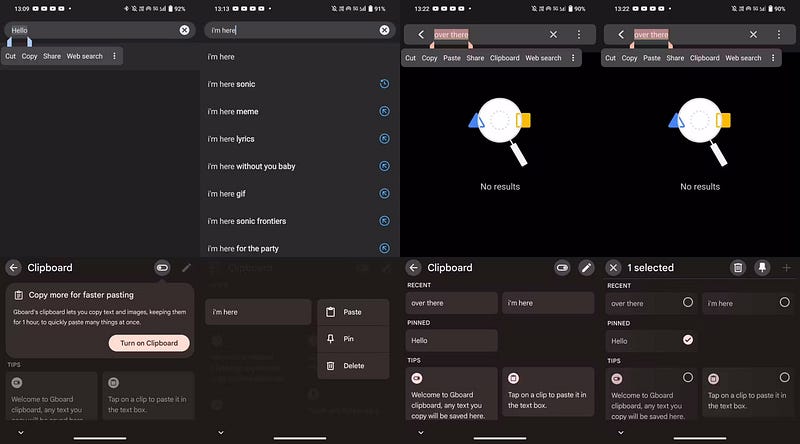
Vous pouvez également gérer le presse-papiers de Gboard pour enregistrer tout texte que vous collez fréquemment ou supprimer un élément sécurisé que vous avez copié, comme votre numéro de sécurité sociale. Pour cela, appuyez longuement sur le texte copié dans le presse-papiers. Vous verrez trois options : Coller, Installer et Supprimer.
Choisissez « Supprimer » pour le supprimer du presse-papiers ou épinglez-le dans le presse-papiers pour un accès facile. Si vous souhaitez épingler ou supprimer plusieurs entrées dans le presse-papiers, cliquez sur l'icône d'édition et sélectionnez les entrées que vous souhaitez modifier.
Avec cela, vous pouvez désormais accéder facilement à votre presse-papiers et coller le texte récemment copié. Et si vous vous en tenez à ce clavier, vous pourrez jouer de nombreux Paramètres Google Board Pour améliorer votre expérience d’écriture.
Consultez l’historique de votre portefeuille Microsoft SwiftKey
Microsoft SwiftKey des meilleures applications de clavier pour Android, mais de nombreux utilisateurs l'ignorent car le clavier officiel leur convient parfaitement. Donc, si vous souhaitez l'essayer et l'utiliser comme clavier virtuel, voici comment accéder à l'historique de votre presse-papiers sur Microsoft SwiftKey :
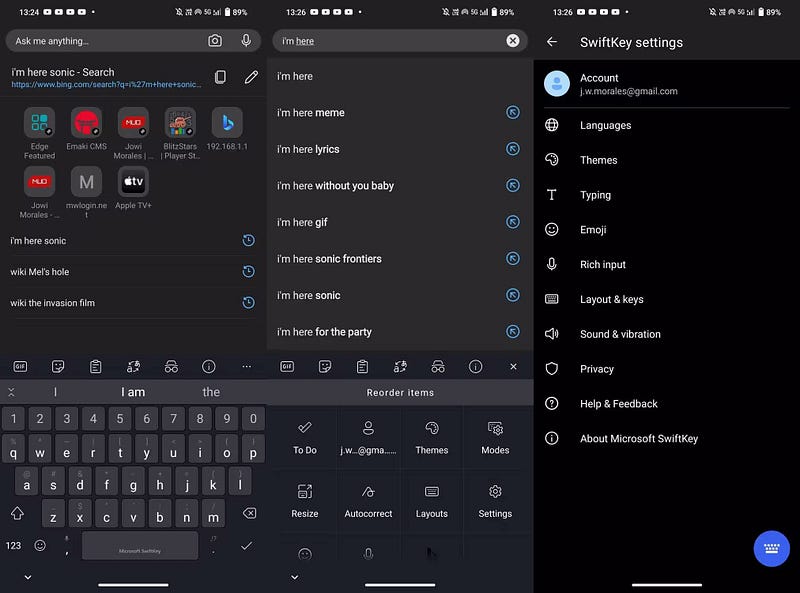
- Aller à Paramètres -> Gestion générale -> Clavier par défaut et menu Paramètres -> Clavier virtuel Et définissez Microsoft SwiftKey Keyboard comme clavier par défaut.
- Ouvrez n'importe quelle application qui vous permet de taper, puis appuyez sur n'importe quelle zone de texte pour afficher le clavier SwiftKey.
- Appuyez sur l'icône plus
à l'extrême droite de la barre d'outils du clavier, puis choisissez Paramètres.
- Aller à Entrée riche -> Presse-papiers Et assurez-vous d'allumer Mémoriser les éléments copiés.
- Avec ces paramètres, vous devriez voir une icône de presse-papiers dans la barre d'outils de votre clavier. Appuyez dessus pour voir tout le texte que vous avez copié au cours de la dernière heure.
- Si vous souhaitez enregistrer le texte que vous copiez dans le presse-papiers, cliquez simplement sur l'icône en forme d'épingle à côté de l'élément dans le presse-papiers, et il y restera en permanence.
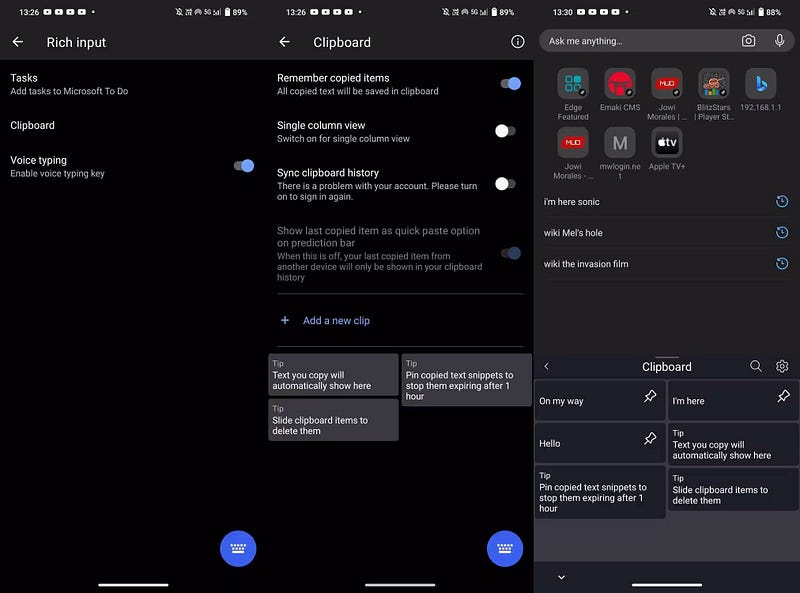
Vous pouvez également réorganiser le texte copié en cliquant dessus et en le faisant glisser vers la position souhaitée. Copier et coller du texte et des images à l'aide de Microsoft SwiftKey est similaire à Gboard. Appuyez simplement sur l'élément dans votre presse-papiers pour le coller dans le champ de texte.
Bien que vous ne puissiez pas supprimer les entrées du presse-papiers sur SwiftKey, il vous permet de copier et coller entre des appareils Windows et Android, ce qui facilite le travail sur plusieurs appareils.
Utilisez des applications tierces de gestion du presse-papiers pour consulter l'historique du presse-papiers
Si vous souhaitez que votre presse-papiers conserve l'intégralité de votre historique de copies, vous ne pouvez pas compter sur le presse-papiers intégré dans Gboard ou Microsoft SwiftKey, car ces applications effacent généralement votre historique de copies après une heure.
Ainsi, si vous avez besoin d'un enregistrement permanent des éléments copiés, nous vous recommandons d'installer une application tierce telle que Clipboard Manager. Voici comment l'utiliser :
- Cliquez sur « Je comprends » lorsque vous lancez l'application pour la première fois. Vous pouvez désormais copier n'importe quel élément et l'enregistrer dans l'application Presse-papiers.
- Ouvrez n'importe quelle application qui vous permet de saisir du texte et de sélectionner ce que vous tapez. Alors choisi Poster Depuis le menu contextuel. Si vous ne voyez pas l'option, cliquez sur Plus
- Choisissez « Presse-papiers » dans la rangée inférieure des applications. Si vous ne le voyez pas, balayez vers la droite, puis appuyez sur Plus -> Presse-papiers.
- Lorsque vous ouvrez l'application Presse-papiers, vous verrez tous les éléments que vous avez copiés. Cliquez sur l'entrée que vous souhaitez coller, puis coupez ! Il devrait apparaître en bas de l’écran.
- Accédez à l'application dans laquelle vous souhaitez coller l'élément copié et collez-le comme vous le feriez normalement.
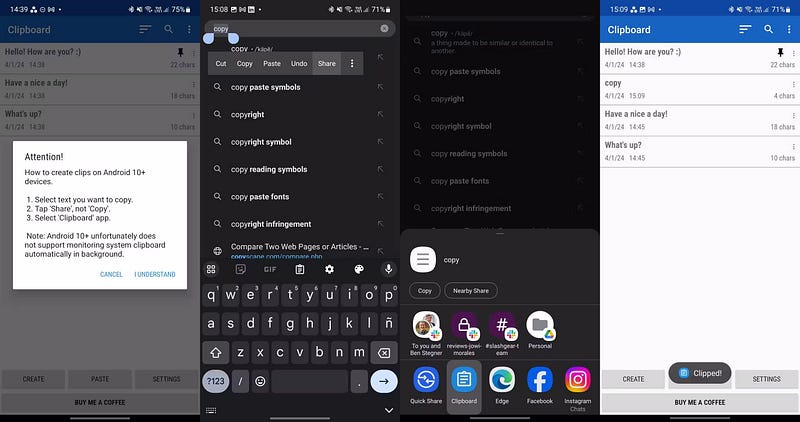
Télécharger : Gestionnaire de presse-papiers pour Android (Gratuit)
Vous pouvez suivre ces étapes pour enregistrer du texte dans l'application Clipboard Manager. Vous pouvez également créer plusieurs entrées de texte directement sur l'application, ce qui vous permet de copier vos phrases les plus fréquemment utilisées en un seul clic au lieu de les saisir manuellement à chaque fois que vous en avez besoin.
Ce sont les moyens par lesquels vous pouvez trouver et vérifier l’historique du presse-papiers sur votre téléphone Android. La fonction presse-papiers du clavier intégré de votre téléphone devrait suffire à la plupart des utilisateurs.
Cependant, envisagez de télécharger le Clipboard Manager au lieu des options intégrées si vous avez besoin de quelque chose de plus puissant. N'y enregistrez simplement pas de mots de passe, car il ne s'agit pas d'un référentiel sécurisé. Si c'est ce dont vous avez besoin, vous devriez utiliser Gestionnaire de mots de passe sécurisé à sa place. Vous pouvez maintenant visualiser Meilleures applications de gestion du presse-papiers pour iPhone et iPad.









