روابط سريعة
لقد انتهيتَ من العمل لهذا اليوم وقُمتَ بإكمال جميع المهام ، الشيء الوحيد المُتبقي هو نسخ الملفات ولصقها على محرك أقراص فلاش USB. ولكنك فجأةً تحصل على هذه الرسالة: “القرص محمي ضد الكتابة. قم بإزالة الحماية ضد الكتابة أو استخدم قرصًا آخر”. مما يجعلك تُصاب بالإحباط على على الفور. أنت تعلم أنَّ هذا هو محرك USB الخاص بك ؛ ويجب أن تكون قادرًا على القراءة والكتابة باستخدامه والقيام بكل ما تُريده به!
حسنًا ، لا يجب أن تقلق. عملية استكشاف المشكلة سلسة وبسيطة. لكنك بالتأكيد بحاجة إلى إصلاح مُحرك أقراص USB الخاص بك. لحسن الحظ ، هناك بعض الخطوات البسيطة للتخلص من خطأ محرك أقراص USB محمي ضد الكتابة. إنها مجرد أمور تقنية. ونعم يُمكنك اصلاحه. تحقق من أفضل الإصلاحات لخطأ “لم يتمكن Windows من إكمال عملية التهيئة“.

1. فحص محرك أقراص USB بحثًا عن الفيروسات
في كل مرة تقوم فيها بتوصيل محرك أقراص USB بجهاز الكمبيوتر الخاص بك ، يجب أن يتم فحصه تلقائيًا بحثًا عن الفيروسات ، خاصةً إذا كنت قد استخدمته على جهاز كمبيوتر لا تملكه أو على جهاز كمبيوتر عام.
غالبًا ما تقوم الفيروسات بملأ محرك USB بالكثير من الملفات العشوائية ، وهذا يُمكن أن يجعل محرك أقراص USB يستجيب لخطأ محمي ضد الكتابة.
اعتمادًا على تطبيق مكافحة الفيروسات الخاص بك ، قد تتمكن من تكوينه لفحص محرك أقراص USB عند توصيله تلقائيًا لأول مرة. إذا لم يكن كذلك ، يُمكنك الانتقال إلى محرك أقراص USB في مستكشف Windows ، والنقر بزر الماوس الأيمن ، وفرض الفحص اليدوي للفيروسات.
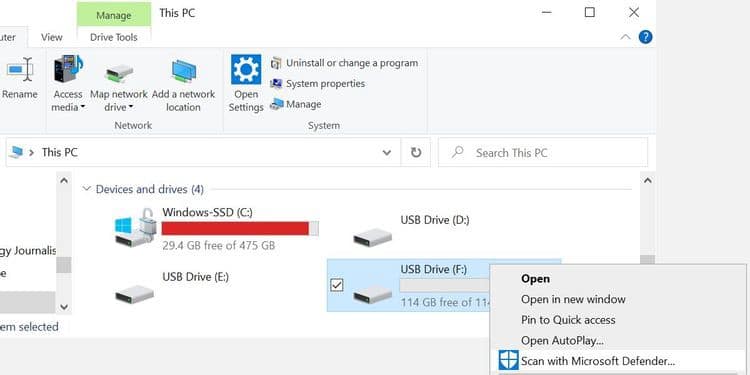
إذا وجدتَ فيروسًا ، فقم بإزالته باستخدام تطبيق مكافحة الفيروسات الذي تُفضله. في هذه المرحلة ، أنصح بإجراء فحص كامل للنظام بعد تحديث تعريفات الفيروسات الخاصة بك. إذا كان هناك فيروس واحد كامن في محرك أقراص USB ، فلن تعرف أبدًا ما الذي قد ينتشر على نظامك الرئيسي. تحقق من أفضل تطبيقات مكافحة الفيروسات وأمن الإنترنت المجانية.
2. تحقق من هيكل محرك USB
عادةً ما أجعل شيئًا بهذه البساطة هو الخطوة الأولى عندما يتعلق الأمر بإستكشاف الأخطاء وإصلاحها. ومع ذلك ، أُفضل أن أكون محميًا من الفيروسات بدلاً من البدء بالإصلاحات الأبسط. تحتوي بعض أجهزة USB على مفتاح ميكانيكي يضعها في وضع الحماية ضد الكتابة. يمكن أن يكون هذا مفتاحًا منزلقًا صغيرًا جدًا يُمكن أن يكون قد تم تمكينه بسبب شيء ما في جيبك أو في حقيبة الكمبيوتر.

إذا كان هذا هو الوضع ، فما عليك سوى تحريك المفتاح إلى وضع إلغاء القفل ونسخ الملفات مرة أخرى.
لحسن الحظ ، لم يُعد هناك الكثير من أجهزة USB المصنعة حديثًا مع هذه الأقفال.
3. التحقق أنَّ محرك أقراص USB ليس مُمتلئًا
قد ترى رسالة خطأ محمي ضد الكتابة إذا كان محرك أقراص USB مُمتلئًا.
افتح مستكشف Windows ، واستعرض للوصول إلى “هذا الكمبيوتر”. أين يُمكنك الحصول على نظرة عامة على جميع محركات الأقراص المُتصلة بنظامك. انقر بزر الماوس الأيمن فوق محرك أقراص USB وحدد خصائص. سيتم تقديمك مع مخطط دائري مُبهج (ما الخطأ في المخطط الدائري الموقر ، Microsoft؟) الذي يعرض سعة محرك الأقراص الحالية لديك.
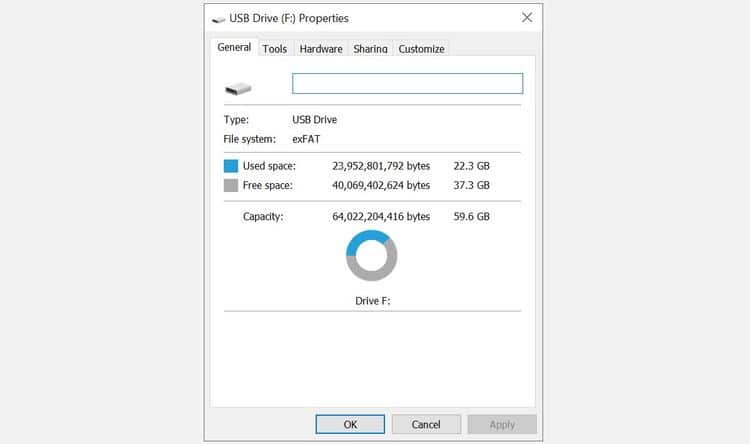
كما ترى ، لدي مساحة مُتوفرة للإستفادة منها. ولكن إذا كان محرك أقراص USB مُمتلئًا تمامًا ، فيمكنه إرجاع رسالة خطأ الحماية ضد الكتابة.
4. إزالة الملفات الفردية مع الحماية ضد الكتابة
في بعض الأحيان يمكن لملف واحد أن يُخل بالتوازن العام. ربما تم وضع علامة “للقراءة فقط” على ملف واحد ، ويتم رفض حذفه من محرك الأقراص. يتسبب هذا في ظهور رسالة خطأ مختلفة تمامًا ، ولكن يمكن أن تكون مؤذية ، على الرغم من ذلك.
استعرض للوصول إلى محرك أقراص USB الخاص بك ، وحدد مكان الملف المُخالف. انقر بزر الماوس الأيمن عليه واختر خصائص. في الجزء السفلي من اللوحة ، ضمن السمات ، تأكد من إلغاء تحديد للقراءة فقط.
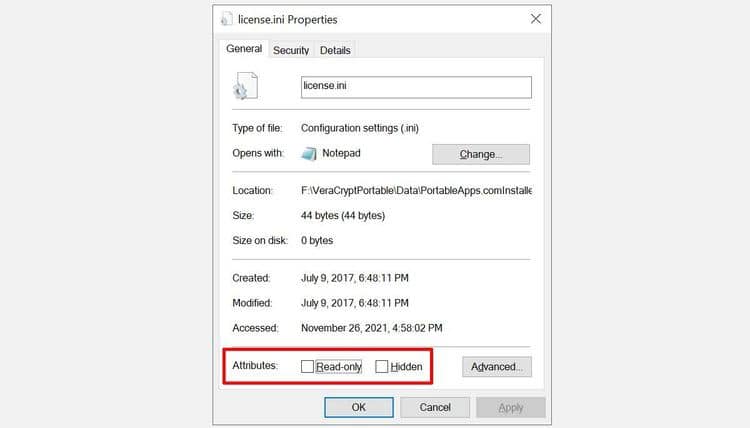
أحيانًا تتلف أسماء الملفات الفردية. بالإضافة إلى ذلك ، تُعد أسماء الملفات الطويلة إحدى ميزات Windows الموروثة المتأصلة في بنية MS-DOS. يكون اسم الملف طويل إذا تجاوز 255 حرفًا ، أين ستقضي وقتًا سيئًا في التعامل.
شرح سايكات باسو بالضبط كيفية حذف الملفات ذات الأسماء الطويلة. جرِّب الطريقة ، وفر على نفسك بعض العناء ، وأصلح محرك أقراص فلاش USB.
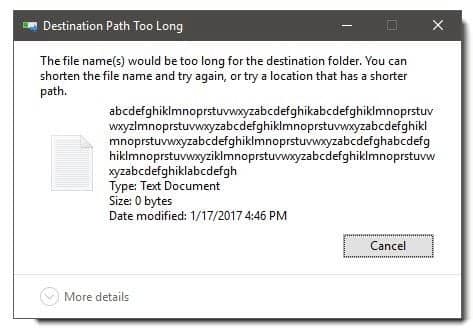
5. الإستفادة من الأدواة المُضمنة DiskPart
هل أنت على دراية بموجه الأوامر؟ حسنًا ، أنت على وشك التعرف على بعض الخيارات أكثر قليلاً. لا تقلق ، إنها ليست أداة مُخيفة حقًا ، وهي الخطوة المنطقية التالية في جهودنا لإصلاح محرك أقراص USB.
اضغط على مفتاح Windows + X ، وحدد موجه الأوامر (المسؤول) من القائمة. اكتب diskpart ، واضغط على Enter (1. في الصورة أدناه). بعد ذلك ، اكتب list disk ، واضغط على Enter. يجب أن تُشاهد قائمة بالأقراص المثبتة حاليًا ، مثل (2. في الصورة أدناه):
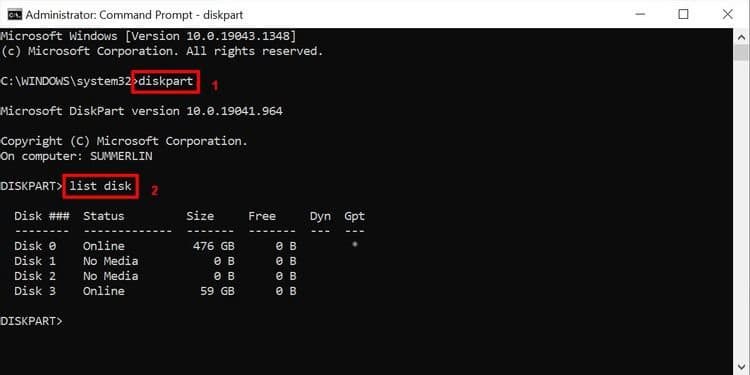
تأكد من أنه يُمكنك رؤية محرك أقراص USB الخاص بك. بالنسبة لي هو disk 4. قم بتدوين رقم القرص الخاص بك. أدخل الآن الأمر التالي:
select disk [your disk number]
بمجرد التحديد ، أدخل الأمر التالي:
attributes disk clear readonly
لقد قُمتَ بإزالة أي سمات ملفات مُتبقية للقراءة فقط من محرك USB.
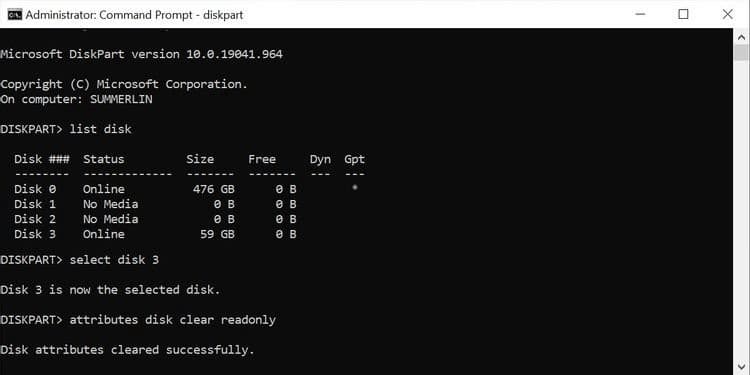
6. إزالة خطأ الحماية ضد الكتابة باستخدام سجل Windows
إذا لم تنجح أي من الخطوات السابقة في حل خطأ الحماية ضد الكتابة ، فلا داعي للقلق. لا يزال هناك بعض الحيل الأخرى في الصفحات الأخيرة من الكتاب. بعد ذلك ، سنقوم بتحرير سجل Windows. إذا لم تكن مُرتاحًا لتحرير السجل ، فأنا أفهم ذلك. يُمكنك التخطي إلى القسم التالي — كيفية تهيئة محرك أقراص USB المحمي ضد الكتابة. إذا كانت هذه الخطوة جذرية بعض الشيء ، فإنني أنصح بتجربة هذا الخيار.
اضغط على مفتاح Windows + R لفتح مربع الحوار “تشغيل”. اكتب Regedit واضغط على Enter. الآن ، انتقل إلى مكان السجل التالي:
HKEY_LOCAL_MACHINE\SYSTEM\CurrentControlSet\Control\StorageDevicePolicies
ابحث عن مفتاح يسمى WriteProtect.
إذا كان موجودًا ، فانقر فوقه نقرًا مزدوجًا. سيؤدي هذا إلى فتح مربع تحرير قيمة DWORD (32 بت). يُمكنك الآن تعيين إحدى القيمتين: 0 أو 1. القيمة 1 تعني “نعم ، أضف حماية أجهزة تخزين USB الخاصة بي.” على العكس من ذلك ، تعني القيمة 0 “لا ، لا تُضف حماية لأجهزة تخزين USB الخاصة بي.” عيّن القيمة إلى 0 ، ثم اضغط على “موافق”.
لكن لا يوجد شيء هناك؟
في بعض الحالات ، لا يوجد إدخال WriteProtection. في هذه الحالة ، يُمكن إنشاء مفتاح السجل المُخصص. تحقق من أفضل الحيل لتعديل سجل Windows لتخصيص وتحسين تجربة Windows 10
(هل حدث خطأ ما؟ أعد تعيين سجل Windows إلى الوضع الافتراضي.)
7. تهيئة محرك USB
تُعد عملية تهيئة محرك أقراص USB هي الحل الأخير. ومع ذلك ، يجب أن تعمل على جعل محرك أقراص USB قابلاً للقراءة والكتابة. قبل تهيئة محرك أقراص USB ، حدد نوع نظام الملفات الموجود به بالفعل — NTFS أو FAT32. عادةً ما يكون نظام الملفات الحالي هو نظام الملفات الأنسب لمحرك الأقراص.
افتح مستكشف Windows ، واستعرض للوصول إلى “هذا الكمبيوتر”. يمنحك هذا نظرة عامة على جميع محركات الأقراص المُتصلة بنظامك. انقر بزر الماوس الأيمن فوق محرك أقراص USB وحدد خصائص.
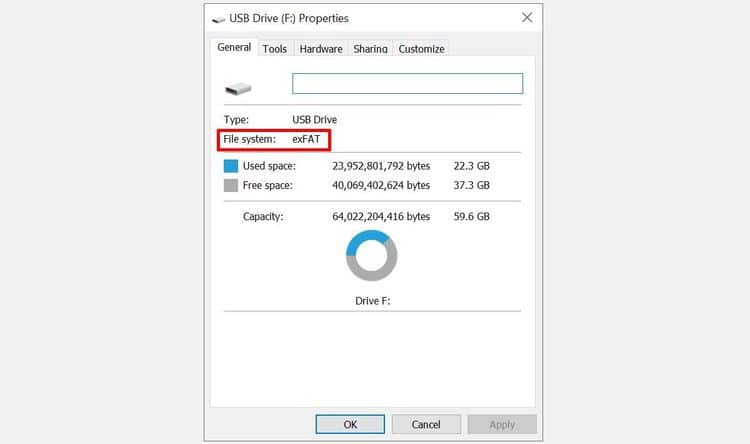
أغلق نافذة الخصائص. الآن ، انقر بزر الماوس الأيمن فوق محرك أقراص USB مرة أخرى ، وحدد هذه المرة تهيئة. تحتوي نافذة التهيئة على العديد من الخيارات القابلة للتخصيص ، مثل نظام الملفات المذكور أعلاه ، وحجم وحدة التخصيص ، وتسمية وحدة التخزين ، وخيار التهيئة السريعة.
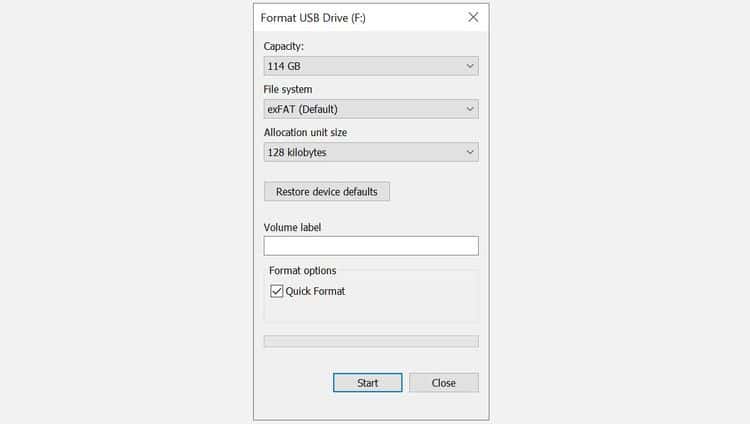
قم بتغيير تسمية وحدة التخزين إلى شيء لا يُنسى. نظرًا لأننا نتعامل مع مشكلة محتملة في الأجهزة ، قم بإلغاء تحديد مربع التهيئة السريعة. سيُؤدي ذلك إلى إجبار عملية التهيئة على القيام بأكثر من مجرد محو الملفات. على سبيل المثال ، إذا كان هناك قطاع تالف على محرك أقراص USB ، فسيعرض التنسيق “الكامل” خطأ.
لن تستغرق عملية التهيئة وقتًا طويلاً ، ولكن كلما زاد حجم محرك الأقراص ، كلما كان عليك الانتظار لفترة أطول. بافتراض عدم وجود مشكلة فعلية في محرك الأقراص ، سيتم تنسيق محرك أقراص USB وتنظيفه وسيكون جاهز للعمل. تحقق من كيفية تهيئة بطاقة SD على نظام التشغيل Windows 10.
8. إيقاف تشغيل BitLocker
إذا كنت تستخدم ميزة BitLocker ، فتأكد من إيقاف تشغيلها قبل محاولة إجراء تغييرات على الملفات الموجودة على الأقسام أو محركات الأقراص المقفلة.
افتح مستكشف الملفات ، وانقر بزر الماوس الأيمن فوق قسم أو محرك أقراص وحدد إدارة BitLocker. في نافذة BitLocker Drive Encryption ، اختر محرك الأقراص المُصاب ، وانقر فوق إيقاف تشغيل BitLocker. سيبدأ BitLocker في فك التشفير. عند الانتهاء ، يُمكنك تحرير الملفات وحفظها دون ظهور رسالة الخطأ مرة أخرى. تحقق من أفضل بدائل لأداة Bitlocker لتشفير بياناتك على Windows 10.
9. ولكن لدي بطاقة SD
لحسن الحظ ، تعمل غالبية أخطاء الحماية ضد الكتابة في محرك أقراص USB على إصلاح العمل المُدرج مع بطاقات SD أيضًا.
على عكس محركات أقراص USB العادية ، لا تزال بطاقات SD تميل إلى أن تأتي مع مفتاح حماية فعلي ضد الكتابة. تأكد من تحريكه قبل أن تُصاب بالذعر.
خطأ USB محمي ضد الكتابة ، تم حله
في بعض الأحيان ، تكون المشكلة بسيطة. في بعض الأحيان ، تكون المشكلة صعبة. نأمل أن تكون قد وجدتَ لك حلاً. ومع ذلك ، إذا استمرت مشكلات محرك USB لديك ، فقد يكون هناك شيء أكثر أهمية على وشك الحدوث. في تلك الحالات ، مثل جدول التقسيم المحذوف ، يُمكن لتطبيق تابع لجهة خارجية مثل TestDisk توفير بعض التفاصيل.
بغض النظر ، لديك الكثير من أدوات استكشاف الأخطاء وإصلاحها في ترسانتك الآن ويجب أن تكون قادرًا على تشغيل محرك أقراص USB مرة أخرى ، مما قد يُوفر لك مبلغًا كبيرًا من المال وألم فقدان جميع ملفاتك! يُمكنك الإطلاع الآن على كيفية حماية محرك أقراص فلاش USB بكلمة مرور: أفضل الطرق البسيطة.







