هل تُريد التعرف على أفضل الحلول التي تُمكنك من حماية محرك أقراص فلاش USB؟ ما لم تكن ترغب في استثمار بعض الأموال الثمينة في الحصول على محرك أقراص فلاش مُشفر من خلال تشفير المُكوّنات ، يُمكنك استخدام بعض التطبيقات المجانية المُميكة لتحقيق مستوى مماثل من حماية USB.
تُلخص هذه المقالة أسهل الطرق لحماية محرك أقراص فلاش USB بكلمة المرور أو تشفير الملفات والمجلدات الموجودة بداخله.

1. Rohos Mini Drive: إنشاء قسم مُشفَّر
يُمكن للعديد من الأدوات تشفير وحماية بياناتك بكلمة مرور. ومع ذلك ، يتطلب معظمها الوصول إلى صلاحيات المسؤول لتشغيلها على أي جهاز كمبيوتر معين. على الرغم من ذلك ، يعمل Rohos Mini Drive بشكل مثالي سواء كنت تمتلك حقوق المسؤول على الكمبيوتر المُستهدف أم لا.
يُمكن للإصدار المجاني إنشاء قسم مخفي ومشفّر ومحمي بكلمة مرور تصل سعته إلى 8 جيجابايت على محرك أقراص فلاش USB. يستخدم التطبيق تشفيرًا تلقائيًا سريعًا بطول مفتاح AES 256 بت.
بفضل متصفح Rohos Disk المحمول ، الذي تقوم بتثبيته مباشرة على محرك الأقراص المحمول الخاص بك ، لن تحتاج إلى برامج تشغيل تشفير على النظام المحلي. بعد ذلك ، يُمكنك الوصول إلى البيانات المحمية في أي مكان.
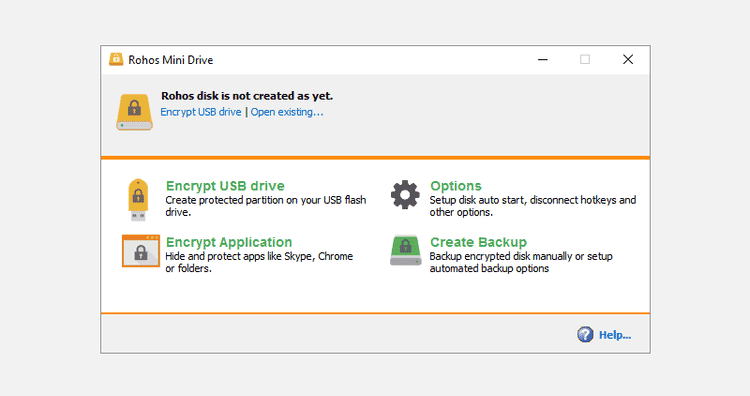
انقر فوق خيار تشفير محرك أقراص USB من شاشة بدء Rohos Mini Drive ، وحدد محرك الأقراص ، وحدد كلمة مرور جديدة ، وانقر فوق إنشاء قسم. سيؤدي ذلك إلى إنشاء حاوية مشفرة ومحمية بكلمة مرور على محرك الأقراص الخارجي.
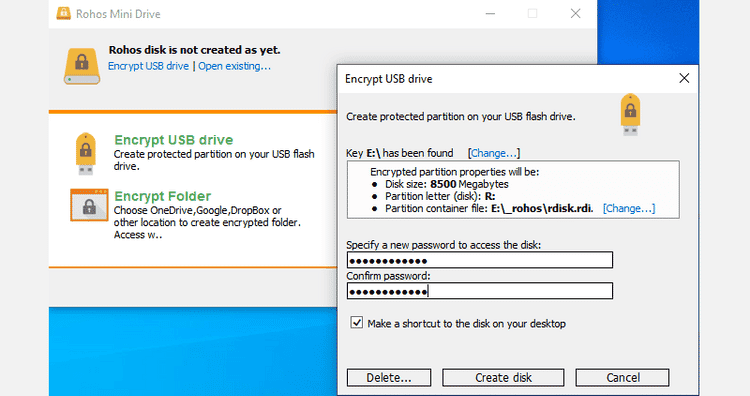
يُمكنك فتح الحاوية المحمية بالنقر فوق أيقونة Rohos Mini.exe من المجلد الرئيسي لمحرك أقراص USB المُصغر. بعد إدخال كلمة المرور ، سيتم تركيب قرص Rohos كمحرك أقراص منفصل ، ويُمكنك الوصول إليه عبر مستكشف الملفات.
لإغلاق قسم Rohos الخاص بك ، انقر بزر الماوس الأيمن فوق أيقونة Rohos في منطقة إعلام شريط مهام Windows وحدد قطع الاتصال. يُمكنك التحقق أيضًا من أفضل الطرق لحماية المجلدات بكلمة مرور في Windows.
تنزيل: Rohos Mini Drive لنظام التشغيل Windows أو Mac (مجانًا)
2. VeraCrypt: تشفير محرك أقراص فلاش USB بالكامل
VeraCrypt هو خليفة TrueCrypt. يأتي كتطبيق محمول يعمل مباشرةً من محرك الأقراص المحمول الخاص بك. لاحظ ، مع ذلك ، أنَّ VeraCrypt يتطلب صلاحيات المسؤول للعمل. حيث يستخدم تشفير AES 256 بت السريع. يقتصر الإصدار المجاني على محركات أقراص بحجم 2 جيجابايت.
يتميز VeraCrypt بالتشفير الفوري باستخدام خوارزميات تشفير مختلفة ومُتعددة ، بما في ذلك AES 256 بت و Serpent و TwoFish ، بالإضافة إلى مجموعات من هذه الخوارزميات. مثل تطبيق Rohos Mini Drive ، يُمكنه إنشاء قرص افتراضي مُشفر يتم تركيبه مثل القرص الحقيقي. ولكن يُمكنك أيضًا تشفير أقسام أو أجهزة تخزين كاملة.
قم بتنزيل VeryCrypt Portable وتثبيته على محرك USB الخاص بك. عند تشغيل التطبيق المحمول ، سيُظهر لك جميع أحرف محركات الأقراص المتاحة. اختر واحدًا منها وانقر فوق إنشاء مجلد. سيؤدي ذلك إلى تشغيل معالج إنشاء مجلد VeraCrypt.
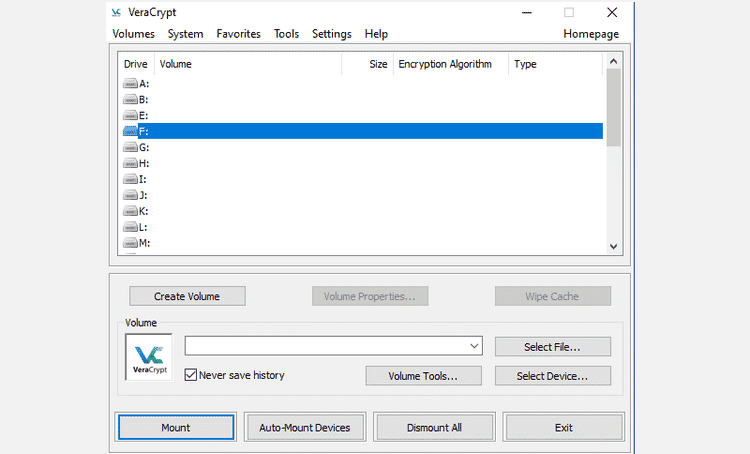
لتشفير محرك أقراص فلاش USB بالكامل ، حدد تشفير قسم / محرك أقراص غير تابع للنظام وانقر فوق “التالي”.
في الخطوة التالية ، يُمكنك الاختيار من مجلد قياسي أو مجلد VeraCrypt مخفي. يُقلل استخدام المجلد المخفي من خطر أن يقوم شخص ما بإجبارك على الكشف عن كلمة مرورك. لاحظ أنه سيتعين عليك تهيئة محرك أقراص USB بالكامل إذا كنت تريد إنشاء مجلد VeraCrypt مخفي.
سننتقل إلى خيار مجلد VeraCrypt القياسي. في النافذة التالية ، انقر فوق Select Device (تحديد الجهاز) ، واختر القرص القابل للإزالة ، وقم بالتأكيد بواسطة OK (موافق) ، ثم انقر فوق Next (التالي).
لتشفير محرك أقراص USB بالكامل ، حدد تشفير القسم وانقر فوق “التالي”. سيحذرك VeryCrypt من أنه يجب أن يكون لديك نسخة احتياطية من البيانات ، في حالة حدوث خطأ ما أثناء التشفير.
الآن حدد التشفير وخوارزمية التجزئة ؛ يُمكنك الذهاب مع الإعدادات الافتراضية. بعد ذلك ، ستتمكن من تعيين كلمة مرور وحدة التخزين الخاصة بك. في الخطوة التالية ، ستحدد حركات الماوس العشوائية قوة التشفير للتشفير المُسخدم.
الآن ، اختر وضع الفحص الخاص بك ؛ كلما زاد العدد ، كان ذلك أكثر أمانًا. في النافذة الأخيرة ، انقر فوق تشفير لبدء التشفير.
تنزيل: VeraCrypt Portable لنظام التشغيل Windows (مجانًا)
3. SecurStick: إنشاء منطقة آمنة على محرك USB
هذا التطبيق من إنتاج مجلة الكمبيوتر الألمانية c’t. حيث لا يتطلب أي تثبيت وسيعمل مع أنظمة التشغيل Windows و Linux و Mac بدون صلاحيات المسؤول. لإعداده ، يجب عليك تشغيل ملف EXE من محرك الأقراص المحمول الذي ترغب في تشفيره.
لإعداد SecurStick ، قم بتنزيل ملف ZIP وقم بفك ضغطه ، ثم انسخ ملف EXE على محرك أقراص USB. سيؤدي تشغيل ملف EXE إلى تشغيل موجه الأوامر ونافذة المتصفح. أدخل كلمة مرور وانقر فوق إنشاء لتثبيت المنطقة الآمنة.
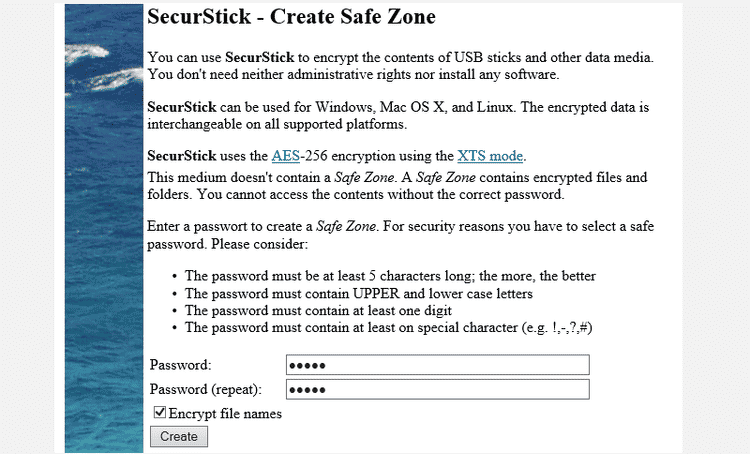
في المرة التالية التي تقوم فيها بتشغيل ملف SecurStick EXE ، ستضغط على نافذة تسجيل الدخول. يُمكنك تسجيل الدخول للوصول إلى المنطقة الآمنة. يتم تشفير أي ملفات تقوم بنسخها إلى SafeZone تلقائيًا. لاحظ أنَّ إغلاق نافذة موجه الأوامر سيؤدي إلى إغلاق جلسة المنطقة الآمنة.
أسهل طريقة لإزالة SecurStick تمامًا من محرك الأقراص المحمول هي تهيئة محرك الأقراص.
تنزيل: SecurStick لنظام التشغيل Windows أو Linux أو Mac (مجانًا)
4. كيفية تشفير محرك أقراص فلاش USB على جهاز Mac
إذا كنت تستخدم جهاز Mac ، فلن تحتاج إلى أداة خارجية لتشفير محرك أقراص USB المحمول.
أولاً ، تحتاج إلى تهيئة محرك الأقراص المحمول باستخدام نظام ملفات HFS + من Apple. لاحظ أنَّ هذا سيؤدي إلى حذف جميع الملفات المخزنة عليه ، مما يعني أنه يجب عليك نسخها احتياطيًا. من تطبيق Disk Utility ، اختر محرك الأقراص المحمول وانقر فوق Erase. في النافذة المنبثقة ، حدد تنسيق الملف ، Mac OS Extended (Journaled) ، وحدد Erase في أسفل اليمين لتهيئة محرك الأقراص.
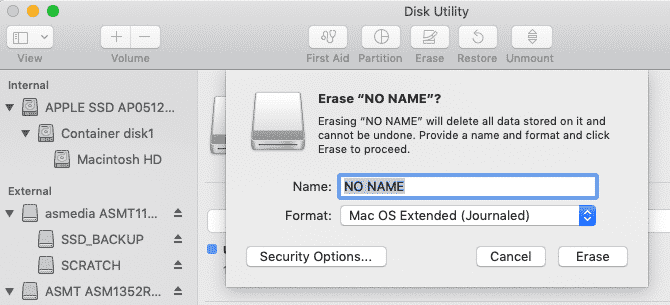
بمجرد الانتهاء من الخطوات المذكورة أعلاه ، تكون جاهزًا لإنشاء محرك أقراص فلاش مُشفَّر. ما عليك سوى النقر بزر الماوس الأيمن فوق محرك الأقراص في Finder وتحديد تشفير وإضافة كلمة مرور. تبدأ العملية على الفور ويمكن أن تستغرق بضع دقائق ، حسب حجم محرك أقراص USB. قريبًا ، سيكون لديك محرك أقراص USB مشفر ومحمي بكلمة مرور.
5. Cryptsetup: تشفير محرك USB على Linux
Cryptsetup هي وظيفة مجانية لإعداد وحدات تخزين مُشفرة باستخدام تشفير AES 256 بت. إنه متاح من مستودع Linux القياسي.
لتشفير فلاش USB الخاص بك على Linux ، تحتاج إلى تثبيت كل من Gnome Disk Utility و Cryptsetup من sudo apt-get. إذا كنت تستخدم Ubuntu ، فمن المفترض أن يكون مثبتًا بالفعل. بعد ذلك ، قم بتشغيل الأقراص من سطح المكتب ، وابحث عن محرك الأقراص المحمول الخاص بك ، وحدد تنسيق محرك الأقراص أو قسم واحد باستخدام خيار التشفير.
في هذه المرحلة ، ستختار أيضًا كلمة مرور. لاحظ أنه يجب عليك الكتابة فوق جميع الملفات الموجودة.
تنزيل: Cryptsetup لنظام التشغيل Linux (مجانًا)
6. حفظ الملفات الفردية بكلمة مرور
كما هو مذكور أعلاه ، لا يُمكنك حماية فلاش USB بالكامل بأمان دون استخدام التشفير. ومع ذلك ، إذا كنت بحاجة إلى طريقة سريعة لحماية بعض الملفات المُحددة فقط ، فيُمكنك ببساطة حفظها مع تحديد كلمة مرور.
تسمح لك العديد من التطبيقات ، بما في ذلك Word و Excel ، بحفظ الملفات بتشفير.
على سبيل المثال ، في Word ، أثناء فتح المستند ، انتقل إلى ملف -> معلومات ، وقم بتوسيع قائمة حماية المستند. ثم حدد تشفير بكلمة مرور.
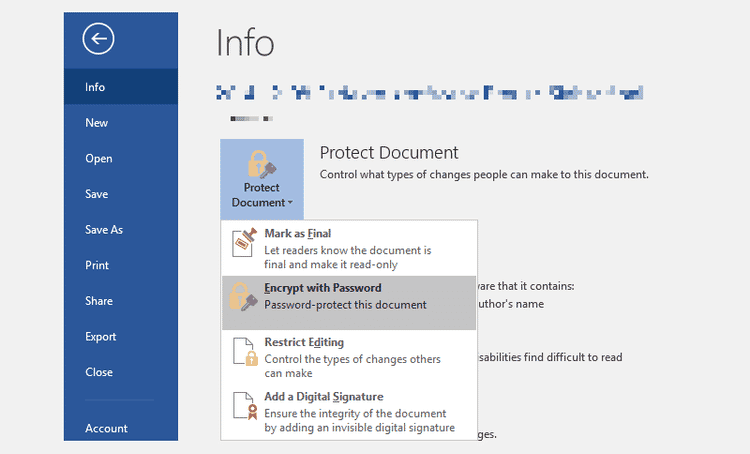
أدخل كلمة المرور الخاصة بك وقم بتأكيدها لحماية المستند الخاص بك بعد إكمال الخطوات المذكورة أعلاه. أخيرًا ، احفظ المستند ولا تنس كلمة المرور.
لحماية ملفات PDF بكلمة مرور على محرك أقراص فلاش USB ، يُمكنك استخدام PDFTK Builder ، والذي يأتي أيضًا كتطبيق محمول.
7. استخدام 7-Zip لإنشاء ملف مضغوط محمي بكلمة مرور
يُمكن لأدوات الأرشفة مثل 7-Zip أيضًا تشفير وحماية ملفاتك بكلمة مرور باستخدام تشفير AES-256.
قم بتثبيت وتشغيل 7-Zip ، وانقر بزر الماوس الأيمن فوق الملف أو المجلد الموجود على محرك أقراص USB ، وحدد 7-Zip -> إضافة إلى الأرشيف. في نافذة Add to Archive ، اختر تنسيق Archive وأضف كلمة مرور. انقر فوق “موافق” لبدء عملية الأرشفة والتشفير.
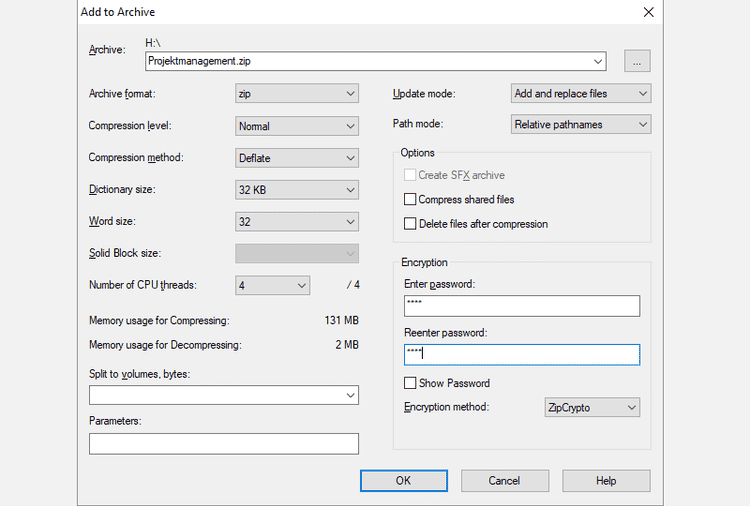
تنزيل: 7-Zip لنظام التشغيل Windows أو Linux أو Mac (مجانًا)
8. حماية محرك أقراص USB بكلمة مرور باستخدام WinRAR
WinRAR هو تطبيق لضغط الملفات يستخدم في نظام التشغيل Windows. مثل WinZip ، يكون مفيدًا أثناء ضغط كميات كبيرة من البيانات.
ومع ذلك ، يمكن أن يكون مفيدًا أيضًا في حماية بياناتك. هذا صحيح بشكل خاص عندما تبحث عن تشفير ملفات أو مجلدات معينة ، بدلاً من محرك أقراص USB كامل.
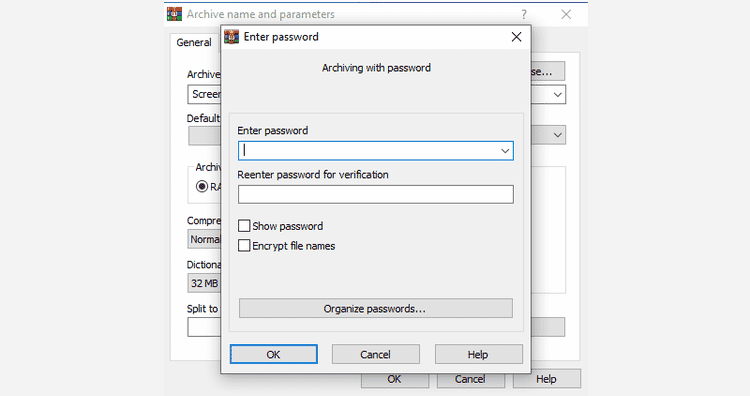
انقر بزر الماوس الأيمن فوق المجلد الذي تُريد تشفيره وحدد إضافة إلى الأرشيف. في علامة التبويب عام من النافذة التالية ، قم بتعيين اسم الملف الجديد ، وحدد RAR كتنسيق أرشيف ، وانقر فوق تعيين كلمة المرور. في النافذة التالية ، قم بتعيين كلمة مرور ، وحدد مربع الاختيار تشفير أسماء الملفات واختر “موافق”.
سيتم إنشاء ملف .rar الجديد قريبًا وسيتطلب فتحه كلمة المرور التي تم تعيينها.
تنزيل: WinRAR لنظام التشغيل Windows | Linux | Mac (مجانًا)
محرك أقراص USB مُشفّر ومحمي بكلمة مرور
أنت الآن تعرف كيفية تشفير محرك أقراص فلاش بكلمة مرور على أنظمة التشغيل Windows و Mac و Linux. ونأمل أن يُساعدك هذا الدليل المختصر في حماية ذاكرة USB الخاصة بك بكلمة مرور.
إذا كنت قلقًا بشأن إتلاف محرك أقراص USB الخاصة بك وأنك ستفقد جميع ملفاتك ، ففكر في نسخ مستنداتك احتياطيًا باستخدام تطبيق السحابة أيضًا. تحقق من أفضل الطرق لعمل نسخة احتياطية من نظام Windows إلى السحابة.







