روابط سريعة
هناك أوقات يتعطل فيها Windows بشكل مُفاجئ أثناء إجراء عمليات مُهمة مثل تثبيت تحديثات الأمان أو تثبيت أحد التطبيقات المُتقدمة. في الآونة الأخيرة ، أبلغ المُستخدمون أنَّ أجهزة الكمبيوتر الخاصة بهم التي تعمل بنظام Windows 11 أصبحت عالقة في حلقة “التحضير لتكوين Windows” ، مما ممنعهم من التمهيد إلى Windows بشكل عادي بعد تحديث نظام التشغيل.
يحدث هذا الخطأ عادةً عندما تكون بعض ملفات النظام الهامة مفقودة أو تالفة ، أو عندما يكون حجم التحديث كبيرًا. أدناه ، قُمنا بإدراج بعض طرق استكشاف الأخطاء وإصلاحها التي من المحتمل أن تكون فعّالة والتي يُمكنك تجربتها إذا وجدت نفسك في موقف مشابه. تحقق من كيفية إصلاح مشكل حلقة لا نهائية لإعادة التشغيل في Windows 10.
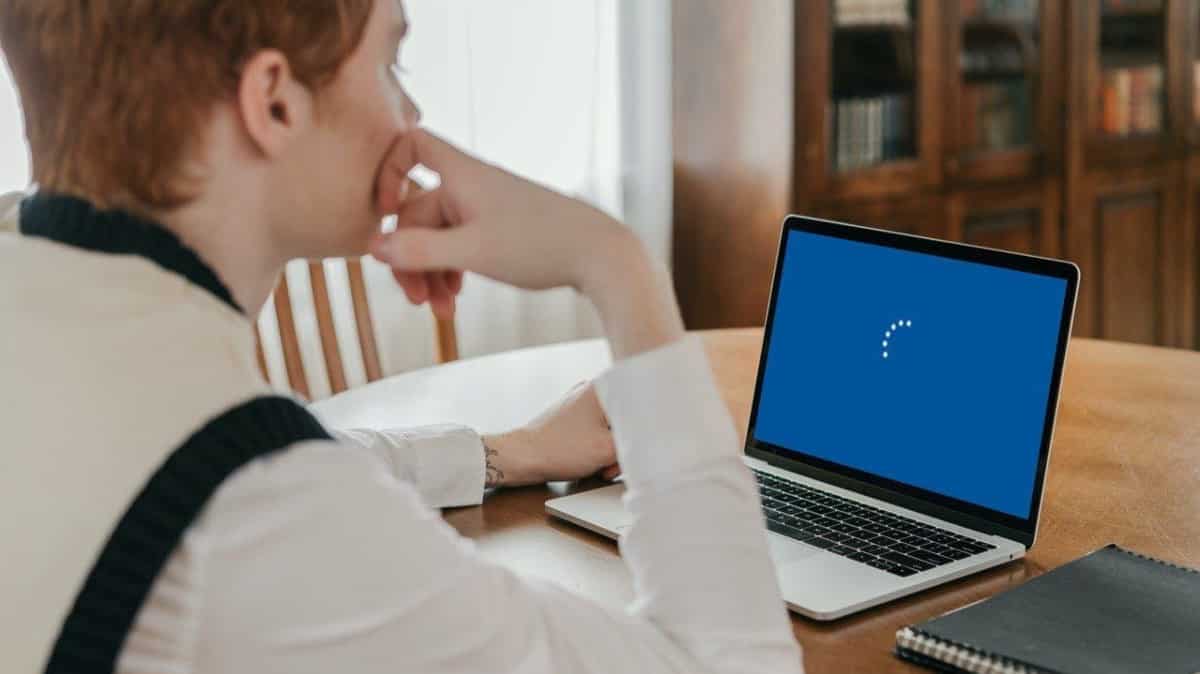
1. إعادة تشغيل جهاز الكمبيوتر
قبل أن ننتقل إلى أي طرق قد تكون مُعقّدة لاستكشاف الأخطاء وإصلاحها ، نقترح أن تُحاول إعادة تشغيل جهاز الكمبيوتر الخاص بك (إذا كان بإمكانك الوصول إلى ميزات Windows الأساسية) ومعرفة ما إذا كان ذلك يحدث أي فرق. غالبًا ما يتعطل Windows أثناء إجراء عملية معينة بسبب خطأ تلف مؤقت داخل النظام.
إذا لم يكن الخطأ شديدًا ، فيجب أن تؤدي إعادة التشغيل إلى حل المشكلة نيابةً عنك.
اتبع هذه الخطوات للمتابعة:
- انقر فوق أيقونة الطاقة في قائمة Windows.
- اختر إعادة التشغيل من قائمة السياق.
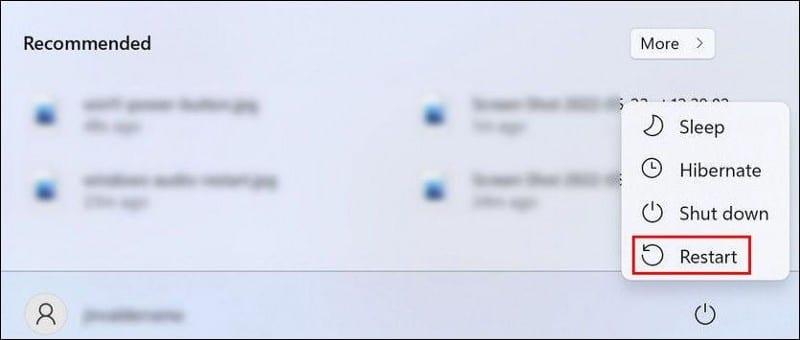
إذا لم تنجح طريقة إعادة التشغيل الأساسية في حل المشكلة ، فيُمكنك محاولة إجراء إعادة تشغيل أكثر تقدمًا. يبدو أنَّ هذا يعمل عندما يتعطل النظام في حلقة “التحضير لتكوين Windows” عند محاولة إيقاف تشغيل النظام.
ومع ذلك ، تتضمن هذه الطريقة قطع الطاقة عن الجهاز ، لذلك نوصيك بمتابعة ذلك فقط إذا كان لديك بالفعل خبرة في القيام بذلك.
إليك كيفية إجراء فرض إعادة التشغيل:
- اضغط مع الاستمرار على زر الطاقة حتى يتم إيقاف تشغيل الكمبيوتر.
- افصل أي أجهزة طرفية من جهاز الكمبيوتر الخاص بك وافصله بعدها عن مصدر الطاقة. إذا كان تحتوي على بطارية ، قم بإزالتها.
- انتظر بضع دقائق حتى يبرد الكمبيوتر.
- قم بتوصيل الكمبيوتر الخاص بك بالطاقة مرة أخرى. إذا قُمت بإزالة بطاريته ، فقُم بتركيبها مرة أخرى وقُم بتشغيل جهازك.
- قم بتثبيت جميع التحديثات المُعلقة المُتاحة بعد إعادة التشغيل ، وأعد تشغيل الكمبيوتر مرة أخرى.
نأمل ألا يتعطل النظام هذه المرة في حلقة “التحضير لتكوين Windows”. تحقق من كيفية إصلاح توقّف iPhone على شعار Apple (والمشكلات الأخرى في نظام iOS).
2. استكشاف الأخطاء وإصلاحها في وضع الإصلاح
إذا لم تنجح طرق إعادة تشغيل Windows في حل المشكلة ، فقد حان الوقت للمضي قدمًا في استخدام طرق أكثر تعقيدًا لتحديد سبب المشكلة وحلها.
في هذه الطريقة ، سنقوم بالتمهيد أولاً في وضع الإصلاح ثم نُجرب بعض طرق استكشاف الأخطاء وإصلاحها المُختلفة لإخراج Windows من حلقة التحضير.
بعد التمهيد في وضع الإصلاح ، نقترح أن تأخذ وقتك في تنفيذ جميع الطرق واحدة تلو الأخرى حتى يعمل أحدها من أجلك.
التمهيد في وضع الإصلاح
أسهل طريقة للتمهيد في وضع الإصلاح هي استخدام اختصار لوحة المفاتيح. في شاشة التكوين ، اضغط على المفتاح F11 على لوحة المفاتيح بشكل مُتكرر حتى يعرض Windows شاشة بدء التشغيل المُتقدم.
إذا لم ينجح هذا الأمر بالنسبة لك ، فقم بإغلاق الكمبيوتر الخاص بك أثناء وجودك على شاشة التكوين باستخدام زر الطاقة. قم بذلك مرتين ، وعند إعادة التشغيل الثالثة ، سيقوم Windows تلقائيًا بالتمهيد إلى وضع الإصلاح ، حيث سترى قائمة بدء التشغيل المتقدم.
في حالة فشل هذا الحل أيضًا ، فإنَّ الطريقة الوحيدة للتمهيد في وضع الإصلاح هي إنشاء وسائط تثبيت على جهاز كمبيوتر آخر. خطوات القيام بذلك على كل من Windows 10 و Windows 11 هي نفسها تقريبًا ؛ فقط تأكد من تثبيته مباشرةً على USB أو قرص مضغوط.
بعد إنشاء وسائط التثبيت ، أدخل جهاز USB في الكمبيوتر الخاص بك وقم بالتمهيد إليه من خلال الضغط على مفتاح قائمة تمهيد BIOS المُخصص.
تشغيل عمليات فحص النظام
بعد أن تقوم بالتمهيد بنجاح في وضع الإصلاح ، يُمكنك البدء في تنفيذ طرق استكشاف الأخطاء وإصلاحها. الطريقة الأولى هي تشغيل الأداة المساعدة SFC و DISM و CHKDSK عبر موجه الأوامر.
ستقوم هذه الأدوات المساعدة بفحص ملفات النظام والأقراص المحمية بحثًا عن التناقضات التي تُسبب المشكلات المطروحة. إذا كان نظامك مُصابًا بأي من هذه الأخطاء ، فستعمل الأدوات على حل المشكلة عن طريق استبدال ملفات النظام المعيبة.
اتبع هذه الخطوات للمتابعة:
- في وضع الإصلاح ، توجه إلى
استكشاف الأخطاء وإصلاحها -> خيارات مُتقدمة.
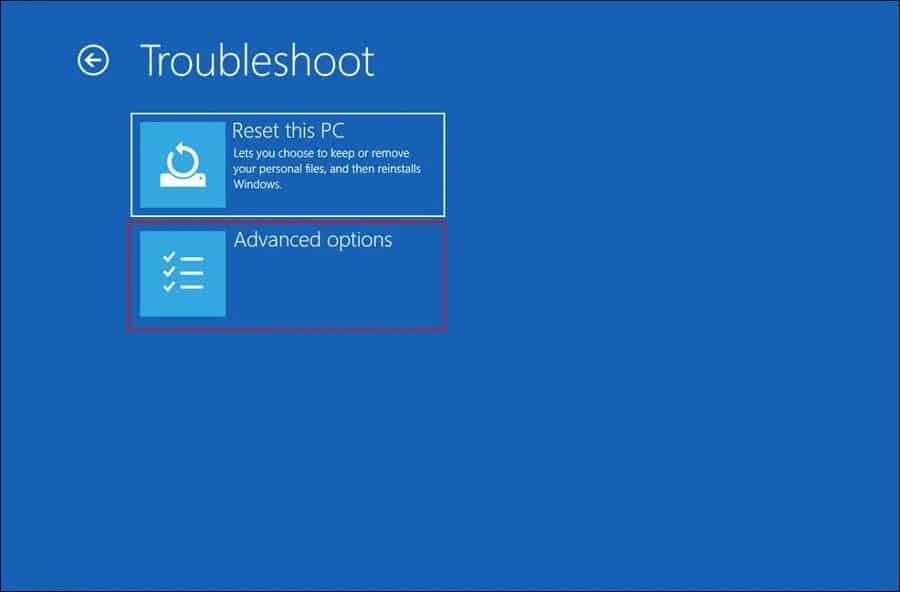
- اختر موجه الأوامر.
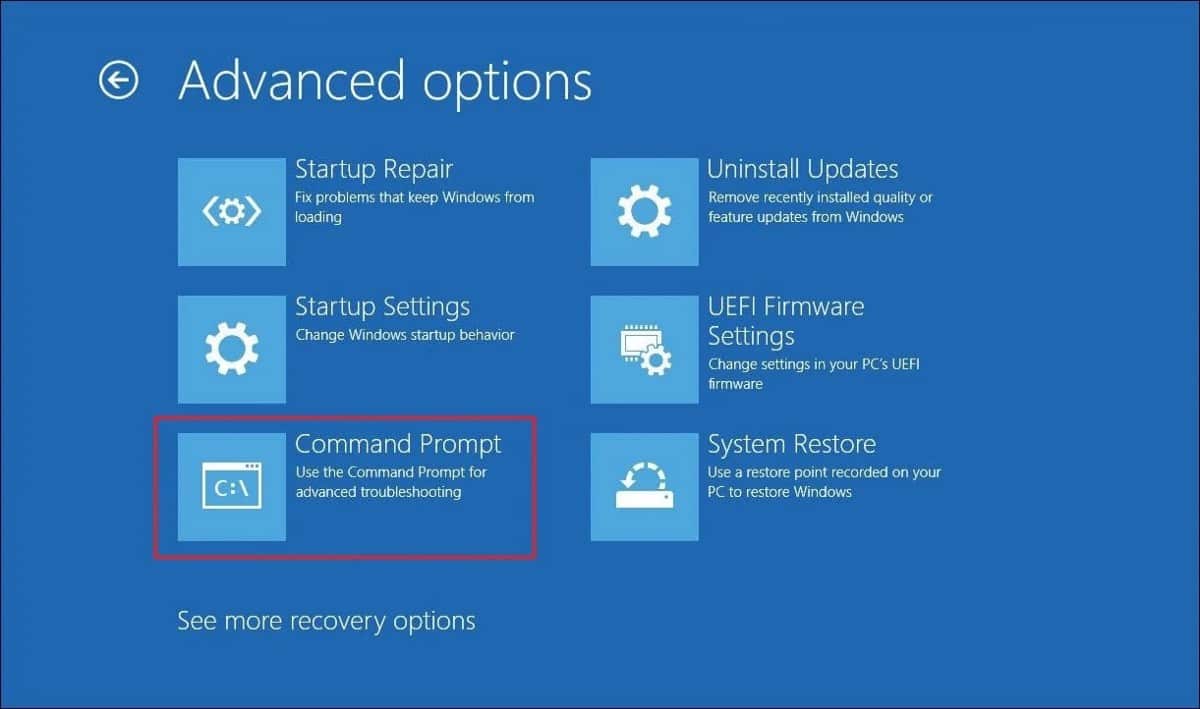
- في النافذة التالية ، اكتب BCDEDIT وانقر فوق Enter.
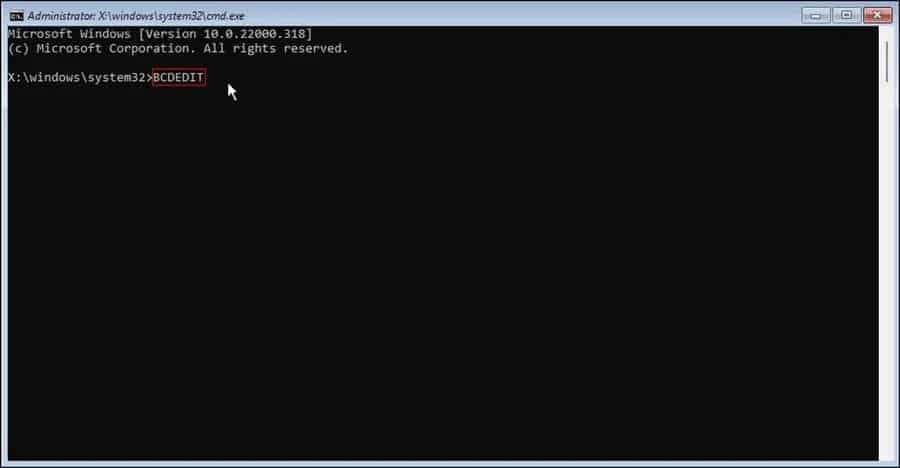
- ابحث عن محرك الأقراص الذي تم تثبيت Windows عليه. والذي عادةً ما يكون محرك الأقراص C ، ولكن قد لا يكون هذا هو الحال بالنسبة للجميع.
- ثم قم بتنفيذ الأمر التالي. استبدل <Windows_Drive_Letter> بحرف محرك الأقراص الذي يحتوي على Windows.
sfc /scannow /offbootdir=<Windows_Drive_Letter>:\ /offwindir=<Windows_Drive_Letter>:\windows
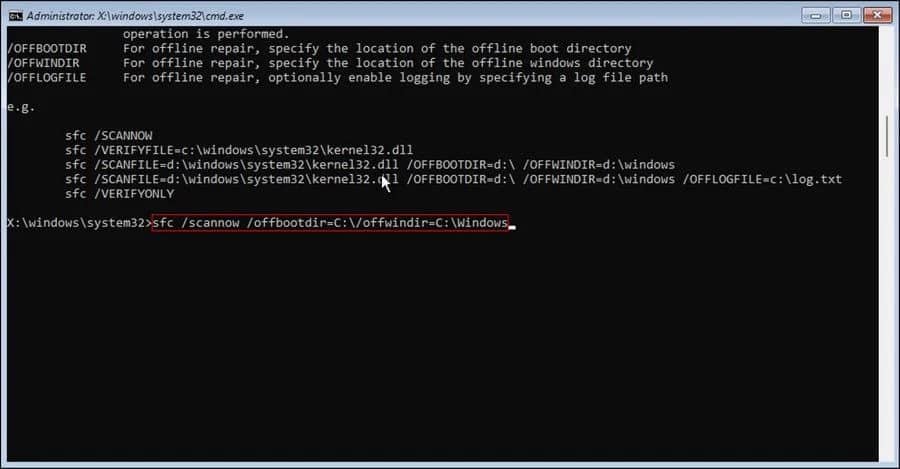
- بعد تنفيذ الأمر ، تابع تنفيذ الأوامر التالية:
DISM /Online /Cleanup-Image /StartComponentCleanup

DISM /Online /Cleanup-Image /AnalyzeComponentStore
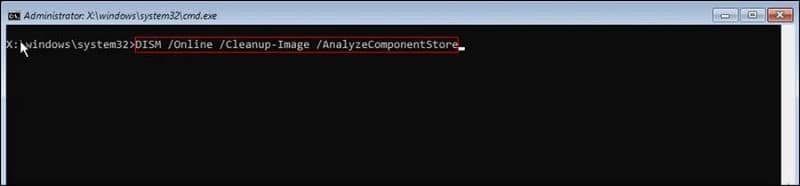
- ثم قم بتنفيذ هذا الأمر:
DISM /Online /Cleanup-Image /RestoreHealth /source:F:\Sources\Install.wim:1 /LimitAccess
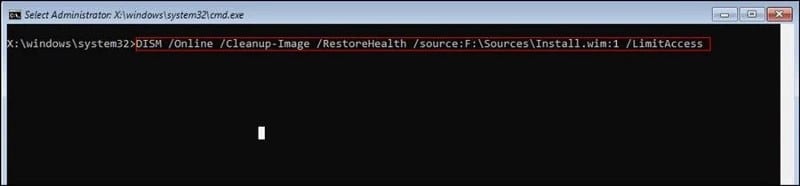
- أخيرًا ، قم بتشغيل الأداة المساعدة “فحص القرص” عن طريق تنفيذ الأمر التالي. تأكد من إدخال حرف محرك الأقراص ذي الصلة في مكان [driveletter]:
chkdsk [driveletter] /f /r /x

يُمكنك الآن إعادة تشغيل جهاز الكمبيوتر الخاص بك ومعرفة ما إذا كان تنفيذ الأوامر أعلاه قد أحدث فرقًا.
تشغيل الوضع الآمن
يعمل الوضع الآمن مع الشبكة على تمهيد نظامك مع مجموعة برامج التشغيل والتطبيقات الأساسية فقط لتجنب حصول أي تعارضات. إنه في الأساس وضع تشخيص يُساعدك في تحديد سبب الخطأ ثم إصلاح المشكلة.
للتمهيد في الوضع الآمن ، اتبع الخطوات التالية:
- قم بتشغيل وضع الإصلاح وانتقل إلى
استكشاف الأخطاء وإصلاحها -> الخيارات المتقدمة -> إعدادات بدء التشغيل. - في النافذة التالية ، انقر فوق زر إعادة التشغيل.
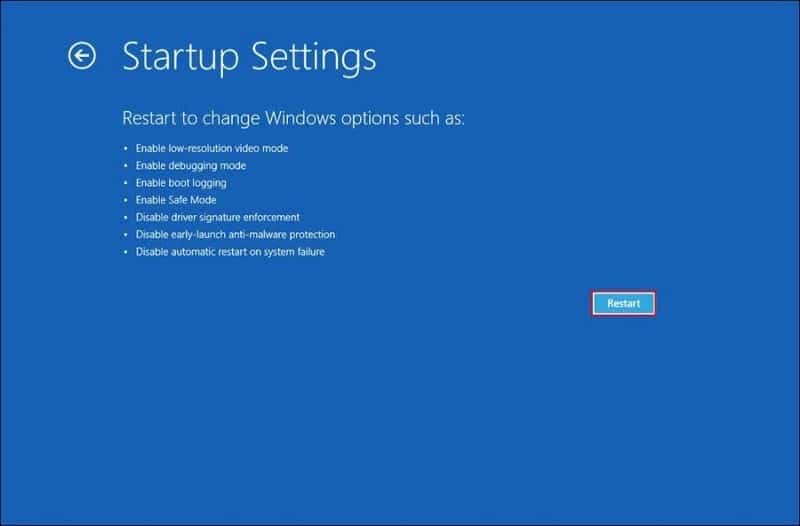
- بعد ذلك ، اضغط على
F5على لوحة المفاتيح للتمهيد في الوضع الآمن.
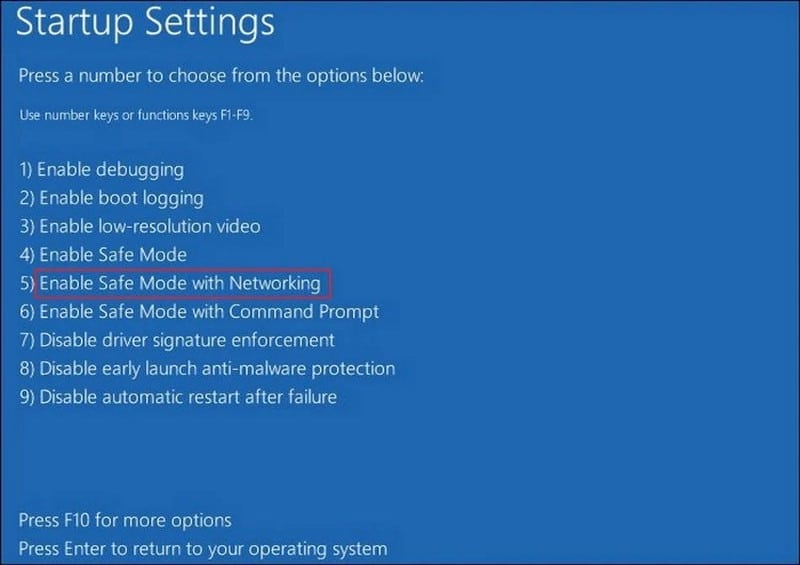
- بمجرد أن تكون في الوضع الآمن ، توجه إلى “قائمة ابدأ”.
- اختر إيقاف التشغيل أو
تسجيل الخروج -> إعادة التشغيل.
تحقق مما إذا كان قد تم تشغيل نظامك دون أي مشاكل عند إعادة التشغيل. يُمكنك أيضًا إضافة اختصار الوضع الآمن إلى قائمة تمهيد Windows 11 لتشغيله بشكل أسرع إذا حدث شيء كهذا في المستقبل مرة أخرى.
إلغاء تثبيت التحديثات
السبب الآخر الذي قد يجعلك تُواجه المشكلة المطروحة هو وجود تحديثات تالفة أو خاطئة. إذا بدأت في مواجهة المشكلة بعد تحديث نظامك ، فيُمكنك إلغاء تثبيت التحديثات.
هنا كيفية القيام بذلك:
- في وضع الإصلاح ، انتقل إلى
استكشاف الأخطاء وإصلاحها -> الخيارات المتقدمة -> إلغاء تثبيت التحديثات. - في النافذة التالية ، انقر فوق خيار إلغاء تثبيت تحديث الجودة الأخير.
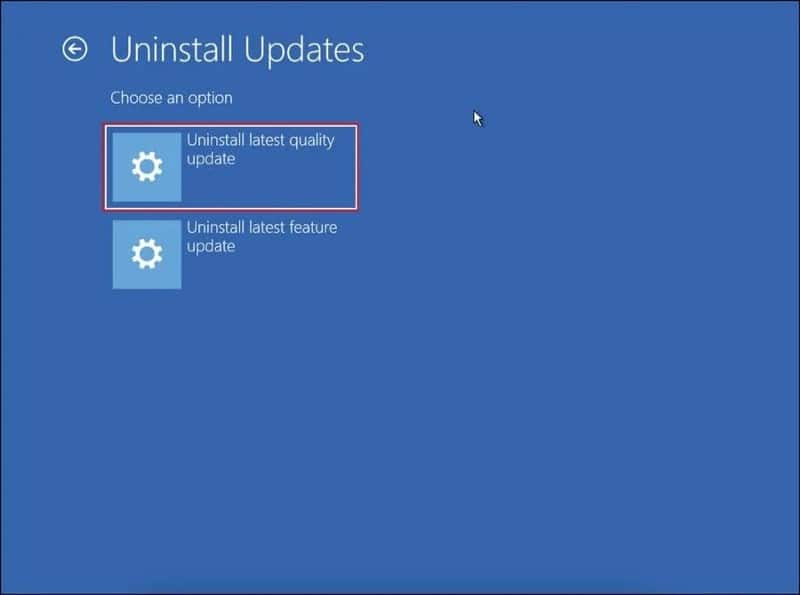
- انقر فوق الزر إلغاء تثبيت تحديث الجودة.
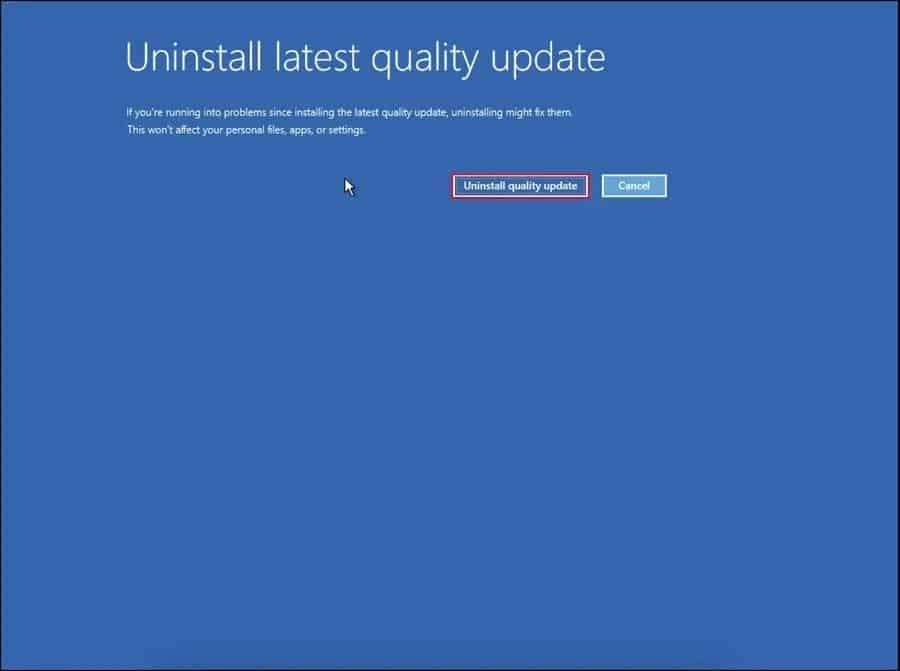
- بمجرد اكتمال عملية إلغاء التثبيت ، انقر فوق الزر تم.
- ثم اضغط على متابعة لبدء تشغيل Windows.
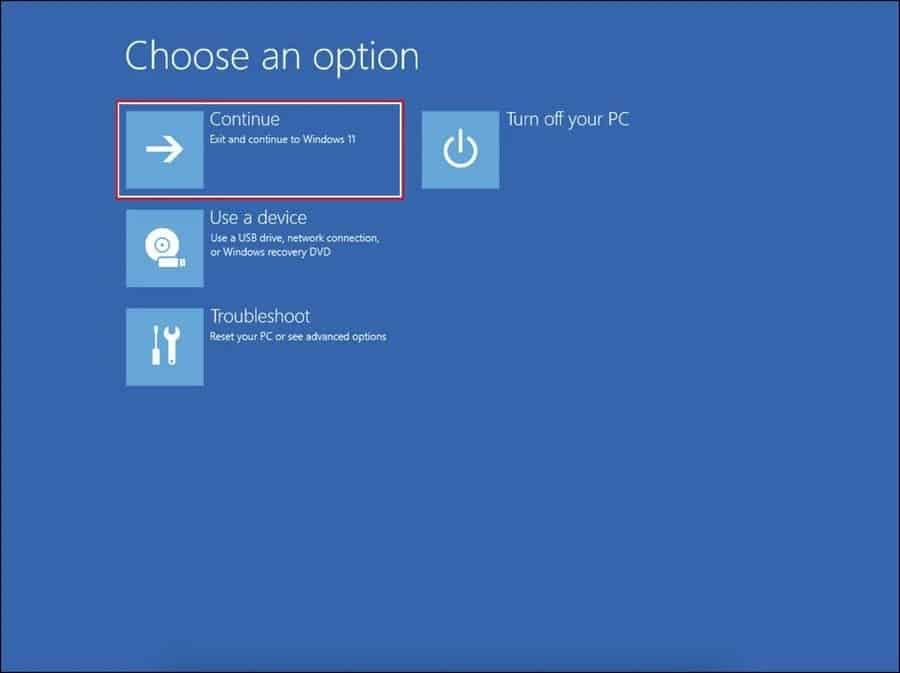
إعادة تعيين الكمبيوتر
أخيرًا ، إذا لم تُثبت الطرق المذكورة أعلاه فعاليتها ، فإنَّ الحل الوحيد القابل للتطبيق في هذه المرحلة هو إعادة ضبط الكمبيوتر.
- في وضع الإصلاح ، توجه إلى
استكشاف الأخطاء وإصلاحها -> إعادة تعيين هذا الكمبيوتر.
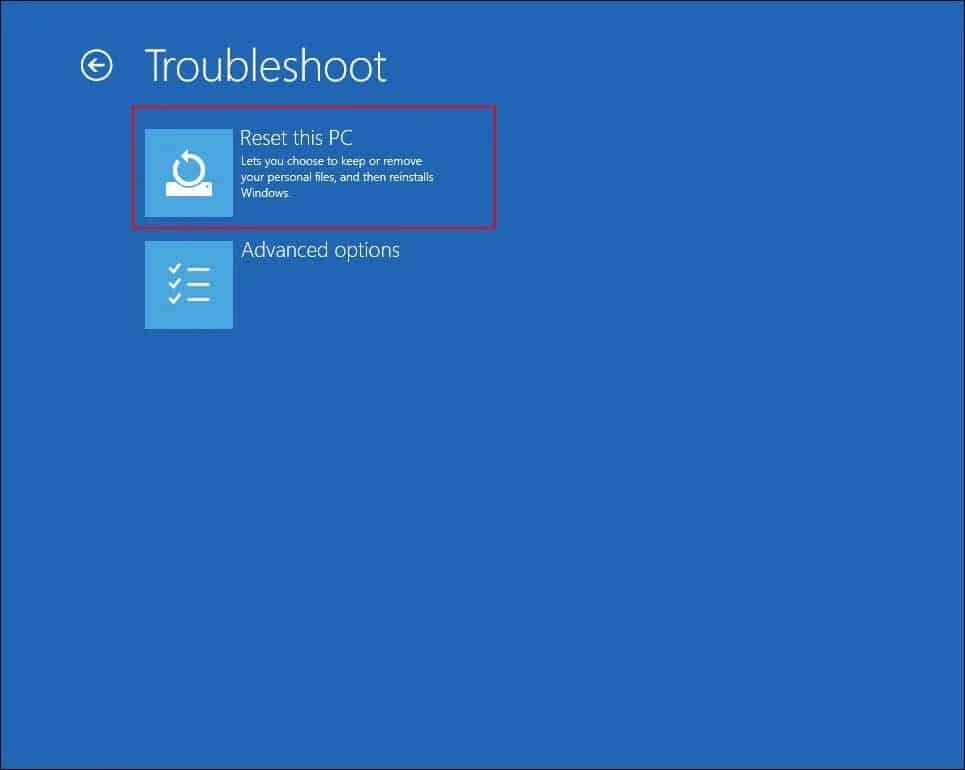
- اتبع التعليمات التي تظهر على الشاشة للمتابعة.
هذا يجب أن يصلح المشكلة الآن. تحقق من كيفية إعادة تعيين جهاز الكمبيوتر الخاص بك إلى حالته الأصلية (بدون إعادة تثبيت Windows).
تم إصلاح حلقة “التحضير لتكوين Windows”
بعد تنفيذ طرق استكشاف الأخطاء وإصلاحها أعلاه ، يجب أن تكون قادرًا على التمهيد إلى Windows بنجاح. عند التمهيد ، نقترح عليك تثبيت تحديثات نظام التشغيل والأمان المُعلقة. سيساعدك هذا على الابتعاد عن مثل هذه المشكلات في المستقبل. يُمكنك الإطلاع الآن على أكثر أخطاء Windows شيوعًا وكيفية إصلاحها.







