إذا قُمتَ بالترقية مؤخرًا إلى Windows 11 أو أعدت تثبيت نظام التشغيل بالكامل ، فقد تُواجه خطأ فشل تنشيط Windows الذي يُظهر الرمز 0xc004c003. تحدث هذه المشكلة عادةً عندما يتم محاولة تنشيط نظام التشغيل باستخدام مفتاح المنتج الرقمي لتنشيط OEM.
فيما يلي نعرض بعض النصائح حول استكشاف الأخطاء وإصلاحها لمساعدتك في إصلاح هذا الخطأ وتنشيط نُسختك من Windows 11 بسلاسة. تحقق من Windows 11 يُعتبر أكثر أمانًا من Windows 10: إليك السبب.

ما الذي يُسبب رمز الخطأ 0xc004c003 في Windows 11 Pro؟
يُساعد التنشيط في التحقق من أنَّ نسخة Windows التي تستخدمها هي نسخة أصلية ولم يتم استخدامها إلا على عدد الأجهزة الذي تسمح به ‘شروط ترخيص برامج Microsoft’.
مُكوِّن خادم التنشيط أو خدمة الترخيص في Windows مسؤول عن الوصول إلى خلية التسجيل والتحقق من مفتاح المنتج. عندما يتم رفض الوصول بسبب الوصول غير الصحيح ، فإنه يُؤدي إلى حدوث خطأ 0xc004c003.
يمكن أن يتسبب التحقق من صحة المفتاح غير الناجح في حدوث هذا الخطأ ، ولكن يُمكن أن تختلف أسباب عدم نجاحه. نستكشف هنا بعض النصائح التي يُمكنك تنفيذها لإصلاح هذا الخطأ في Windows 11.
1. التحقق من إصدار Windows
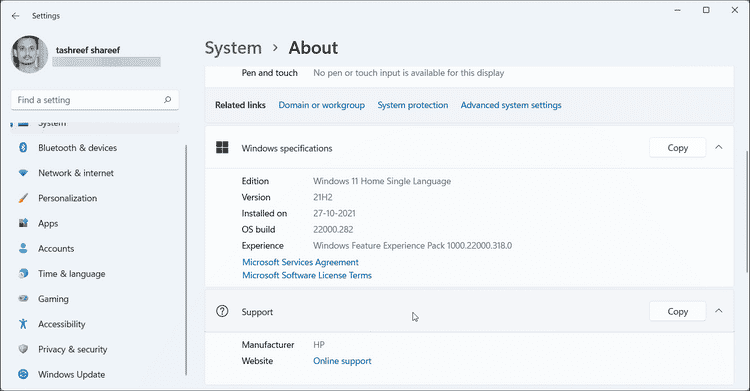
يتوفر Windows 11 ، مثل الوريث الذي خلفه ، في إصدارات مُتعددة — Home و Pro و Enterprise. تأتي معظم أجهزة الكمبيوتر الخاصة بالمستهلكين مع إصدار Home المُثبَّت بشكل افتراضي.
اعتمادًا على كيفية تثبيت Windows 11 على جهاز الكمبيوتر الخاص بك ، يُمكن أن يتغير إصدار نظام التشغيل المُثبَّت. إذا أجريت ترقية موضعية ، فسيقوم Windows تلقائيًا باكتشاف إصدارك الحالي وتثبيت الإصدار الصحيح (Home أو Pro أو Enterprise).
ومع ذلك ، إذا أجريت تثبيتًا نظيفًا لنظام التشغيل Windows 11 ، فربما تكون قد قُمتَ بتثبيت إصدار Pro بدلاً من Home. لسوء الحظ ، لن تتمكن من تنشيط إصدار Pro باستخدام مفتاح الترخيص المُخصص لإصدار Home.
للتحقق من إصدار Windows 11 المُثبَّت:
- اضغط على
Win + Iلفتح “الإعدادات”. - في علامة تبويب النظام ، قم بالتمرير لأسفل وانقر فوق حول.
- في الجزء الأيسر ، قم بالتمرير لأسفل إلى قسم “مواصفات Windows”. حدد هنا قسم الإصدار لعرض إصدار Windows 11 المُثبَّت على جهاز الكمبيوتر الخاص بك.
- إذا كان إصدار Windows 11 لديك يُطابق إصدارك السابق ، فانتقل إلى الإصلاح رقم ثلاثة أدناه.
إذا كُنتَ قد اشتريت مفتاح ترخيص Windows 11 Home ، وقمت بتثبيت إصدار Pro ، فحاول الرجوع إلى إصدار أقدم.
2. الرجوع إلى إصدار Windows 11 Home من Pro
إذا قُمتَ بالترقية إلى الإصدار Pro من Windows 11 باستخدام مفتاح ترخيص الإصدار Home ، فستواجه خطأ التنشيط 0xc004c003.
هناك طريقتان للتعامل مع هذه المشكلة: أولاً ، يجب عليك الترقية إلى الإصدار Pro من خلال إجراء عملية شراء جديدة أو الرجوع إلى الإصدار Home.
إذا كنت لا ترغب في التباهي بالترقية الجديدة ، فإنَّ عملية التراجع من Windows 11 Pro إلى Home تتضمن خطوتين. تحتاج أولاً إلى تعديل مُحرِّر السجل للاستعداد للرجوع إلى إصدار أقدم ثم تشغيل ملف إعداد ISO لإكمال عملية الرجوع إلى إصدار أقدم.
2.1 تعديل السجل لتثبيت Windows 10 Home
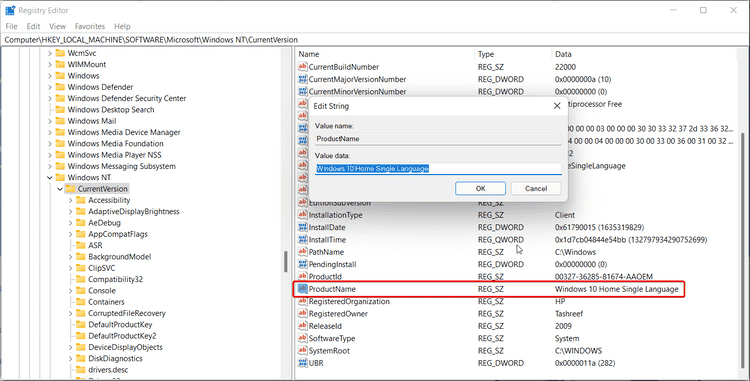
- اضغط على
Win + Rلفتح مربع الحوار “تشغيل”. - اكتب regedit وانقر فوق موافق لفتح مُحرِّر السجل. انقر فوق “نعم” عندما يطلب منك UAC.
- في مُحرِّر السجل ، انتقل إلى الموضع التالي. يُمكنك نسخ المسار ولصقه في مُحرِّر السجل لتسهيل التنقل:
Computer\HKEY_LOCAL_MACHINE\SOFTWARE\Microsoft\Windows NT\CurrentVersion
- في الجزء الأيسر ، حدد موقع قيمة ProductName وانقر عليها نقرًا مزدوجًا.
- في النافذة المنبثقة ، اكتب Windows 11 Home Single Language.
- انقر فوق “موافق” لحفظ التغييرات.
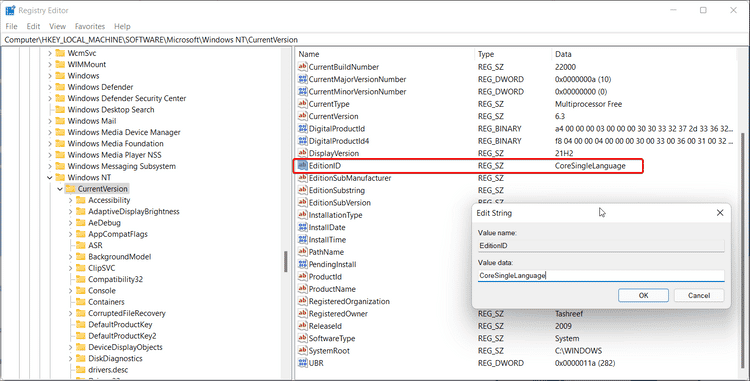
- بعد ذلك ، حدد قيمة EditionID وانقر عليها نقرًا مزدوجًا.
- في النافذة المنبثقة ، اكتب CoreSingleLanguage.
- انقر فوق “موافق” لحفظ التغييرات.
- بعد ذلك ، انتقل إلى الموضع التالي في مُحرِّر السجل:
Computer\HKEY_LOCAL_MACHINE\SOFTWARE\WOW6432Node\Microsoft\Windows NT\CurrentVersion
- في الجزء الأيسر ، ابحث عن قيمة ProductName وقم بتغييرها إلى Windows 10 Home.
- انقر فوق “موافق” لحفظ التغييرات.
- بعد ذلك ، حدد مكان EditionID وانقر عليه نقرًا مزدوجًا وقم بتغييره إلى CoreSingleLanguage.
- انقر فوق “موافق” لحفظ التغييرات.
- أغلق مُحرِّر السجل.
2.2 الرجوع إلى إصدار Windows 11 Home
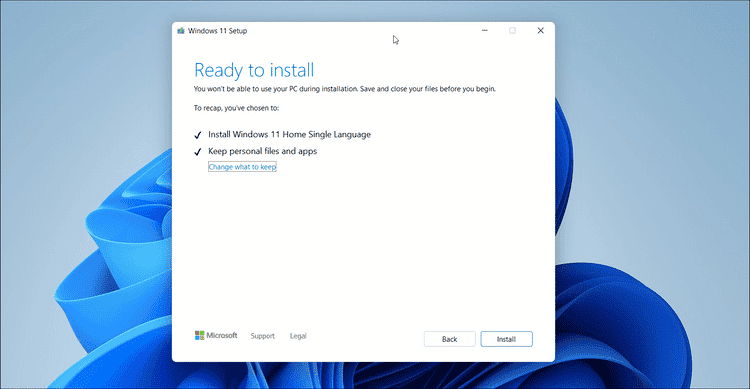
لإكمال عملية الرجوع إلى إصدار أقدم ، سيلزم تنزيل ملف ISO وإجراء ترقية موضعية. تسمح لك الترقية الموضعية بإعادة تثبيت نظام التشغيل Windows دون إزالة ملفاتك أو تطبيقاتك. إليك كيفية القيام بذلك.
- انتقل إلى صفحة تنزيل Windows 11 الرسمية من Microsoft.
- قم بالتمرير لأسفل إلى قسم تنزيل صورة قرص Windows 11 (ISO).
- انقر فوق القائمة المنسدلة وحدد Windows 11.
- انقر فوق الزر تنزيل.
- بعد ذلك ، حدد لغتك من القائمة المنسدلة.
- انقر فوق تأكيد.
- انقر فوق الزر تنزيل 64 بت. سيبدأ التنزيل لنظام التشغيل Windows 11 ISO.
- بمجرد تنزيل ملف ISO ، افتح مجلد التنزيل.
- انقر بزر الماوس الأيمن على صورة ISO وحدد تركيب.
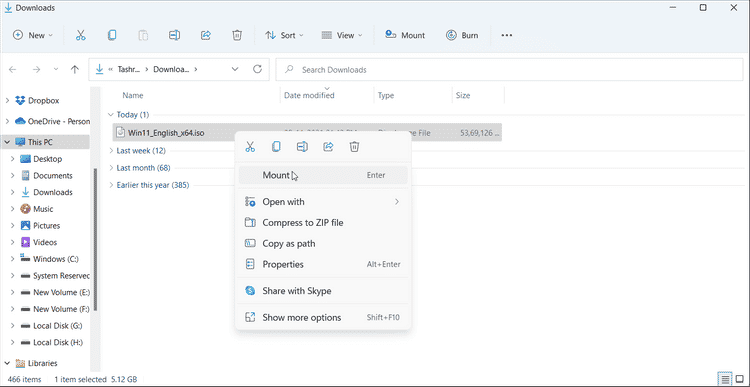
- سيقوم Windows بتركيب ملف ISO وفتح مجلد محرك الأقراص تلقائيًا. إذا لم يكن كذلك ، فانقر فوق أيقونة محرك أقراص DVD ضمن هذا الكمبيوتر.
- داخل مجلد ISO ، انقر نقرًا مزدوجًا فوق ملف Setup.exe. انقر فوق “نعم” إذا طُلب منك ذلك بواسطة التحكم في حساب المستخدم.
- في نافذة تثبيت Windows 11 ، انقر فوق تغيير كيفية تنزيل برنامج الإعداد للتحديثات.
- بعد ذلك ، انقر فوق ليس الآن.
- انقر فوق “التالي” للمتابعة.
- بعد ذلك ، اقبل الإشعارات وشروط الترخيص.
- في نافذة جاهز للتثبيت ، تأكد من عرض خيار تثبيت Windows 11 Home واحتفظ بالملفات والتطبيقات الشخصية.
- انقر فوق تثبيت وانتظر حتى تكتمل العملية. يُمكن أن تستغرق الترقية الموضعية بضع ساعات حتى تكتمل اعتمادًا على مُكوّنات النظام لديك. قد تُلاحظ أيضًا بعض عمليات إعادة التشغيل أثناء العملية ، لكن هذا سلوك طبيعي.
بعد إعادة التشغيل ، تحقق من نجاح الرجوع إلى إصدار أقدم. للقيام بذلك ، انتقل إلى الإعدادات -> حول -> مواصفات Windows وتحقق من الإصدار.
لتنشيط Windows 11 ، انتقل إلى الإعدادات -> النظام -> التنشيط. بعد ذلك ، اتبع التعليمات التي تظهر على الشاشة لتنشيط إصدارك من Windows 11.
3. تنشيط Windows 11 باستخدام موجه الأوامر
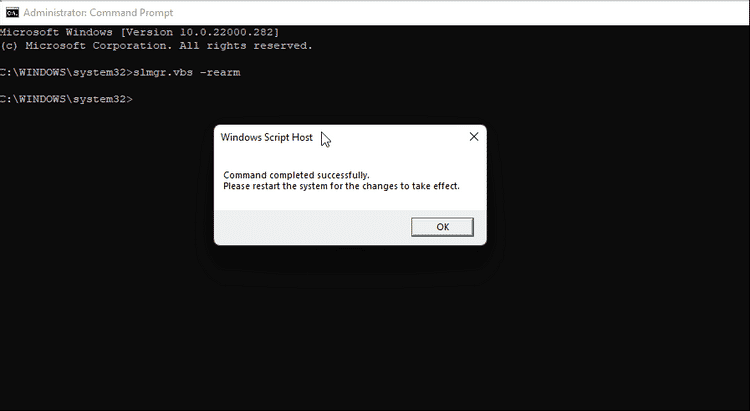
في بعض الأحيان ، قد يفشل خادم Microsoft في التحقق من الترخيص وتنشيطه بسبب مشكلات الخادم. إذا استمر فشل التنشيط ، فيُمكنك استخدام موجه الأوامر لتنشيط الترخيص الخاص بك. إليك كيفية القيام بذلك.
- اضغط على مفتاح Windows ، واكتب cmd.
- من نتائج البحث ، انقر بزر الماوس الأيمن فوق موجه الأوامر وحدد تشغيل كمسؤول. انقر فوق “نعم” إذا طُلب منك ذلك بواسطة UAC.
- في نافذة موجه الأوامر ، اكتب الأمر التالي واضغط على Enter:
slmgr.vbs –rearm
- بمجرد عرض تفاصيل النجاح في موجه الأوامر ، انقر فوق موافق ثم أعد تشغيل الكمبيوتر. بعد إعادة التشغيل ، افتح صفحة التنشيط وتحقق من حل الخطأ 0xc004c003.
4. اتصل بـ Microsoft لإعادة تنشيط Windows بعد تغيير الأجهزة
عندما تقوم بتسجيل ترخيص Windows 11 الخاص بك لأول مرة ، فإنه يربط نفسه بجهاز الكمبيوتر الخاص بك. يُساعد هذا Microsoft على ضمان استخدام الترخيص وفقًا لشروط الاستخدام ، وأيضًا ، لا يتعين على المستخدم تنشيط Windows يدويًا في كل مرة بعد التثبيت النظيف. تحقق من كيفية نقل ترخيص Windows 10 إلى كمبيوتر، محرك أقراص ثابت أو SSD جديد.
ومع ذلك ، إذا أجريت تغييرات كبيرة على الأجهزة ، مثل استبدال اللوحة الأم ، فلن يتمكن Windows من التحقق من الصلاحية. لحل هذه المشكلة ، يُمكنك استخدام مفتاح المنتج الرقمي أو تشغيل مستكشف الأخطاء ومصلحها للتحقق من إصدار Windows وتنشيطه. تحقق من موارد Microsoft حول إعادة تنشيط Windows 11 بعد تغيير الأجهزة لمزيد من خطوات استكشاف الأخطاء وإصلاحها.
إصلاح خطأ التنشيط 0xc004c003 في Windows 11
تُقيِّد Microsoft بعض التخصيص والوظائف الأخرى على الأنظمة ذات تراخيص Windows غير النشطة. لاستكشاف الخطأ وإصلاحه ، تحقق من إصدار Windows 11 ومفتاح المنتج ، أو قم بتنشيط المفتاح يدويًا باستخدام موجه الأوامر. قد ترغب أيضًا في التحقق من صلاحية الترخيص الخاص بك وإجراء الرجوع إلى الإصدار الصحيح من Windows 11 إذا لزم الأمر.
إذا لم يُفلح أي شيء ، ففكر في الرجوع إلى Windows 10 من Windows 11 إلى أن تتمكن Microsoft من التخلص من الأخطاء ومواطن الخلل المُبكرة. تحقق من كيفية إصلاح عدم وجود الصوت في Windows 11.







