روابط سريعة
لقد قمت بتوصيل محرك أقراص USB أو لوحة المفاتيح أو الماوس بجهاز كمبيوتر يعمل بنظام Linux. وأنت تنتظر من أجل أن تبدأ في إستخدام الأجهزة التي قمت بتوصيلها ، ولكن لا شيء يحدث.
ما الذي يُسبب هذا؟ لماذا لا يكتشف نظام Linux الأجهزة التي تم توصيلها؟ هل هذا يتعلق بـ Linux أم أن جهاز USB الخاص بك توقف عن العمل؟

أجهزة USB لا تعمل في Ubuntu؟

محركات الأقراص USB ، وقارئات البطاقات ، والهواتف ، ومشغلات الوسائط ، والأجهزة الطرفية للوسائط … كلها مفيدة ، ولكن إذا كانت هناك مشكلة في منفذ USB أو نظام التشغيل ، فلن تعمل كما هو مُعتاد أن يكون. قد يكون هذا الأمر محبطًا بشكل خاص إذا كنت تستخدم لوحة مفاتيح Bluetooth (لهذا السبب لا يجب عليك) أو الماوس (مع وحدة توصيل USB) لأن هذا يعني البحث عن بدائل USB سلكية.
ومع ذلك ، قد لا يكون المنفذ هو الذي لا يعمل. ربما هناك خطأ مع جهاز USB الذي تستخدمه والذي يجعل الجهاز غير قابل للاكتشاف.
قد يكون التعامل مع مشكلات USB أمرًا صعبًا ، لكن ليس من المستحيل تشخيص العطل وإجراء الإصلاحات اللازمة.
هناك خمس خطوات يجب اتباعها لحل مشكلات USB في Linux:
- التأكد من أنه تم اكتشاف جهاز USB بشكل صحيح
- إجراء أي إصلاحات ضرورية للمنفذ
- إصلاح أو إستبدال أجهزة USB
- إعادة تشغيل نظام التشغيل Linux الخاص بك
- التأكد من وجود برامج التشغيل الصحيحة للأجهزة
دعونا نلقي نظرة على كل من هذه الخطوات بدورها ومعرفة كيفية التعامل مع أجهزة USB التي لم يتم إكتشافها في Linux.
1. هل تم اكتشاف جهازك بواسطة Linux؟
أول شيء يجب التحقق منه عند إدخال جهاز USB في كمبيوتر Linux لديك هو ما إذا كان يتم اكتشافه أم لا. عادةً ما لا يكون تنبيه اكتشاف جهاز USB جديد مرئيًا أو مسموعًا كما هو الحال في Windows أو macOS ، مما يعني أنه في كثير من الأحيان تحتاج إلى التحقق من أن الجهاز قد تم إكتشافه بواسطة نظام التشغيل.
لحسن الحظ ، هذا الأمر بسيط.
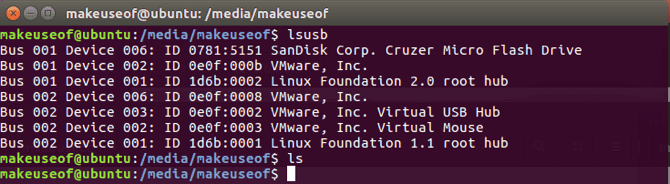
أولاً ، افصل جهاز USB الذي تبحث عن تشخيص له. بعد ذلك ، افتح Terminal وأدخل الأمر لعرض قائمة بأجهزة USB:
lsusb
قم بتدوين النتائج ، ثم قم بتوصيل جهاز USB ، وقم بتشغيل lsusb مرة أخرى.
هذه المرة ، يجب أن ترى جهازًا إضافيًا مدرجًا ، مع Bus ID و Device ID ، USB ID والوصف. إذا لم تتمكن من معرفة ماهية الجهاز الإضافي (قد يكون لديك جهاز USB داخلي ، وربما Ethernet) ، فجرب أمرًا مختلفًا.
dmesg | grep -i USB
سيقوم الأمر dmesg بسرد قائمة بأجهزة USB المتصلة على نظامك. وستشمل أيضًا الأجهزة غير USB ، ولسوء الحظ سيكون هناك كمية هائلة من المعلومات. للتغلب على هذا ، يمكنك أن تجرب:
dmesg | less
أخيرًا ، يمكنك الاعتماد على أمر أكثر سهولة في الاستخدام:
usb-devices
هذا يشبه التقاطع بين الأمرين dmesg و lsusb ، مع سرد أجهزة USB المتصلة مع معلومات كافية لتحديد ماهيتها.
لذلك ، هل USB مدرج في القائمة هنا؟ إذا لم يكن كذلك ، فربما يكون المنفذ تالفًا أو أن هناك مشكلة في جهاز USB. بالمثل ، قد لا يكون جهاز USB متوافقًا مع Linux.
2. كيفية التحقق من منفذ USB الخاص بك
إذا لم يكن جهاز USB معروضًا ، فقد يكون ذلك بسبب مشكلة في منفذ USB.
أفضل طريقة للتحقق من ذلك بسرعة هي ببساطة استخدام منفذ USB مختلف على نفس الكمبيوتر. إذا تم اكتشاف جهاز USB الآن ، فأنت تعلم أن لديك مشكلة في منفذ USB الآخر.
إذا لم يكن هناك منفذ USB آخر مُتاح ، فستحتاج إلى تجربة جهاز USB على كمبيوتر شخصي أو كمبيوتر محمول آخر. ومع ذلك ، قد لا يكون هذا مثاليًا ، فقد لا يكون لديك سوى جهاز كمبيوتر يعمل بنظام التشغيل Windows أو macOS كبديل. نظرًا لأن بعض أجهزة USB لا يمكن استخدامها على نظام Linux ، فسيكون من الصعب التحقق مما إذا كان جهاز USB أو منفذ USB هو الذي يسبب لك هذه المشكلات.
للحصول على أفضل النتائج ، حيثما أمكن ، التزم بالأجهزة المتوافقة مع Linux عند استكشاف أخطاء أجهزة USB. فلا وقت لتثبيت Linux على جهاز كمبيوتر آخر؟ فكر في تأكيد حالة أجهزة USB الخاصة بك باستخدام Raspberry Pi Zero منخفض التكلفة بدلاً من ذلك.
3. إصلاح أجهزة USB التالفة
إذا كانت أجهزة USB لديك بها عيوب ، فلديك خياران: الإصلاح أو الإستبدال.
يتضمن الإصلاح عادةً التحقق من مقبس USB ، وكذلك الجهاز الذي لا يعمل حاليًا. دائمًا ما تتمحور الإصلاحات حول كبل USB والمنفذ الموجود على الكمبيوتر. عادةً ما يمكن استبدال كبلات USB ، بينما يمكن إصلاح المنافذ.
الفحص المادي لمعدات USB فكرة جيدة. يجب أن تكون الكابلات قوية ، دون أي انشقاقات ؛ يجب أن تكون المقابس صلبة ولا تتحرك جيئتًا وذهابًا ، مع إلصاق الجزء المعدني بإحكام.
وفي الوقت نفسه ، يجب فحص منافذ USB مع إيقاف تشغيل جهاز الكمبيوتر الخاص بك ، وفصله عن مصدر التيار الكهربائي. تحقق من أن المنافذ مثبتةٌ بإحكام. منافذ USB المتذبذبة هي مؤشر على أن المشكل يتمحور حولها.
في حالة تحرك منفذ USB من مكانه ، فقد تتمكن من لحامه في مكانه مرة أخرى. بالطبع ، يجب أن تعرف بالفعل كيف اللحام.
تحقق أيضًا للتخلص من الغبار والأوساخ في منافذ USB ، خاصة تلك الموجودة في الجزء الخلفي من جهاز الكمبيوتر حيث يتم جمع الغبار بانتظام. الغبار هو عدو أجهزة الكمبيوتر ، لذلك يجدر إبقاء النظام الخاص بك في بيئة خالية من الغبار لتحسين الأداء. نظرًا لأن الغبار يمكن أن يصل إلى جهاز الكمبيوتر الخاص بك عبر فتحات USB ، فخذ الوقت الكافي للحفاظ على نظافة هذه المنافذ. استخدم علبة من الهواء المضغوط لتفريق الغبار والأوساخ.
هل يمكنك إستبدال جهاز USB الخاص بك؟ إذا كان جديدًا. المشكلة هي ، عندما لا يتم تصنيفه صراحة على أنه يعمل ضمن نظام Linux ، فمن غير المرجح أن يقبل بائع التجزئة الإستبدال أو الإعادة. قد تحتاج إلى أن تكون انتقائي بعض الشيء مع الحقائق التي تشاركها معه …
4. إعادة تشغيل Linux لإصلاح منفذ USB
في بعض الحالات – مثل استخدام الكمبيوتر المحمول – قد تؤثر مشكلات الطاقة على قدرته على اكتشاف أجهزة USB. تم إعداد خيار AutoSuspend لتقليل استخدام الطاقة على أجهزة كمبيوتر Linux المحمولة ، ولكن يمكن أن يؤدي إلى نتائج عكسية.
لذا ، ما الذي يمكن أن تفعله؟
أولاً ، تحقق مما إذا كان التعليق التلقائي هو الذي يسبب المُشكلة. يمكنك القيام بذلك عن طريق إعادة تشغيل جهاز الكمبيوتر الخاص بك ؛ إذا كان جهاز USB يعمل ، فسيستقبل منفذ USB الطاقة مرة أخرى.
الخطوة التالية هي التأكد من عدم حدوث ذلك مرة أخرى. حيل سطر الأوامر التالية خاصة بـ Ubuntu 18.10 ، لذا تحقق من الإجراء الصحيح بشأن توزيعة Linux المفضلة لديك.
افتح Terminal وقم بإدخال:
cat /sys/module/usbcore/parameters/autosuspend
هذا يجب أن يُرجع قيمة 2 ، مما يعني أن خيار AutoSuspend مُمكّن. يمكنك إصلاح هذا عن طريق تحرير ملف Grub. أدخل الأمر:
sudo nano /etc/default/grub
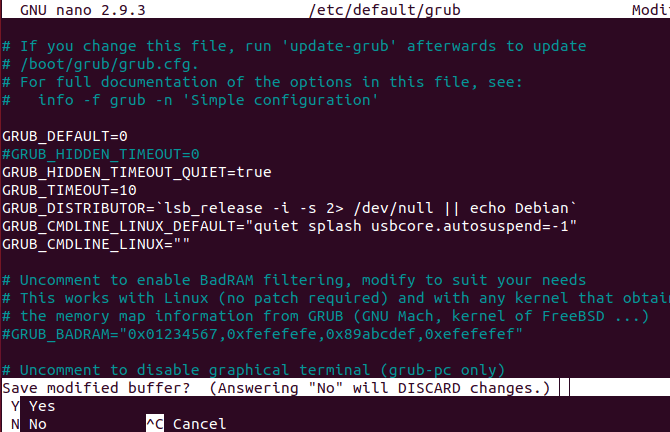
هنا ، ابحث عن:
GRUB_CMDLINE_LINUX_DEFAULT="quiet splash"
عليك تغيير هذا السطر إلى:
GRUB_CMDLINE_LINUX_DEFAULT="quiet splash usbcore.autosuspend=-1"
اضغط على Ctrl + X لحفظ الملف ، ثم exit. بعد ذلك ، قم بتحديث grub:
sudo update-grub
عند اكتمال هذا ، أعد تشغيل Ubuntu.
بعد إعادة التشغيل ، سجّل الدخول إلى حسابك وأدخل الأمر cat مرة أخرى:
cat /sys/module/usbcore/parameters/autosuspend
هذه المرة ، يجب أن تكون القيمة التي يتم إرجاعها -1. لقد عطلت AutoSuspend ، لذا يجب ألا تفشل أجهزة USB المتصلة بالكمبيوتر المحمول بسبب مشكلات الطاقة مرة أخرى.
5. فحص برامج تشغيل جهاز USB على نظام Linux
عادةً في وقت سابق ما لا تعمل أجهزة USB في نظام Linux. فقط الأجهزة التي تُنتجها شركات تصنيع المعدات الأصلية ذات الاهتمام بنظام Linux (ربما تستخدمها لأغراض التطوير) هي التي ستوفر برنامج التشغيل لـ Linux.
في هذه الأيام ، الأمور مختلفة للغاية ، حيث تقدم معظم الشركات المصنعة برنامج تشغيل Linux. في معظم الحالات ، سيكون هذا متاحًا بالفعل في نظام التشغيل Linux الخاص بك ، عبر kernel. لا تحتاج إلى تثبيت أي برامج تشغيل USB.
إذا كان برنامج التشغيل غير مُتاح ، فمن المحتمل أن تتمكن من العثور عليه من خلال الاتصال بالشركة المصنعة لجهاز USB.
استكشاف مشكلات USB على نظام Linux: تم الإصلاح!
مع وجود برامج تشغيل مضمنة ودعم واسع لأنواع كثيرة من أجهزة USB ، يجب أن يكون من السهل تشخيص المشكلات المتعلقة بأجهزة USB بجهاز الكمبيوتر الخاص بك.
على الرغم من أن الأجهزة المعطلة قد تحتاج إلى إصلاح أو تبديل ، فإن الإصلاحات المتعلقة بالنظام متوفرةٌ أيضًا.
إذا كنت قد قمت بالتبديل مؤخرًا من نظام التشغيل Windows ، فقد يكون الدخول إلى مشكلات USB على نظام Linux أمرًا عصيبًا. لحسن الحظ ، عادة ما يتم حل هذه المشاكل بسهولة ، مما يساعد على جعل التحول إلى نظام Linux أمرًا سهلاً!







