أخطاء الشاشة الزرقاء المُتعددة في Windows ليست مُمتعة أبدًا ، حيث تظهر عندما لا تتوقعها على الأقل ، وتُعطل جهاز الكمبيوتر الخاص بك ، وتأخذ عملك والمهام التي أنت بصدد إنهائها معها. يُعد خطأ UNEXPECTED KERNEL MODE TRAP واحدًا من العديد من رموز الشاشة الزرقاء التي يُمكن أن تُسبب الإحباط ، لأسباب ليس أقلها اسم الخطأ الذي يبدو غامضًا بحيث لا يتم التعرف على ما حدث على الفور.
إذن ، ما هو خطأ UNEXPECTED KERNEL MODE TRAP ، وكيف يُمكنك إصلاحه؟
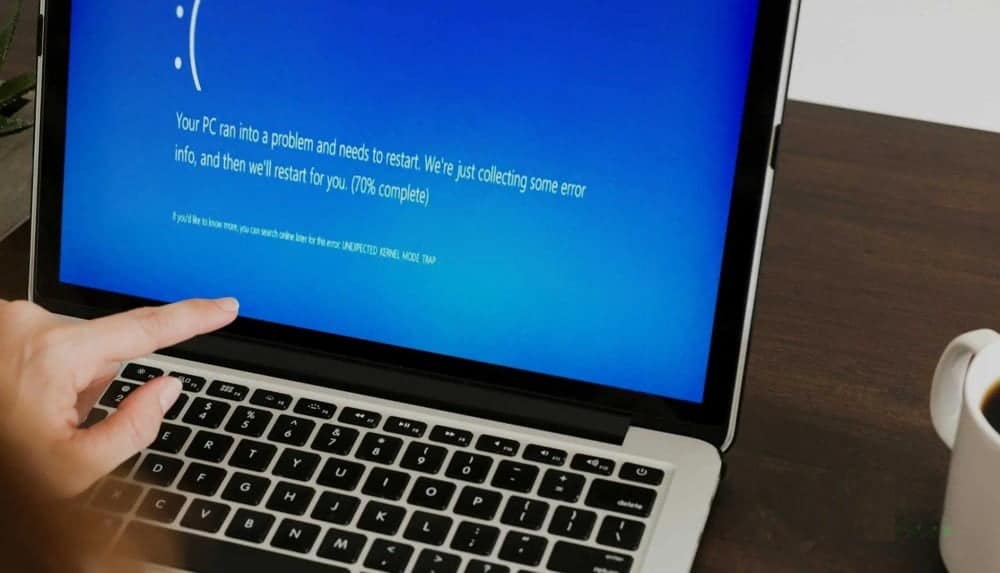
ما هو خطأ UNEXPECTED KERNEL MODE TRAP؟
عادةً ما يتعلق خطأ UNEXPECTED KERNEL MODE TRAP ببرامج تشغيل النظام أو ذاكرة النظام ويكون مصحوبًا برمز التوقف 0x0000007F.
بقدر ما هو محبط ظهور هذا الخطأ ، إلا أنه ليس من الصعب حله بشكل خاص. قم بتنفيذ الخطوات أدناه ، وسيعمل جهاز الكمبيوتر الخاص بك في لمح البصر بنفس الشكل الذي كان عليه.
1. إعادة تشغيل الكمبيوتر
يتعرض Windows 10 لأخطاء مؤقتة من وقت لآخر ، لكنها لا تتطلب جميعها إصلاحًا مُحددًا. في بعض الأحيان يكون الحل الأفضل والأسرع وكل ما يلزم هو إعادة تشغيل جهاز الكمبيوتر الخاص بك. تؤدي إعادة تشغيل جهاز الكمبيوتر إلى إعادة تعيين جميع عمليات النظام لديك ، مما قد يؤدي إلى إزالة الخطأ في عملية ما.
2. إعادة تركيب مُكوّنات الكمبيوتر
يتعلق خطأ UNEXPECTED KERNEL MODE TRAP ببرامج التشغيل وذاكرة النظام كما تم الإشارة إليه ، لذلك من الممكن أن يكون هناك شيء ما قد تم فقده داخل علبة الكمبيوتر. تحقق من الفيديو أدناه للحصول على دليل حول إعادة تركيب مُكوّنات الأجهزة المختلفة.
أثناء وجودك هناك ، امنح جهاز الكمبيوتر الخاص بك القليل من العناية من خلال تنظيفه. يُعتبر تراكم الغبار داخل علبة الكمبيوتر بمثابة قاتل خفي للمُكوّنات! هذا لا يعني أنه يجب عليك تمرير إسفنجة وماء ساخن وصابون على اللوحة الأم. استخدم فقط الهواء المضغوط لطرد الغبار خارج العلبة وامسح الأسطح برفق من الغبار بقطعة قماش خالية من النسالة. يُمكن أن تضيف الصيانة المناسبة لجهاز الكمبيوتر سنوات إلى عمر المُكوّنات الداخلية ، مما يُوفر لك المال!
3. تحديث Windows 10
خطوة أخرى سهلة قبل التوجه إلى الإصلاحات الأكثر تقدمًا: تحقق من وجود أي تحديثات معلقة لنظام التشغيل Windows 10. اضغط على مفتاح Windows + I ، ثم توجه إلى التحديثات والأمان -> Windows Update. قم بتنزيل وتثبيت أي تحديثات معلقة ، ثم أعد تشغيل النظام.
4. تحديث برامج التشغيل المعيبة
يعتني Windows 10 بتحديث برامج التشغيل الخاصة بك ، مع الحفاظ على كل شيء محدثًا. في بعض الأحيان ، يُمكن أن تمر بعض تحديثات برنامج التشغيل من خلال الثغرات ، وقد تتلقى تحديثًا خاطئًا ، أو قد يتلف القرص الصلب لديك لأي سبب من الأسباب. في هذه الحالة ، يُمكنك تحديث برامج التشغيل يدويًا.
اكتب Device Manager في شريط بحث قائمة ابدأ وحدد أفضل تطابق. توجه إلى القائمة وتحقق من وجود رمز خطأ أصفر. إذا لم يكن هناك شيء ، فمن المحتمل ألا يكون برنامج التشغيل المعيب هو مصدر المشكلة.
تتيح لك العديد من الأدوات تحديث جميع برامج تشغيل النظام في نفس الوقت. فائدتها قابلة للنقاش ، خاصةً وأنَّ الكثير منها يحاول إجبارك على الدفع مقابل تثبيت برامج التشغيل المتاحة بالفعل مجانًا. إذا كنت ترغب في معرفة المزيد ، فتحقق من أفضل الأدوات المجانية التي يمكنك استخدامها لإصلاح أي مشكلة في Windows 10.
5. تشغيل أداة تشخيص الذاكرة المُضمنة لـ Windows 10
يحتوي Windows 10 على أداة تشخيص ذاكرة مُضمنة . والتي تقوم بفحص ذاكرة الوصول العشوائي الخاصة بك بحثًا عن أي أخطاء ، ثم تقوم بإنشاء سجل نظام لمزيد من التحليل.
أدخل MdSched.exe في شريط البحث في قائمة ابدأ وحدد أفضل تطابق. لديك الآن خياران: إعادة التشغيل فورًا وتشغيل الأداة المساعدة أو تكوين الأداة للتشغيل بعد إعادة التشغيل التالية.
أثناء محاولتك إصلاح المشكلة المحتملة في ذاكرة الوصول العشوائي الخاصة بك ، احفظ أي مستندات مهمة وأعد تشغيل النظام على الفور. يتم تشغيل Windows Memory Diagnostic فورًا بعد إعادة التشغيل.
عند اكتمال العملية ، سيتم إعادة تشغيل Windows 10. بمجرد إعادة التشغيل إلى Windows 10 ، اضغط على مفتاح Windows + X وحدد Event Viewer من قائمة “ارتباط سريع”. في عارض الأحداث ، توجه إلى Event Viewer (Local) -> Windows Logs -> System.
في العمود الأيمن ، حدد بحث واكتب MemoryDiagnostic في المربع. اضغط على “بحث عن التالي”. ستظهر نتائج التشخيص في الجزء السفلي من النافذة.
إذا كان هناك خطأ ، يجب عليك إكمال أي بحث على الإنترنت لمزيد من التحليل واستكشاف الأخطاء وإصلاحها. يُمكنك الإطلاع على كيفية استكشاف مشكلات Windows وإصلاحها باستخدام سجلات “عارض الأحداث”.
6. تشغيل MemTest86+
إذا لم تكشف أداة تشخيص ذاكرة Windows عن أي أخطاء ، ولكنك تُريد رأيًا ثانيًا ، يُمكنك تشغيل الأداة مفتوحة المصدر MemTest86+.
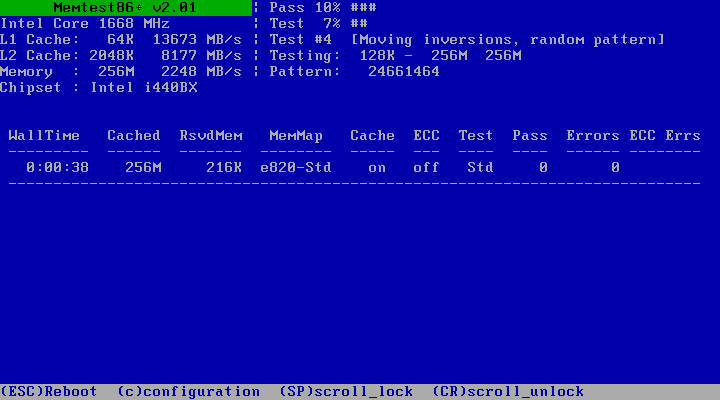
MemTest86+ هي أداة مجانية مستقلة لاختبار الذاكرة. حيث يتم تشغيل MemTest86+ من محرك أقراص فلاش USB (أو قرص قابل للتمهيد) وتتركها للتحقق من ذاكرة الوصول العشوائي للنظام.
- توجه إلى صفحة MemTest86+ Download وقم بتنزيل أحدث إصدار من ISO القابل للتمهيد المحول مسبقًا (يجب أن يكون أول مجموعة من الروابط التي تراها).
- الآن ، يجب عليك نسخ MemTest86+ ISO على محرك أقراص فلاش USB. فيما يلي قائمة بالأدوات التي يمكنك استخدامها لإنشاء محرك أقراص فلاش USB قابل للتمهيد.
يستغرق فحص MemTest86+ لذاكرة الوصول العشوائي وقتًا طويلاً حتى يكتمل ؛ يستغرق المرور الفردي ساعات اعتمادًا على مقدار ذاكرة الوصول العشوائي التي قمت بتركيبها.
7. تشغيل SFC و CHKDSK
هناك حل آخر محتمل لرمز التوقف 0x0000007F على نظام التشغيل Windows 10 وهو تشغيل أداة فحص ملفات نظام Windows المُضمنة (SFC) ، وهي أداة نظام تقوم بفحص محرك الأقراص الخاص بك وإصلاح الأخطاء.
قبل تشغيل أمر SFC ، من المهم التحقق من أنه يعمل بشكل صحيح. للقيام بذلك ، يجب استخدام أداة DISM.
مثل SFC ، تُعد DISM أداة مساعدة Windows مُضمنة مع مجموعة واسعة من الوظائف. في هذه الحالة ، يضمن الأمر DISM Restorehealth أن يعمل الإصلاح التالي بشكل صحيح.
اعمل من خلال الخطوات التالية.
- اكتب cmd في شريط بحث قائمة ابدأ ، ثم انقر بزر الماوس الأيمن وحدد تشغيل كمسؤول لفتح موجه أوامر بالصلاحيات الإدارية.
- اكتب الأمر التالي واضغط على Enter:
DISM /online /cleanup-image /restorehealth
- انتظر حتى يكتمل الأمر. يُمكن أن تستغرق العملية ما يصل إلى 20 دقيقة ، اعتمادًا على صحة نظامك. تبدو العملية عالقة في أوقات معينة ، لكن انتظر حتى تكتمل.
- عند اكتمال العملية ، اكتب الأمر التالي واضغط على Enter:
sfc /scannow
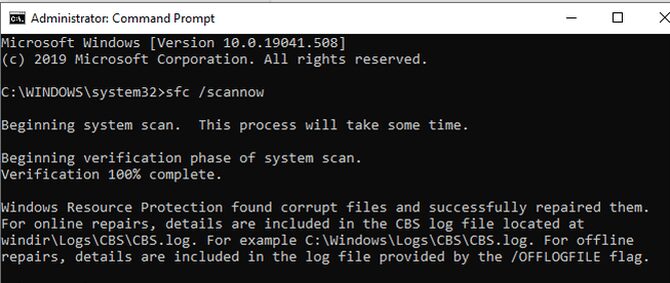
CHKDSK هي أداة أخرى لنظام Windows تتحقق من بنية ملفك. بخلاف SFC ، تقوم CHKDSK بفحص محرك الأقراص بالكامل بحثًا عن الأخطاء ، بينما تقوم SFC بفحص ملفات نظام Windows على وجه التحديد. مثل SFC ، قم بتشغيل فحص CHKDSK من موجه الأوامر لإصلاح جهازك.
- اكتب cmd في شريط البحث في قائمة ابدأ ، ثم انقر بزر الماوس الأيمن فوق أفضل تطابق وحدد تشغيل كمسؤول. (بدلاً من ذلك ، اضغط على مفتاح
Windows + X، ثم حدد Command Prompt (Admin) من القائمة.) - بعد ذلك ، اكتب الأمر التالي واضغط على Enter:
chkdsk /r
- سيقوم الأمر بفحص النظام الخاص بك بحثًا عن الأخطاء وإصلاح أي مشكلات على طول الطريق.
إصلاح خطأ UNEXPECTED KERNEL MODE TRAP على نظام التشغيل Windows 10
ستعمل الإصلاحات السبعة المذكورة أعلاه على حل خطأ UNEXPECTED KERNEL MODE TRAP. في الواقع ، يجب أن تشكل هذه الإصلاحات أول منفذ عند التعامل مع أي خطأ في Windows 10 تقريبًا. تعمل المجموعة على إصلاح هياكل الملفات الخاصة بك ، والتحقق من الأخطاء ، وترتيب نظامك.







