قد يرغب بعض المُستخدمين في تخصيص خلفيات سطح مكتب Windows 11 باستخدام تطبيقات تعديل الصور المُتقدمة. ومع ذلك ، فإنَّ قسم التخصيص في تطبيق “الإعدادات” لا يعرض لك مسارات المجلدات المُخصصة للخلفيات في السمات التي تم تنزيلها من موقع Microsoft. ولا يُمكنك العثور على مكان الدليل لخلفيات Windows 11 الافتراضية من هناك.
لا يُمكنك تعديل خلفية سطح المكتب عندما لا تعرف المجلد الموجودة فيه. لذلك ، سنلقي نظرة هنا على بعض الطرق المُختلفة التي يُمكنك من خلالها العثور على مكان تواجد خلفية سطح المكتب الحالية. هذه هي الطريقة التي يُمكنك بها العثور على مكان الصورة مُستخدمة كخلفية سطح المكتب الحالية في Windows 11. تحقق من كيفية تغيير خلفية سطح المكتب في Windows.

كيفية البحث عن مكان خلفية سطح المكتب باستخدام أوامر “تشغيل”
مربع الحوار “تشغيل” هو تطبيق مُضمَّن يُمكنك من خلاله الوصول إلى المجلدات والملفات في مُستكشف الملفات. يُمكنك العثور على ملف خلفية الشاشة حاليًا على سطح مكتب Windows باستخدام بضعة أوامر بديلة. سيُظهر أحد الأوامر المجلد الذي يتضمن الخلفية ، وسيُمكِّنك الآخر من فتح الصورة في تطبيق التعديل الذي تُفضله. إليك الطريقة التي يمكنك من خلالها العثور على خلفية سطح المكتب باستخدام أمري “تشغيل”:
- انقر فوق زر “قائمة ابدأ” في Windows على شريط المهام باستخدام الزر الأيمن للماوس وحدد “تشغيل”.
- لفتح المجلد الذي يحتوي على صورة الخلفية الحالية ، أدخل هذا الأمر وانقر فوق “موافق”:
%AppData%\Microsoft\Windows\Themes\CachedFiles
- سيتم فتح مجلد CachedFiles بما في ذلك صورة الخلفية الحالية. انقر نقرًا مزدوجًا فوق خلفية الشاشة هناك لفتحها في عارض الصور الافتراضي (ربما “الصور”).
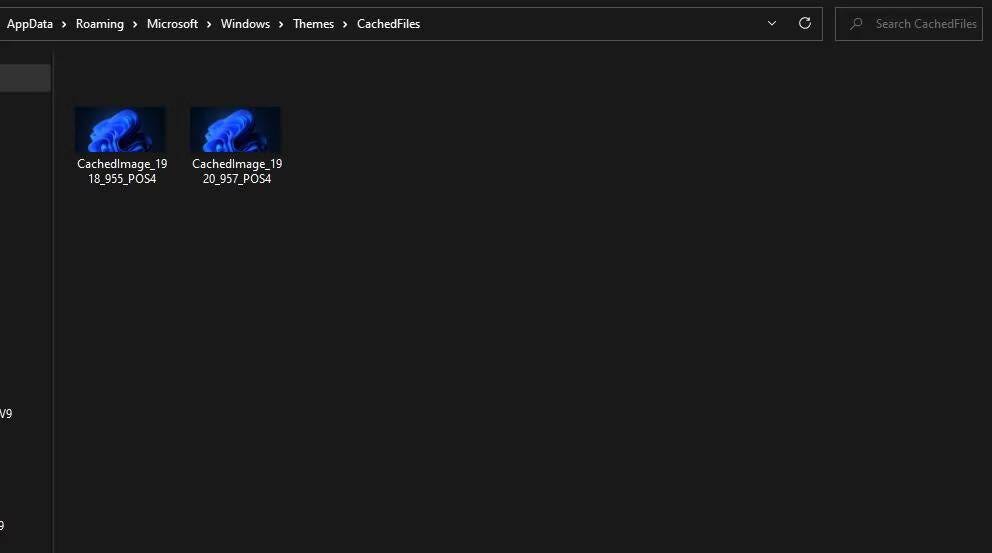
- بدلاً من ذلك ، أدخل الأمر التالي واضغط على Enter لفتح مكان صورة الخلفية الحالية:
%AppData%\Microsoft\Windows\Themes\TranscodedWallpaper
- ثم اختر مُحرِّر صور لفتح ملف الخلفية من داخل قائمة اختيار التطبيق وحدد موافق. إذا لم تتمكن من رؤية التطبيق الذي تُريد استخدامه ، فانقر فوق بحث عن تطبيق آخر على هذا الكمبيوتر ، وحدد مُحرِّرًا ، وانقر فوق فتح.
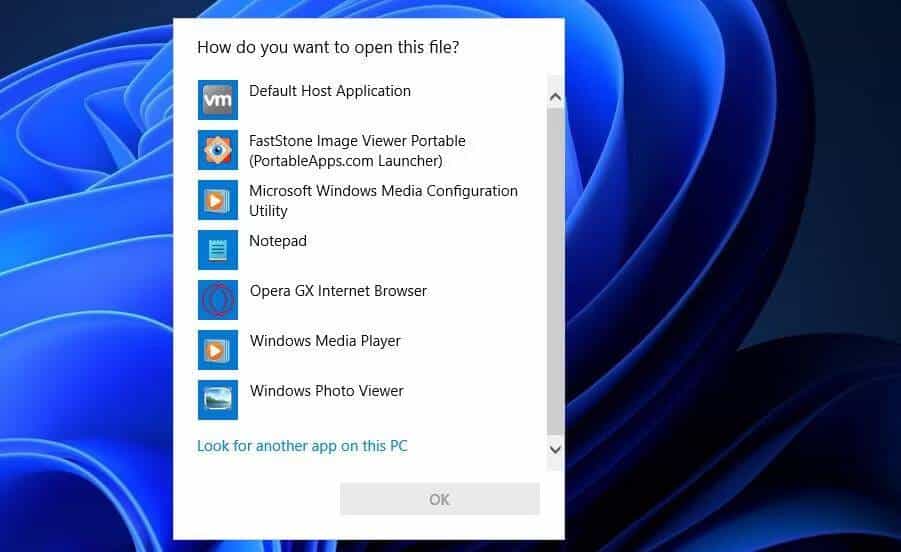
كيفية العثور على المجلد الذي يتضمن جميع خلفيات سطح المكتب للسمة الحالية
لن تُساعدك أوامر “تشغيل” أعلاه سوى على إيجاد خلفية الشاشة الموجودة حاليًا على سطح المكتب. ومع ذلك ، فإنَّ سمات عرض شرائح Windows لها خلفيات مُتعددة. إذا كان لديك مجموعة سمات عرض شرائح خلفية ، يُمكنك العثور على جميع صور الخلفية عن طريق فتح المجلد الذي يتضمنها على النحو التالي:
- قم بالوصول إلى مدير الملفات والمجلدات باستخدام اختصار لوحة مفاتيح
Win + E. - أدخل مسار الاستبدال التالي في شريط عنوان المجلد:
C:\Users\<user folder>\AppData\Local\Microsoft\Windows\Themes
- انقر فوق مجلد السمة التي تستخدمها لفتحه.
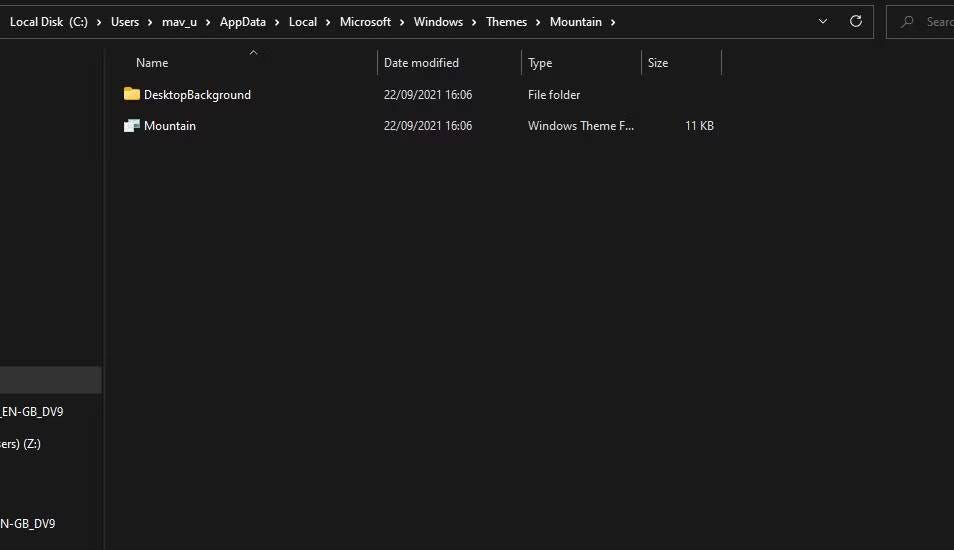
- ثم افتح المجلد الفرعي DesktopBackground الذي يتضمن جميع صور السمة.
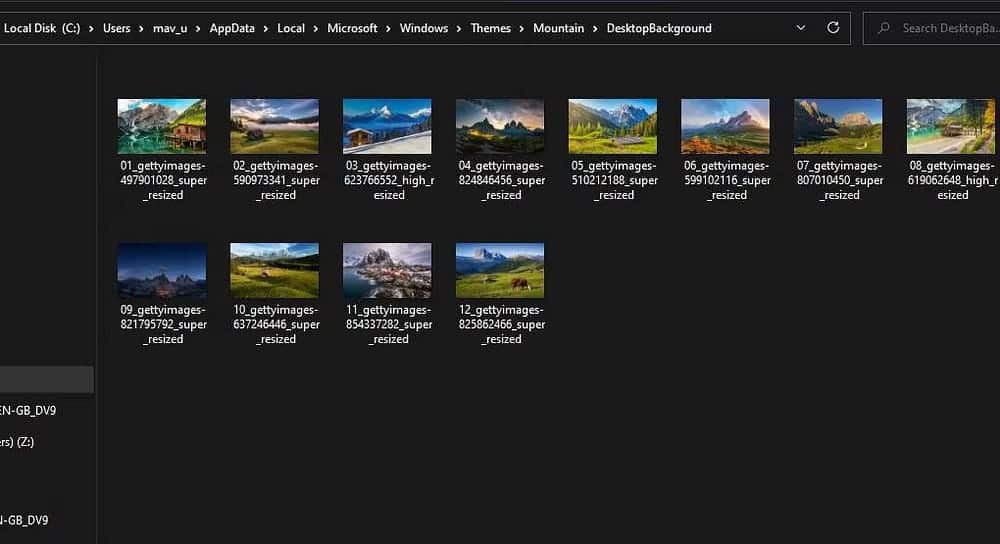
يُمكنك الآن فتح جميع صور الخلفية الخاصة بسمة Windows من هذا المجلد. لاحظ أنك ستحتاج إلى تغيير <user folder> في المسار المُحدد أعلاه إلى اسم مجلد المستخدم الحقيقي. يتضمن مجلد السمات الذي يفتحه المسار أدلة لجميع سمات Windows التي قمت بتنزيلها.
كيفية البحث عن مكان خلفية سطح المكتب باستخدام PowerShell
PowerShell هو تطبيق لسطر الأوامر مُفيد للعديد من الأشياء. يُمكنك العثور على خلفياتك المُستخدمة داخل PowerShell عن طريق تنفيذ أمر مشترك يعرض مسار المجلد الكامل. إليك الطريقة التي يُمكنك من خلالها العثور على الخلفية باستخدام هذا الأمر:
- افتح بحث Windows باستخدام
Win + S. - أدخل عبارة بحث PowerShell.
- ابدأ PowerShell بصلاحيات المسؤول من خلال النقر على تشغيل كمسؤول فوق نتيجة البحث المُطابقة.
- بعد ذلك ، انسخ أمر PowerShell المشترك عن طريق تحديد النص والضغط على
Ctrl + C:
$TIC=(Get-ItemProperty ‘HKCU:\Control Panel\Desktop’ TranscodedImageCache -ErrorAction Stop).TranscodedImageCache [System.Text.Encoding]::Unicode.GetString($TIC) -replace ‘(.+)([A-Z]:[0–9a-zA-Z\\])+’,’$2'
- الصق هذا الأمر في PowerShell بالضغط على
Ctrl + V.
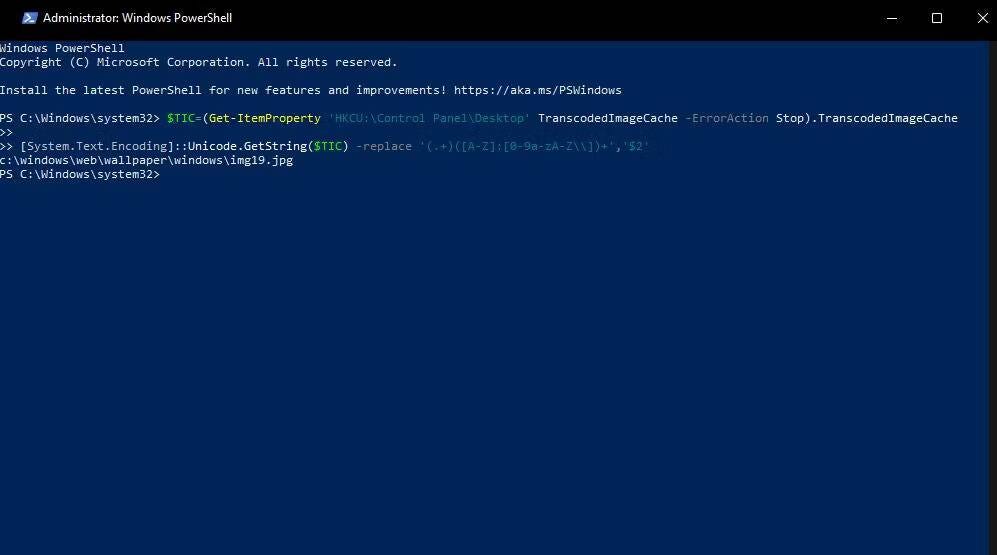
- ثم اضغط على مفتاح Enter لتنفيذ الأمر.
الآن سترى مسار مجلد لخلفية سطح المكتب في PowerShell أسفل الأمر المُنفذ مباشرةً. انسخه وافتح مستكشف الملفات. ثم الصق المسار في شريط العناوين واضغط على Enter لفتح الصورة في عارض الصور الافتراضي.
أو يُمكنك فتح مجلد الملف بدلاً من ذلك. احذف اسم الملف في نهاية المسار داخل Explorer. سيؤدي الضغط على Enter بعد ذلك إلى إظهار المجلد الذي يُمكنك فتح الصورة منه. انقر بزر الماوس الأيمن فوق صورة الخلفية لتحديد فتح باستخدام واختيار التطبيق المُناسب. تحقق من كيفية إيقاف تشغيل تطبيقات الخلفية في Windows 10.
كيفية البحث عن مكان خلفية سطح المكتب باستخدام مُحرِّر السجل
تتضمن سلسلة الخلفية في السجل المسار الكامل لخلفية سطح المكتب الحالية. لذلك ، يُمكنك العثور على مكان الخلفية من خلال النظر في مربع بيانات القيمة لتلك السلسلة. هذه هي الخطوات للعثور على مسار خلفية سطح المكتب باستخدام تطبيق مُحرِّر السجل:
- أولاً ، ابحث عن مُحرِّر السجل عن طريق فتح مربع بحث Windows وكتابة regedit.
- افتح مُحرِّر السجل عن طريق تحديد التطبيق الموجود.
- أدخل مسار مفتاح سجل سطح المكتب التالي داخل شريط العناوين:
Computer\HKEY_CURRENT_USER\Control Panel\Desktop
- انقر نقرًا مزدوجًا فوق سلسلة WallPaper داخل مفتاح Desktop.
- انسخ مسار الخلفية داخل مربع بيانات القيمة.
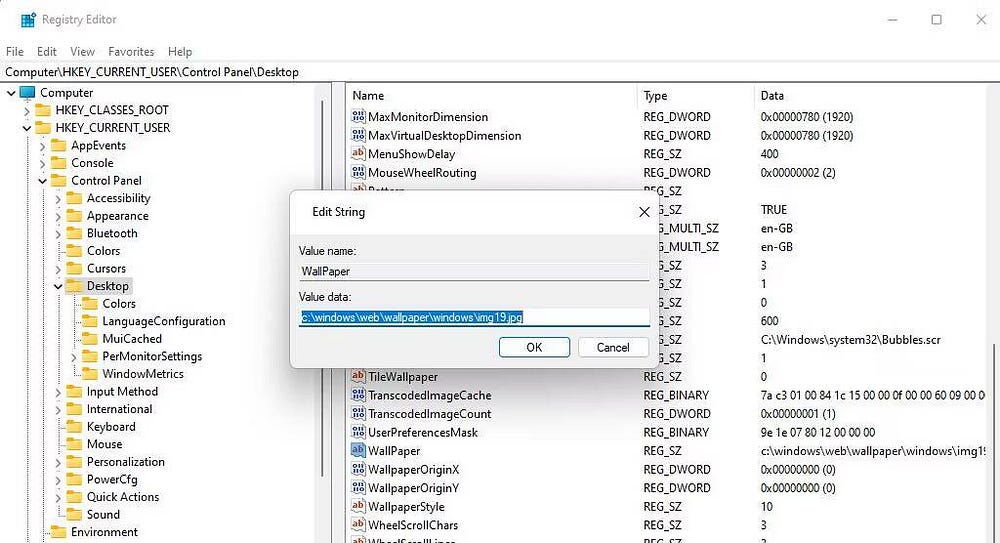
- انقر فوق “موافق” للخروج من نافذة السلسلة وإغلاق مُحرِّر السجل.
- افتح Explorer وأدخل مسار المجلد المنسوخ للوصول إلى مكان صورة الخلفية.
- يتضمن السجل أيضًا بعض السلاسل التي تُخزن مسارات خلفيات سطح المكتب التي تم تعيينها مُسبقًا. لذلك ، يُمكنك العثور على أماكن الخلفيات المُحددة مسبقًا بهذه السلاسل. للقيام بذلك ، انتقل إلى مفتاح سجل Wallpapers:
HKEY_CURRENT_USER\Software\Microsoft\Windows\CurrentVersion\Explorer\Wallpapers
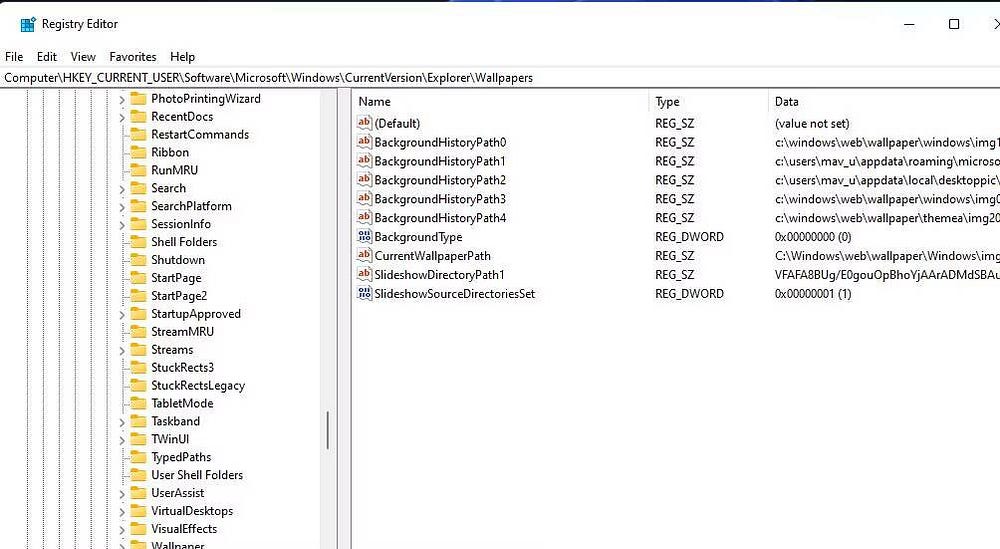
يتضمن مفتاح السجل المُعين خمس سلاسل مرقمة من BackgroundHistoryPath. انقر نقرًا مزدوجًا فوق سلسلة BackgroundHistoryPath0 أو 1 أو 2 أو 3 أو 4 لعرض مربع بيانات القيمة الخاص بها. ثم انسخ والصق مسارات الخلفيات في شريط عنوان مستكشف الملفات. تحقق من أفضل حيل مُحرِّر السجل لـ Windows 11 لتحسين تجربتك.
كيفية إضافة خيار مسار خلفية سطح المكتب إلى قائمة السياق
سيمنحك خيار قائمة السياق لفتح المجلد الذي يتضمن خلفية سطح المكتب الحالية وصولاً مباشرًا إلى الخلفيات. بالطبع ، لا تحتوي قائمة النقر بزر الماوس الأيمن في Windows 11 على مثل هذا الاختصار ، ولكن يُمكنك إضافة خيار سهل الاستخدام باستخدام Winaero Tweaker المجاني. هذه هي كيفية إضافة اختصار موقع خلفية سطح المكتب إلى قائمة السياق باستخدام هذا التطبيق:
- افتح صفحة التنزيل هذه لـ Winaero Tweaker.
- انقر فوق Download Winaero Tweaker للحصول على ملف مضغوط (ZIP) له.
- تحقق من كيفية تخصيص Windows 11 باستخدام دليل Winaero Tweaker للحصول على إرشادات حول كيفية استخراج هذا التطبيق وتثبيته وتشغيله.
- انقر نقرًا مزدوجًا فوق فئة إعدادات قائمة السياق داخل نافذة Winaero Tweaker.
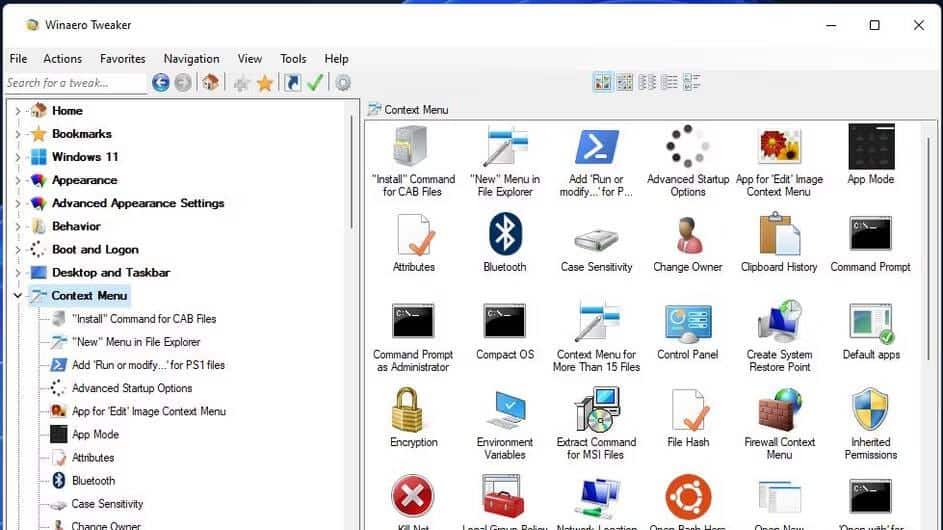
- حدد إعداد مكان الخلفية.
- انقر فوق مربع الاختيار “Add Wallpaper Location to Context Menu” في قائمة السياق.
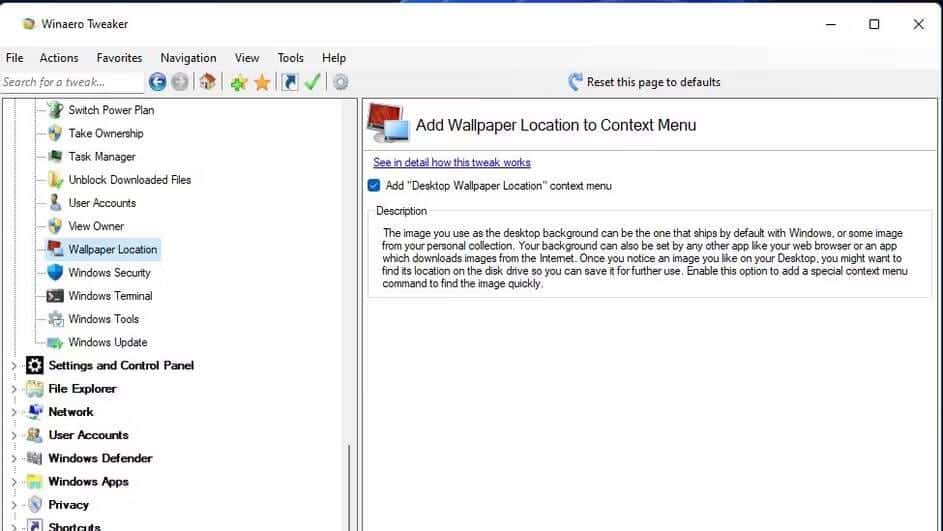
- أغلق Winaero Tweaker.
جرب الخيار الجديد في قائمة النقر بزر الماوس الأيمن. انقر فوق منطقة من سطح مكتب Windows 11 باستخدام الزر الأيمن للماوس وحدد إظهار المزيد من الخيارات. حدد خيار Desktop Wallpaper Location من القائمة الكلاسيكية. هذا الاختصار يقوم بإظهار دليل DesktopBackground للسمة المُستخدمة أو أحد المجلدات الفرعية داخل مجلد Wallpaper.
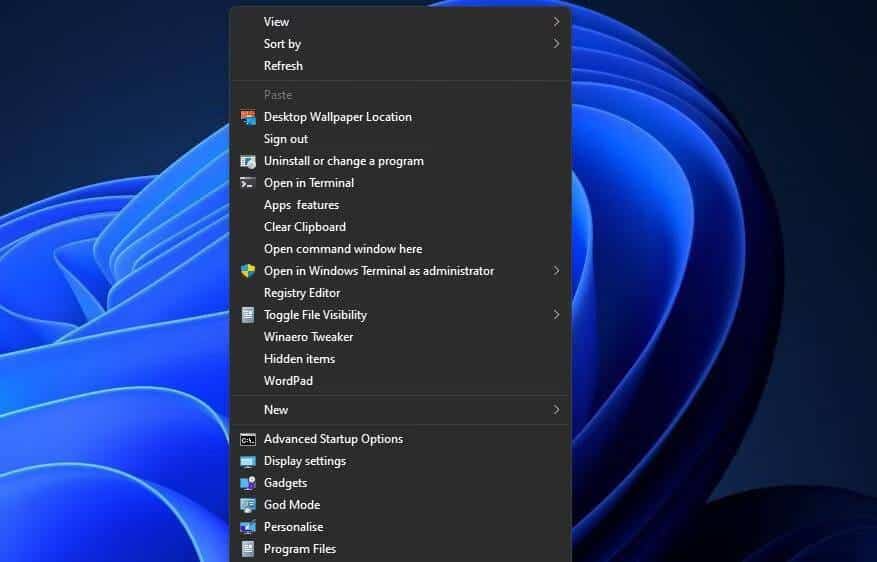
تعديل خلفية سطح مكتب Windows 11 الحالية
عندما تعثر على خلفية سطح مكتب Windows 11 الحالية بأي من الطرق المذكورة أعلاه ، يُمكنك تعديلها بما يُناسبك. يمكنك تحسين الخلفية باستخدام أدوات الفلاتر والقص والتعديل في تطبيق الصور المضمن في Windows. أو قم بتجميل خلفية سطح المكتب باستخدام أفضل تطبيقات تعديل الصور المجانية ، مثل GIMP و Paint.NET و PhotoScapeX و Pixlr E. يُمكنك الإطلاع الآن على أفضل تطبيقات تعديل الصور المجانية لمستخدمي Windows.







