تُعد أجهزة Mac محطات عمل جيدة ، وذلك بفضل قوتها وسلاستها وأمانها. إذا قررت للتو شراء واحد من أجل المدرسة أو العمل ، فأنت بالتأكيد اتخذتَ القرار الصحيح.
أثناء استخدام الإعدادات الافتراضية التي يُوفرها ، لا يزال الـ Mac الخاص بك يُقدم مجموعة جيدة من الميزات والتنوع. ومع ذلك ، لا يزال بإمكانك الحصول على المزيد منه عن طريق تمكين بعض الميزات الأخرى غير الواضحة والمخفية. تحقق من طرق تجعل الـ MacBook الخاص بك يدوم لأطول فترة مُمكنة.

هنا ، قمنا بتجميع القليل منها من أجلك. لذلك ، دون مزيد من الإنتظار ، دعنا نلقي نظرة عليها.
1. السحب بثلاثة أصابع
تُعد إمكانية سحب العناصر باستخدام إيماءة من ثلاثة أصابع خيارًا للوحات التعقب التي تدعم تقنية Force Touch. حيث تُتيح لك إيماءة السحب بثلاثة أصابع تحريك النوافذ في macOS دون النقر والسحب على لوحة تعقب MacBook. كل ما عليك فعله للإستفادة من هظه الإيماءة هو ببساطة تمرير الماوس فوق الإطار العلوي للنافذة وسحبها بثلاثة أصابع.
ما عليك سوى اتباع الإرشادات أدناه لتمكينها على الـ Mac الخاص بك:
- انتقل إلى قائمة Apple
- حدد تفضيلات النظام واختر “تسهيلات الاستخدام”.
- اختر “التحكم بالمؤشر” من الشريط الجانبي. (في الإصدارات السابقة من macOS ، اختر “الماوس ولوحة التعقب”.).
- حدد خيارات لوحة التعقب في الجزء السفلي من نافذة التحكم في المؤشر.
- حدد تمكين السحب واختر سحب بثلاثة أصابع من القائمة المنسدلة بجانبه.
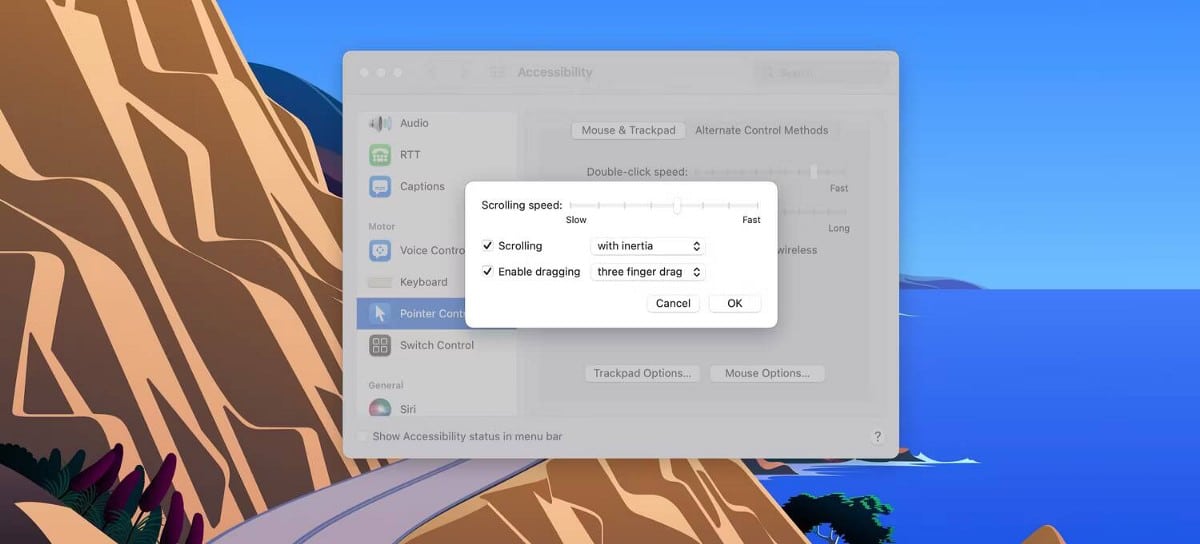
يمكن أن تكون إيماءة السحب بثلاثة أصابع مفيدة للأشخاص الذين يحتاجون غالبًا إلى العمل مع نوافذ مُتعددة لأنَّ هذا يسمح بمعالجة أسهل للنوافذ. تحقق من مجموعة من الطرق لمحاذاة النوافذ على macOS بسهولة.
2. العمل في مساحات متعددة على الـ Mac وتغيير خلفياتها
غالبًا ما يكون سطح المكتب المُزدحم مُزعج دائمًا ويصعب التعامل معه وتصفح المُحتويات يكون مُرهقًا. هذا هو السبب في أننا نوصي بإنشاء أسطح مكتب إضافية وتنظيم عملك في كل منها. ربما تحتاج إلى سطح مكتب واحد للبحث وآخر لتجميع النصوص.
يتيح لك Mission Control إنشاء مساحة لكل منها وتغيير صورة الخلفية على كل سطح مكتب لتسهيل التعرف عليها.
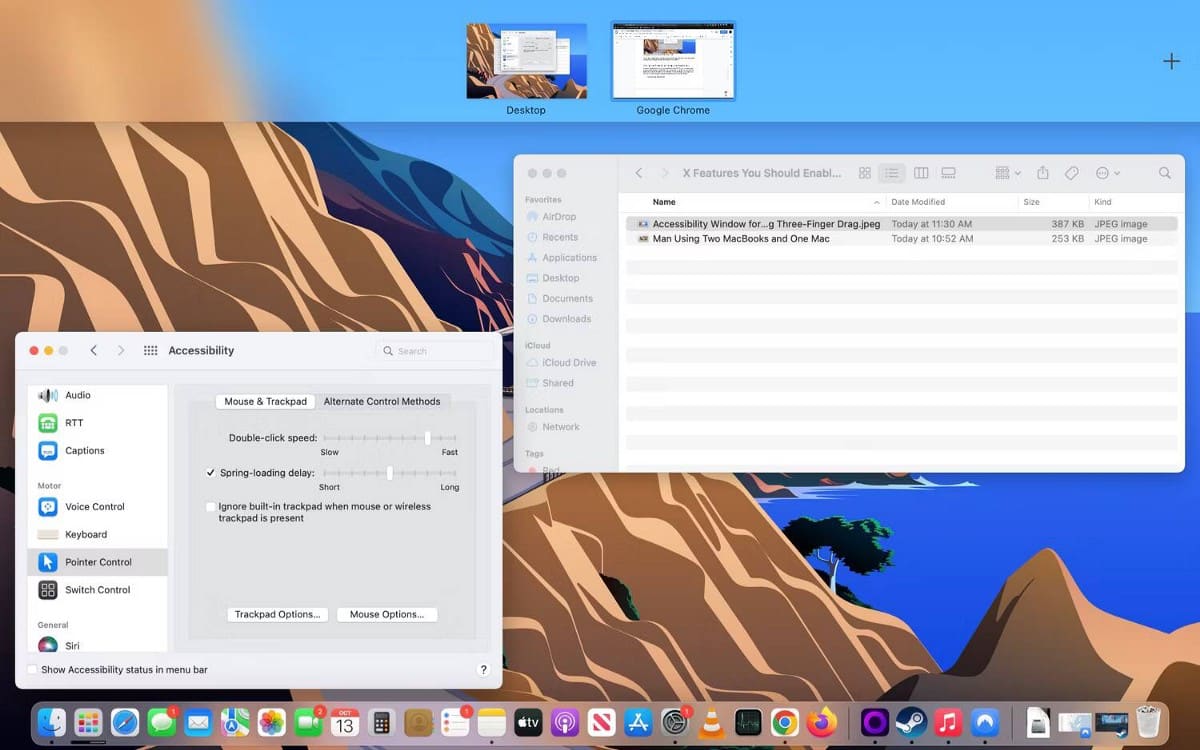
- في شريط “المساحات” ، انقر على الزر إضافة
اتبع الخطوات التالية لتغيير خلفيات أسطح المكتب:
- افتح سطح المكتب الذي ترغب في تغيير خلفيته عن طريق تحديده في ملخص شريط “المساحات” أو تمرير أربعة أصابع أفقيًا عبر لوحة التعقب ، على Magic Mouse ، قم بالتحريك بإصبعين.
- على سطح المكتب المُحدد ، انقر فوق قائمة Apple في شريط القائمة وحدد التفضيلات.
- اختر سطح المكتب وشاشة التوقف ، ثم اختر الصورة التي تُريدها.
إذا كنت تُريد استخدام صورة من ألبومك كخلفية للشاشة ، فيُمكنك معرفة المزيد حول تغيير خلفية سطح المكتب على Mac.
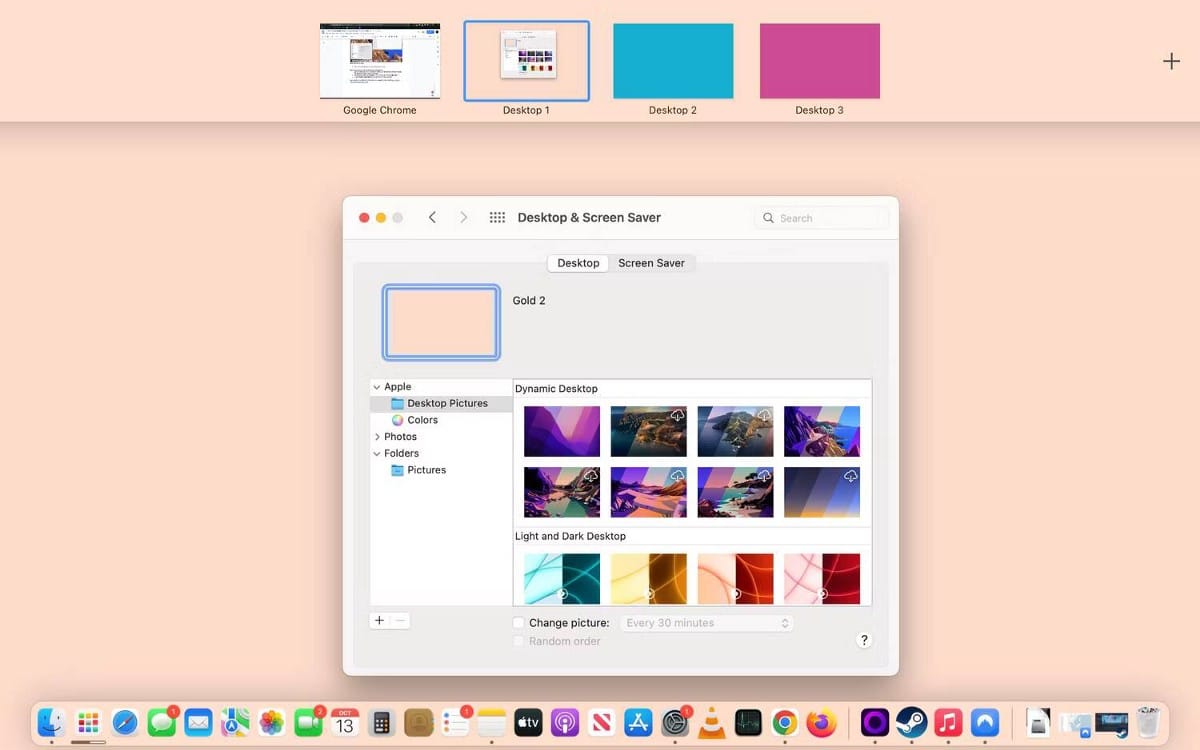
3. “الزوايا الفعالة”
يعرف الجميع اختصارات لوحة المفاتيح ، لكن “الزوايا الفعالة” هي جوهرة مخفية تعمل بنفس الجودة. يُمكنك جعل الكمبيوتر الخاص بك يقوم بتنشيط إجراء مُحدد مسبقًا عن طريق تحريك الماوس إلى أحد الزوايا الأربع لشاشتك.
يُمكنك استخدام زوايا الشاشة على أنها زوايا فعَّالة ، لبدء الإجراءات بسرعة عند نقل المؤشر إلى زاوية. على سبيل المثال ، يُمكنك بدء شاشة التوقف عند نقل المؤشر إلى الزاوية العلوية اليمنى من الشاشة ، أو قفل الشاشة عند نقل المؤشر إلى الزاوية العلوية اليسرى.
فيما يلي قائمة بالأشياء التي يمكنك فعلها باستخدام “الزوايا الفعَّالة”:
- بدء شاشة التوقف.
- تعطيل شاشة التوقف.
- فتح Mission Control.
- عرض نوافذ التطبيق.
- الوصول إلى مركز الإشعارات.
- إحضار Launchpad.
- إنشاء ملاحظة سريعة.
- تمكين وضع السكون.
- قفل الشاشة.
لسوء الحظ ، يمكنك فقط القيام بهذه الأشياء التسعة باستخدام “الزوايا الفعَّالة” — ليس هناك المزيد من الخيارات القابلة للتخصيص حتى الآن.
الآن ، اتبع هذه الخطوات لتمكين “الزوايا الفعَّالة” بسهولة على الـ Mac الخاص بك:
- انقر فوق قائمة Apple
- اختر سطح المكتب وشريط الأيقونات
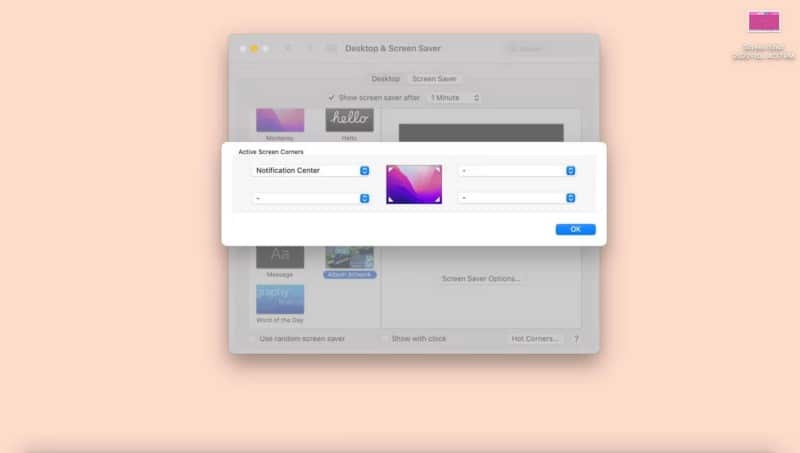
إذا كان لديك كمبيوتر يعمل بنظام Linux وترغب في تكرار هذه الميزة فيه ، فلا تتردد في معرفة كيفية إضافة “الزوايا الفعَّالة” من macOS إلى Linux.
4. التشغيل الآن
هذه الميزة مخصصة لكل من يحتاج إلى تتبع الأصوات الصوتية المُختلفة في جلسة عمل أو دراسة. على سبيل المثال ، لنفترض أنك تقوم ببعض الأبحاث باستخدام الكتب الصوتية والبودكاست ومقطع فيديو على YouTube ؛ يُمكنك التنقل بين العديد من أزرار الإيقاف المؤقت في النوافذ — أو يمكنك استخدام ميزة “التشغيل الآن” لإدارة كل الصوت من مكان واحد.
توجد أيقونة “التشغيل الآن” على شريط القائمة بمجرد أن يكتشف الـ Mac الخاص بك صوتًا من جهازك. هذا فقط لتوضيح كيفية الاحتفاظ به هناك ، سواء كان هناك تشغيل صوت أم لا.
- اختر قائمة Apple
- حدد Dock وشريط القائمة ، وقم بالتمرير لأسفل الشريط الجانبي ، وانقر فوق “التشغيل الآن”.
- تأكد من تمكين مفتاح التبديل بجوار إظهار في شريط القائمة.
- افتح القائمة المنسدلة وحدد دائمًا.
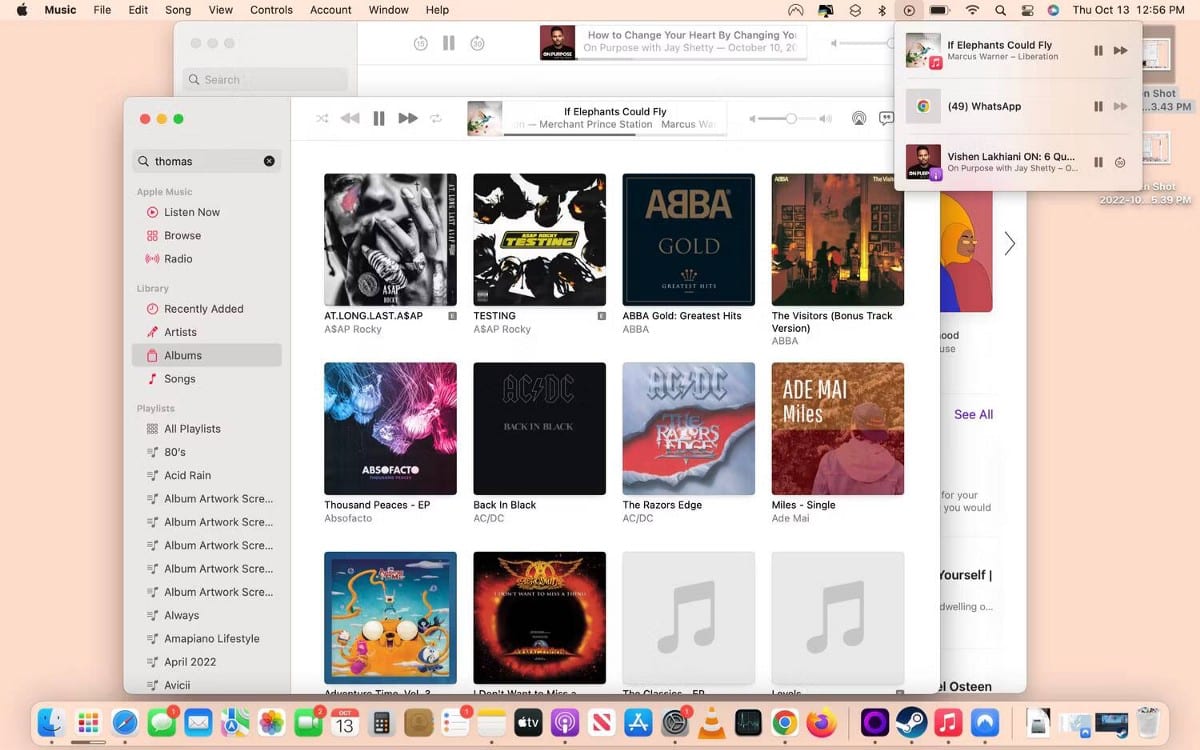
مع تفعيل هذا الإعداد ، يُمكنك الاستمتاع ببعض تنوع التحكم في الصوت واستكشاف البودكاست بشكل صحيح على الـ Mac الخاص بك. يُمكنك الاستفادة من هذه الميزة مع بعض من أفضل تطبيقات البودكاست لـ Mac الخاص بك.
5. إخفاء Dock وشريط القائمة
هناك شيء مُلهم وجمالي حول سطح مكتب نظيف ، بدون شريط قائمة أو Dock مُزدحم لإفساد المنظر.
لذا ، إذا كنت ممن يستمتع بالبساطة ، فإليك دليلًا تفصيليًا حول كيفية الحفاظ على سطح المكتب خاليًا من الأيقونات وعناصر القائمة:
- افتح قائمة Apple
- حدد تفضيلات النظام واختر Dock وشريط القائمة.
- اختر Dock وشريط القائمة في الشريط الجانبي.
- قم بتمكين إخفاء وإظهار Dock تلقائيًا.
- قم بالتمرير لأسفل ، وقم بتمكين إخفاء وإظهار شريط القائمة تلقائيًا على سطح المكتب.
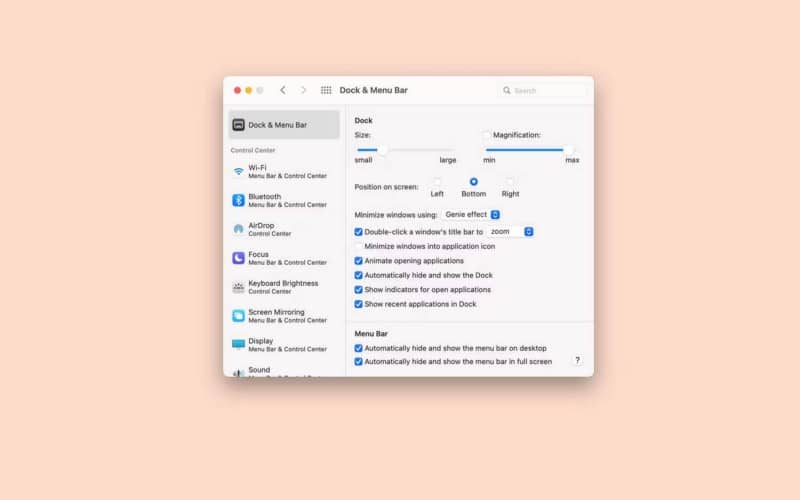
6. تعطيل صوت بدء التشغيل
نعم ، نحن نعلم كم هو محرج أن يصدر الكمبيوتر الخاص بك ضوضاء عالية في منتصف الفصل الدراسي أو في اجتماع عمل مُهم. في حين أنَّ معظم الضوضاء الأخرى يُمكن تجنبها (طالما أنك لا تنقر فوق شيء لا تقصده) ، فإننا نعلم أنه قد يكون لديك القليل من التحكم غير الاستباقي في صوت بدء تشغيل الـ Mac.
الخبر السار هو أن لديك تحكمًا استباقيًا ببساطة عن طريق تعطيل صوت بدء التشغيل قبل إيقاف تشغيله مرة أخرى. إليك ما عليك القيام به:
- افتح قائمة Apple
- حدد تفضيلات النظام واختر الصوت.
- قم بتعطيل تشغيل الصوت عند بدء التشغيل في علامة التبويب “تأثيرات الصوت”.
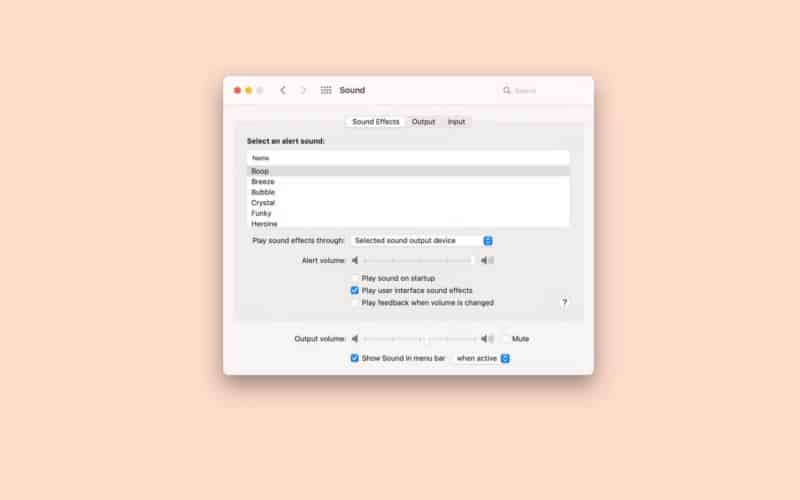
تذكر ، إنه الـ Mac الخاص بك!
هذه القائمة ليست شاملة أو إلزامية بأي حال من الأحوال! إنه الـ Mac الخاص بك ، لذا افعل ما تُريد به. إذا كنت تفضل تشغيل صوت بدء التشغيل ، فافعل ذلك ، ولكن إذا كنت تعتقد أن “الزوايا الفعَّالة” مُزعجة ، فلا تستخدمها.
قائمتنا هي مجرد دليل للمالكين الجُدد الذين يحتاجون إلى بعض الأفكار حول الميزات والإعدادات التي قد تحسن نوعية حياتهم. تهانينا على الـ Mac الجديد الخاص بك ، وتذكر أن تُعامله بالشكل الذي تريده أن يستمر به! يُمكنك الإطلاع الآن على الأخطاء الشائعة التي يرتكبها كل مُستخدم جديد للـ Mac.











