Es probable que la mayoría de los jugadores jueguen sus juegos en modo de pantalla completa en Windows 11 o Windows 10. Sin embargo, también puede jugar en modo de ventana. Lo que le permite jugar juegos en una ventana separada regular con la barra de tareas que aparece en la parte inferior.
Las ventajas de jugar en "modo ventana" es que puedes abrir fácilmente otras aplicaciones junto con el juego que estás ejecutando cuando lo necesites y ver la hora en el reloj de la bandeja del sistema. Por lo tanto, algunos jugadores pueden preferir jugar en el 'modo de ventana' más flexible. Así es como puedes jugar juegos en "modo ventana" en Windows 11/10. Verificar Cómo solucionar los bloqueos de Sonic Frontiers al pasar a pantalla completa en Windows 11.
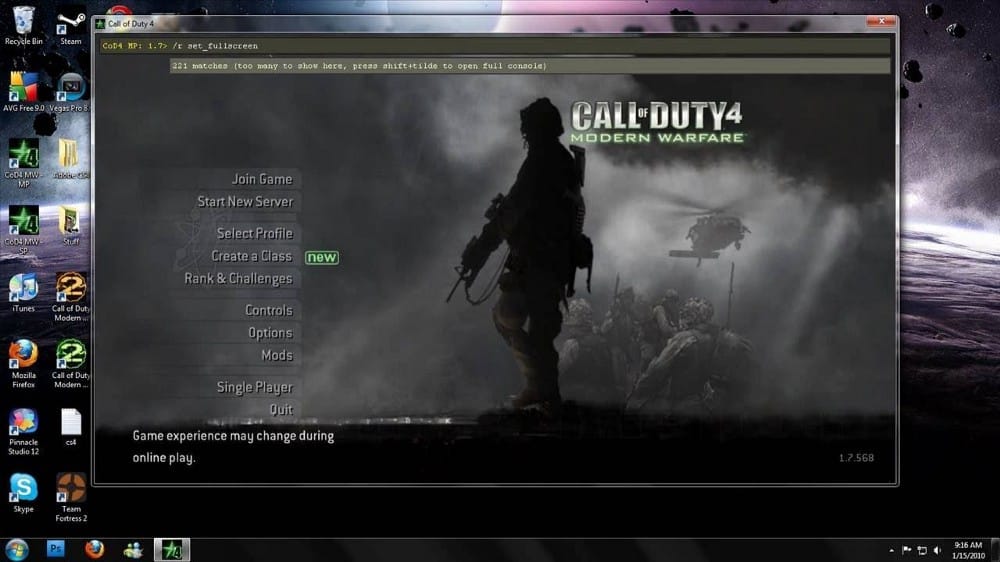
1. Cómo cambiar al Modo Ventana usando un atajo de teclado
Puede cambiar al modo de ventana mientras juega muchos juegos presionando un atajo de teclado. Intenta presionar una tecla de acceso directo Alt + Enter Al jugar en modo de pantalla completa. Una tecla de acceso rápido puede habilitar el modo de ventana cuando se presiona; Sin embargo, no es un método abreviado de teclado universal compatible con todos los juegos, por lo que tendrás que experimentar y familiarizarte.
2. Cómo cambiar la configuración del modo de visualización en los juegos
si no se presiona Alt + Enter Para permitir que el juego se ejecute en "modo de ventana", es probable que encuentre la opción de modo de visualización de ventana en la configuración del juego que está jugando. La mayoría de los juegos incluyen una opción de "modo de ventana" en la configuración general de visualización.
Para encontrar esa opción, abra la configuración gráfica de su juego desde la pantalla del juego. Luego busque un menú desplegable de modo de visualización como el que se muestra directamente a continuación. Seleccione la opción "Modo de ventana" para configurar el juego para que se ejecute en este modo.
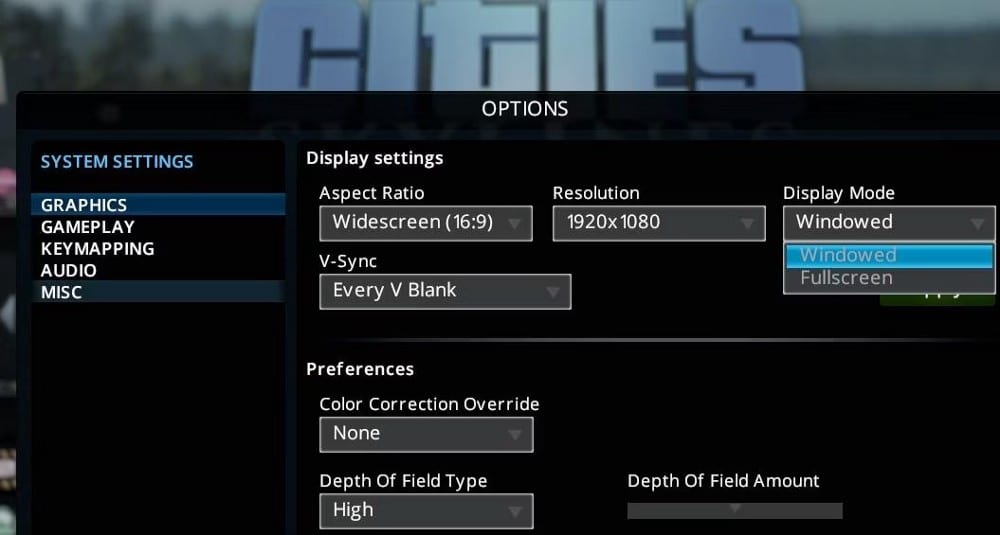
Puede notar que algunos de los menús desplegables del modo de visualización en sus juegos incluyen opciones alternativas sin bordes y sin marco. La diferencia entre estas configuraciones es que el modo de ventana sin bordes ejecuta juegos dentro de una ventana sin bordes. Seleccionar esta opción es similar a ejecutar el juego en pantalla completa, pero aún puede cambiar fácilmente a otras aplicaciones. Verificar ¿La barra de tareas no desaparece en el error de modo de pantalla completa en Windows? 8 maneras de resolverlo.
3. Cómo agregar un parámetro de modo de ventana al acceso directo del juego de destino
Los modificadores de la línea de comandos (parámetros) son modificadores de inicio que puede agregar a las aplicaciones para iniciarlas de formas específicas. Puede configurar los juegos para que comiencen en modo ventana agregando un interruptor de línea de comando -ventana a ella. Después de eso, sus juegos se ejecutarán en modo ventana cada vez que elija jugarlos. Así es como puedes agregar un parámetro -ventana Para cualquier juego en Windows 11:
- Si ya tiene un acceso directo de escritorio para su juego, salte al paso cinco. De lo contrario, haga clic derecho en algún lugar del escritorio y seleccione Nuevo -> Acceso directo en el menú contextual de Windows 11.
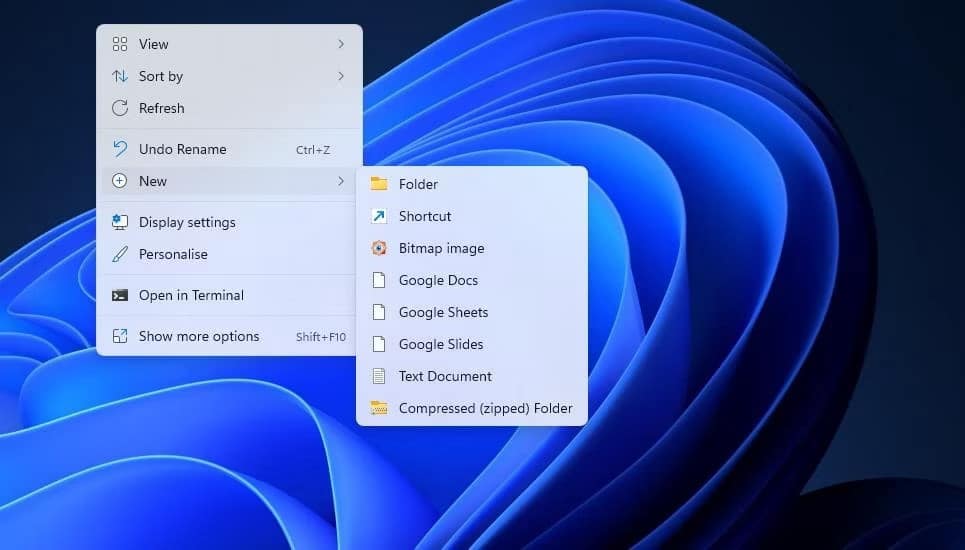
- Haga clic en Examinar para seleccionar el archivo EXE del juego para agregar un acceso directo y seleccione la opción Aceptar.
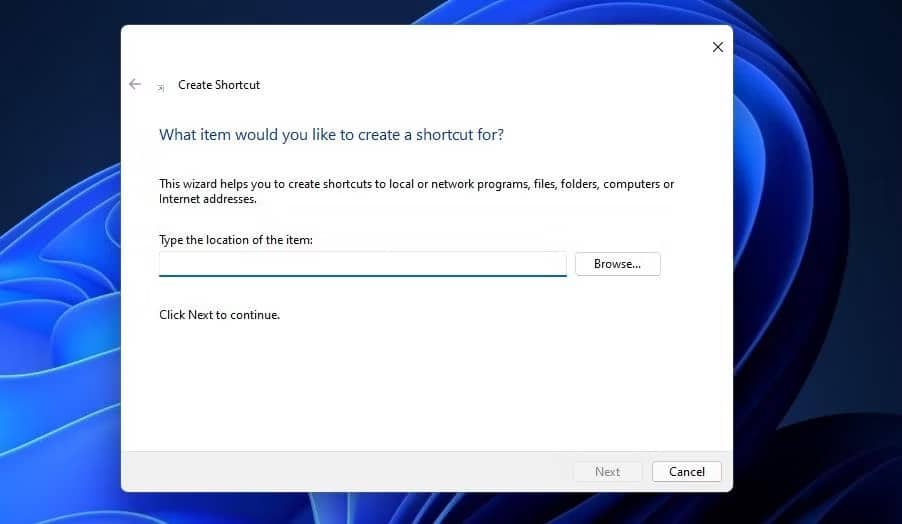
- Seleccione Siguiente para ingresar un título para el atajo.
- Haga clic en el botón Finalizar para agregar el acceso directo del juego a su escritorio.
- Haga clic derecho en el acceso directo del juego en el escritorio para seleccionar ئصائص.
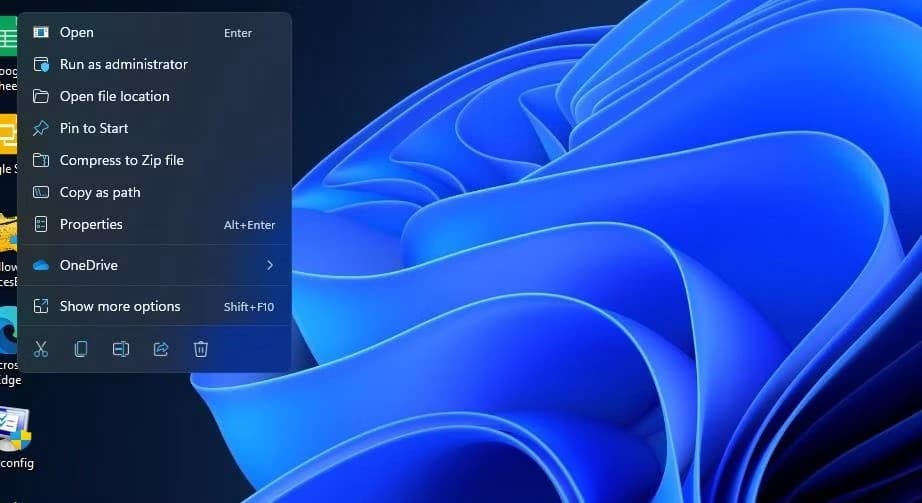
- Luego agregue un espacio al final de la ruta del juego en el cuadro de destino.
- Ingrese el parámetro de línea de comando -ventana Distancia en la pista como en la instantánea directamente debajo.
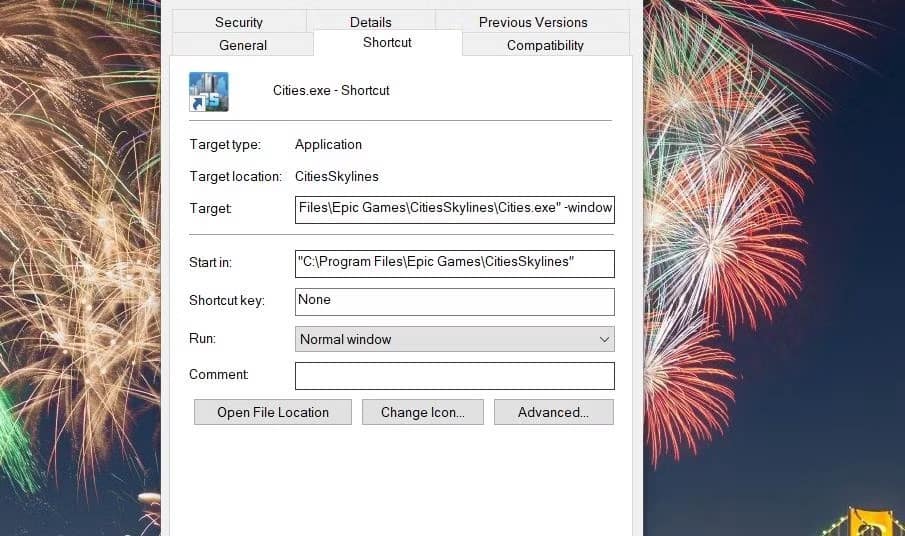
- Hacer clic Solicitud Para guardar el nuevo parámetro de ventana.
- Seleccione "Aceptar" para salir de las propiedades.
Ahora haga doble clic en el acceso directo del juego al que agregó un parámetro -ventana. El juego comenzará en una ventana que puedes cambiar de posición en tu escritorio. Si en algún momento desea deshacer la posición de la ventana, elimine un parámetro -ventana que agregaste al atajo del juego.
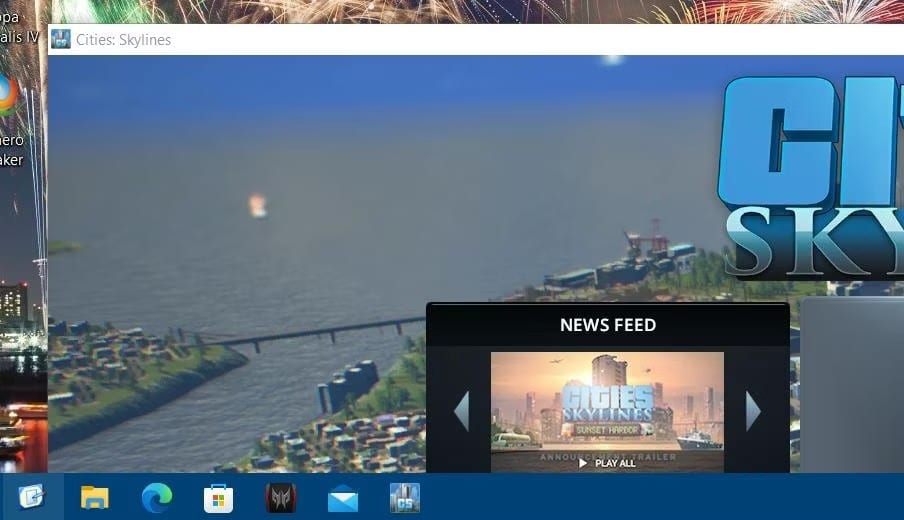
4. Cómo jugar juegos en "modo ventana" usando DXWnd
DXWnd es una aplicación gratuita que permite a los usuarios jugar juegos en modo ventana. Está diseñado principalmente para permitir a los usuarios iniciar juegos antiguos en 'modo ventana'. Esta aplicación contiene una carpeta de exportación que incluye perfiles de ventanas para muchos títulos de juegos más antiguos. Sin embargo, también puede configurar nuevos perfiles de modo de ventana para agregar juegos más recientes.
Deberá extraer el archivo RAR para usar DXWnd. Por lo tanto, asegúrese de descargar la utilidad 7-Zip Disponible de forma gratuita e instalar para extraer archivo comprimido. Luego puede extraer el archivo zip DXWnd y ejecutar los juegos en "modo ventana" de la siguiente manera:
- Abierto Página de descarga de DXWnd en Sourceforge.
- Haga clic en la opción de descarga verde para guardar el archivo RAR de DXWnd.
- Abra la aplicación Administrador de archivos 7-Zip.
- Navegue a la carpeta que contiene el archivo DXWnd RAR 7-Zip.
- Seleccione el archivo RAR v2_05_83_fx3_build y haga clic en el botón extraer.
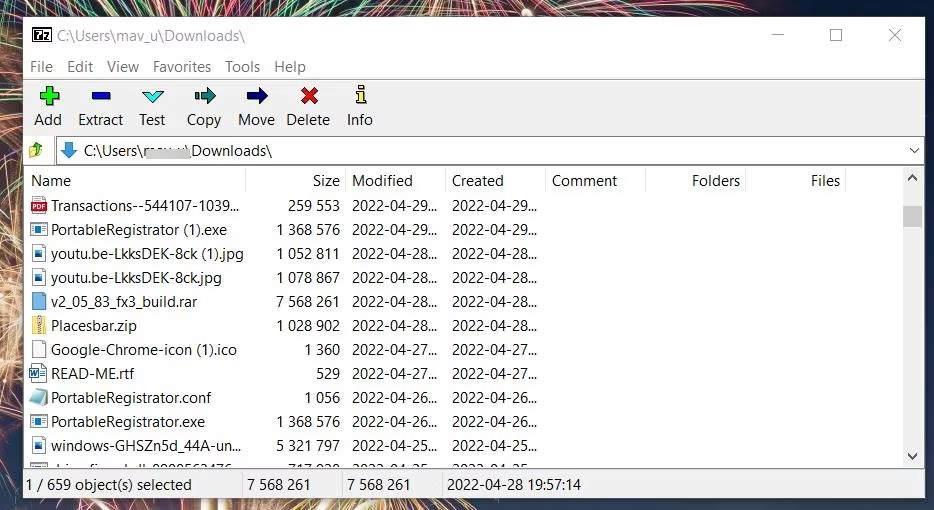
- Haga clic en el botón Más en la siguiente ventana extraer a Especifica una ruta de carpeta para la aplicación.
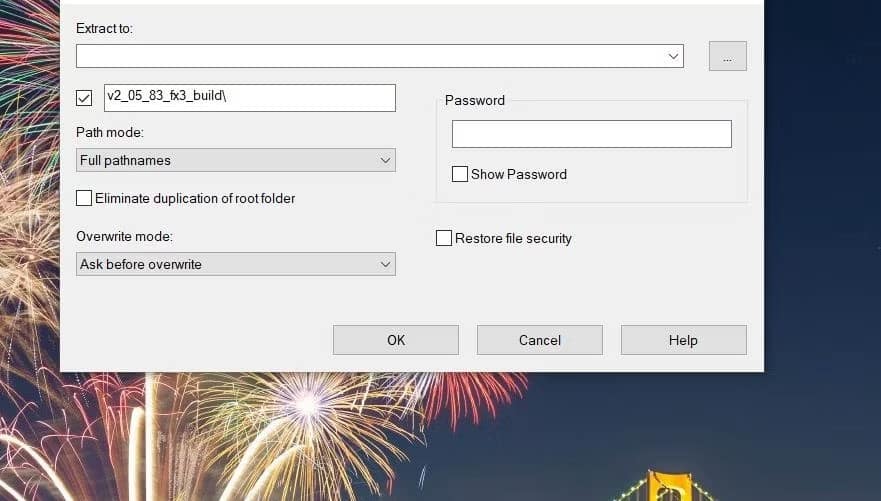
- Luego presione Aceptar en la ventana Buscar carpeta y extracción.
- Cierra la ventana de 7-Zip después de extraer el archivo RAR.
- Acceda al Explorador de archivos para abrir la carpeta donde extrajo DXWnd.
- Haga doble clic en el archivo dxwnd.exe para abrir DXWnd.
- Hacer clic Archivo -> Importar en la ventana DXWnd.
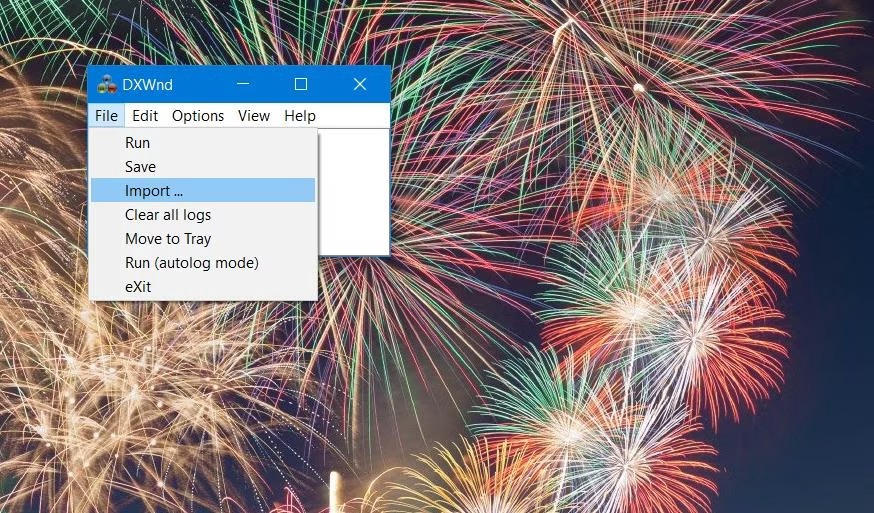
- Seleccione la carpeta Exportaciones subcarpeta en la carpeta DXWnd extraída.
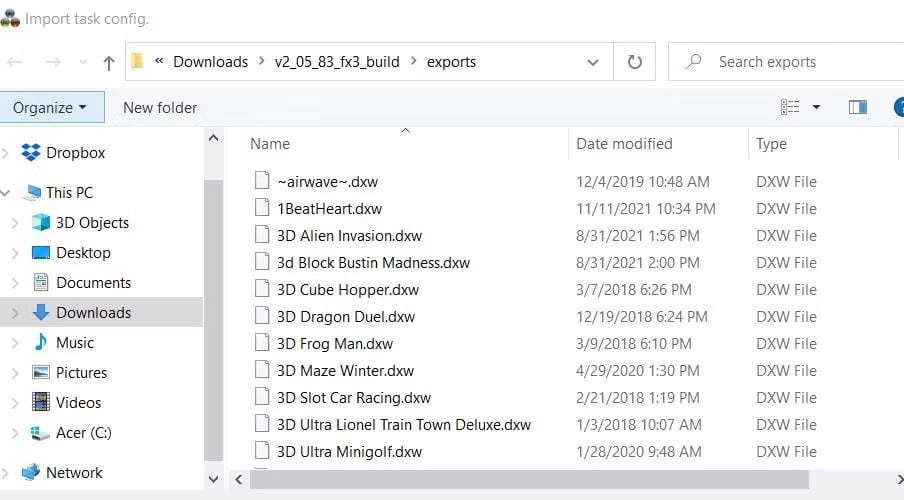
- Elija un juego para jugar en modo ventana y seleccione una opción abierto.
- Haga clic derecho en el perfil del juego en la ventana DXWnd para seleccionar enmienda.
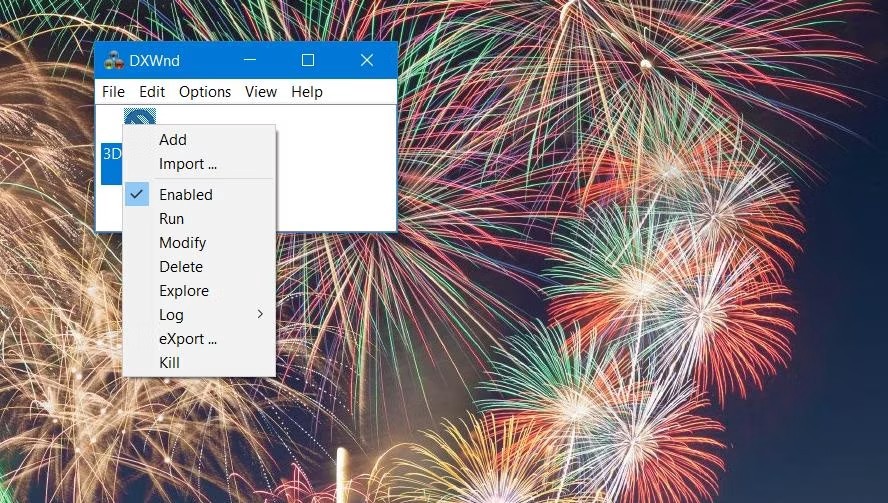
- Haga clic en el botón Más para especificar la ruta a la carpeta del juego en su computadora.

- Se debe seleccionar una opción reproducción en ventana por defecto. De lo contrario, deberá marcar la casilla de verificación junto a esta opción.
- Haga clic en Aceptar para salir de la ventana.
- Seleccione Guardar en el menú Archivo.
- Hacer clic نعم En el aviso solicitando la confirmación del guardado.
- Luego haga clic en el perfil del juego en DXWnd para comenzar a jugarlo en modo ventana.
Si su carpeta de exportación DXWnd no contiene un perfil para su juego, deberá agregar un perfil personalizado. Haga clic en el menú Editar y seleccione Agregar. Ingrese el título de su juego en el cuadro de nombre en la pestaña principal. Haga clic en el botón del cuadro de ruta para ubicar el juego y asegúrese de que la casilla de verificación junto a Ejecutar en la ventana. Luego haga clic en Aceptar para agregar el perfil, que puede seleccionar para iniciar el juego desde DXWnd.
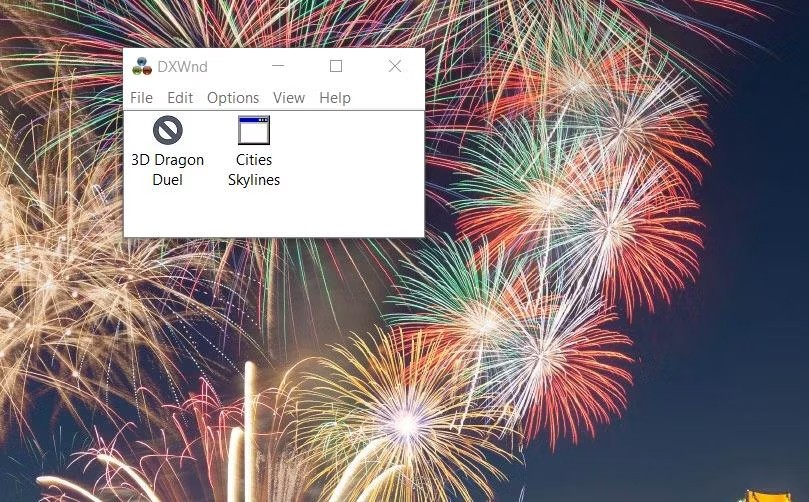
Puede configurar para ejecutar juegos en "modo ventana" en la ventana de destino de sus perfiles. Haga clic en la pestaña Video en esa ventana para ver la configuración a continuación. Allí puede especificar cuatro opciones alternativas de "modo de ventana" y varias configuraciones de manejo. Esta pestaña también incluye opciones de resolución y una configuración de contador de FPS.
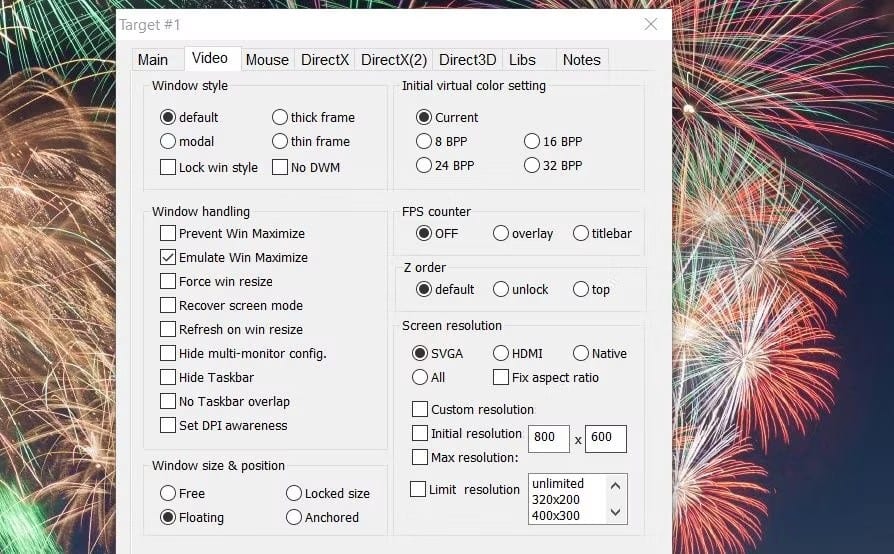
Cómo habilitar optimizaciones para ejecutar juegos en "modo ventana"
Además de jugar juegos en modo ventana, ahora puede mejorarlos con la configuración de Windows. Microsoft agregó mejoras de configuración para juegos en ventana a Windows 11 con la actualización 22H2. Esta opción da acceso a muchas funciones avanzadas y al más alto rendimiento de los juegos en "modo ventana". Siempre que esté ejecutando Windows 22 versión 2H11, puede habilitar optimizaciones para juegos en modo ventana con:
- Inicie la configuración abriendo el menú de inicio de Windows 11 y haciendo clic en el botón dedicado.
- Haga clic en Ver en la pestaña Sistema.
- Desplácese hacia abajo para ver las opciones de navegación y seleccione Gráficos.
- Haga clic en enlace Cambiar la configuración de gráficos predeterminada.
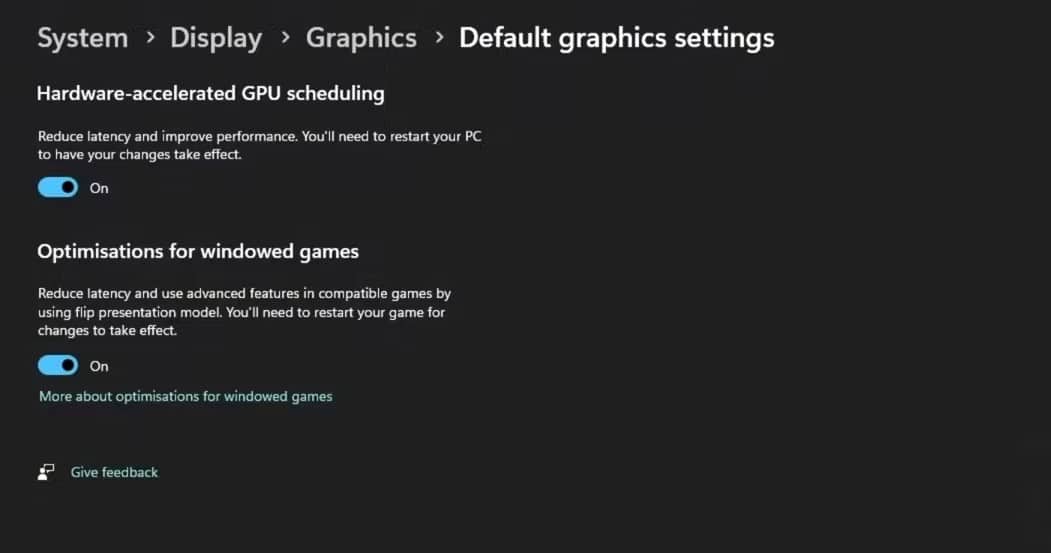
- Habilite el interruptor junto a Optimizaciones para juegos en modo ventana.
Luego juegue el juego en "modo de ventana" por cualquiera de los métodos anteriores. Es posible que notes un poco de aumento en el rendimiento cuando juegas un juego de velocidad de fotogramas con la configuración de optimización personalizada habilitada. Es una configuración que permite aplicar el modelo de cara nueva a juegos con ventana, como los de pantalla completa, para reducir el tiempo de respuesta.
Esta característica ha hecho que jugar juegos en "modo ventana" sea aún más deseable. El principal inconveniente fue el rendimiento reducido que viene con los juegos en "modo de ventana". Sin embargo, ahora puede disfrutar de juegos en "modo de ventana", que está mucho más cerca del rendimiento máximo en Windows 11 con la configuración de optimización activada. Verificar ¿No puede activar el modo de desarrollador en Windows? Prueba estas correcciones.
Ejecuta tus juegos en "modo ventana"
Jugar juegos en modo ventana le dará acceso directo a su escritorio y barra de tareas. Es un modo de juego multitarea que le permite acceder a otras aplicaciones y herramientas mientras juega. Por lo tanto, puede ser muy útil activar el Modo Ventana para al menos algunos de tus juegos con los métodos anteriores. Ahora puedes ver Cómo deshabilitar la función de optimización de pantalla completa en Windows 10.







