Puede que Sonic Frontiers no tenga la mejor variante para PC, pero no deberías tener dificultades para jugarlo. De todos los problemas, uno de los más molestos es que todo el sistema operativo falla cuando el modo de pantalla completa está habilitado en la configuración del juego.
Si experimenta un bloqueo con Sonic Frontiers al cambiar al modo de pantalla completa en Windows 11, esta es una posible solución. Verificar Comparación de juegos 3D y XNUMXD: ¿Cuáles son las diferencias?

¿Por qué Sonic Frontiers falla al cambiar al modo de pantalla completa?
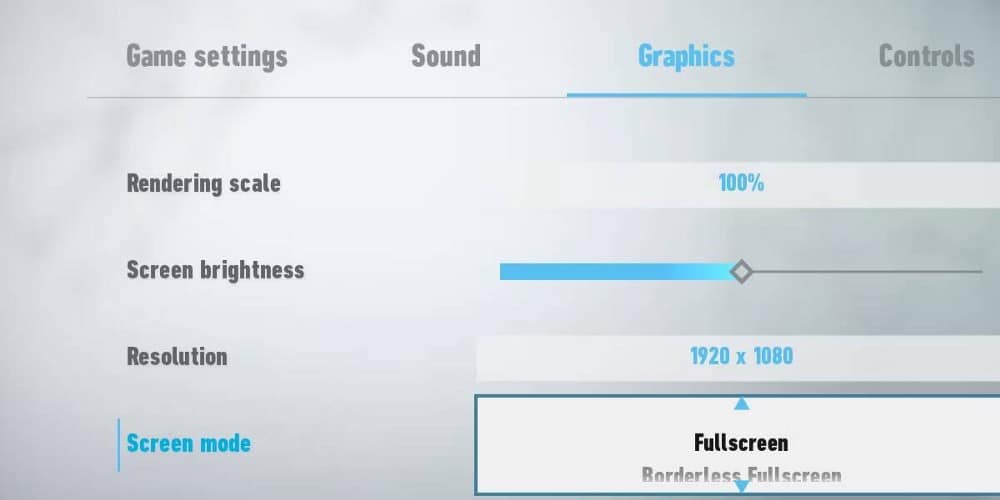
Sonic Frontiers puede mostrar un error extraño en el que el juego no utiliza correctamente la tarjeta gráfica dedicada.
Mientras se ejecuta en modo ventana, Sonic Frontiers no tiene problemas para usar el hardware correcto. Sin embargo, al cambiar al modo de pantalla completa, el juego intenta cambiar a la GPU integrada. Lo más probable es que la GPU integrada de su computadora no sea lo suficientemente potente para ejecutar el juego, o puede que no exista, según el hardware que tenga. De cualquier manera, esto bloquea el juego.
Cómo reparar el bloqueo de Sonic Frontiers en pantalla completa en Windows 11
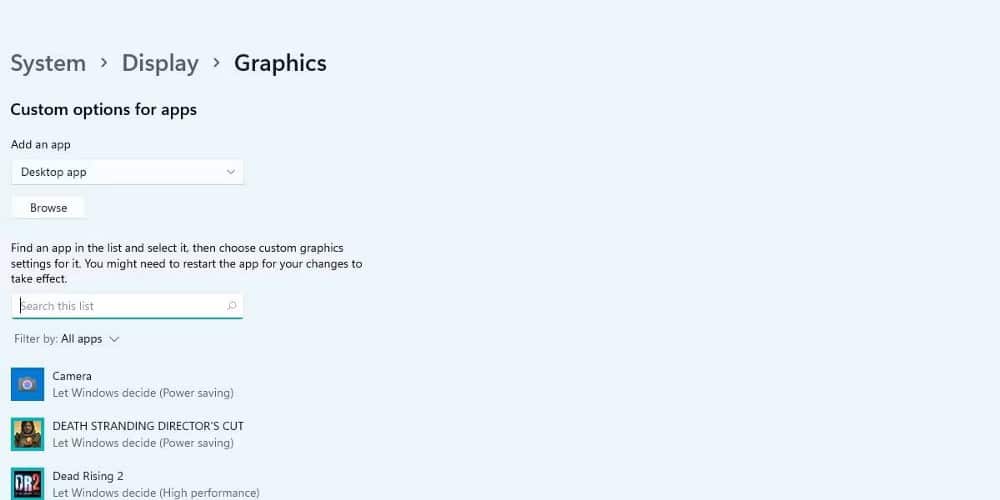
La forma más rápida de corregir el error es a través de la página Configuración de gráficos de Windows. Abra esta página buscando "Gráficos" en la barra de búsqueda del menú Inicio y haciendo clic en "Configuración de gráficos". o yendo a Configuración -> Pantalla -> Gráficos.
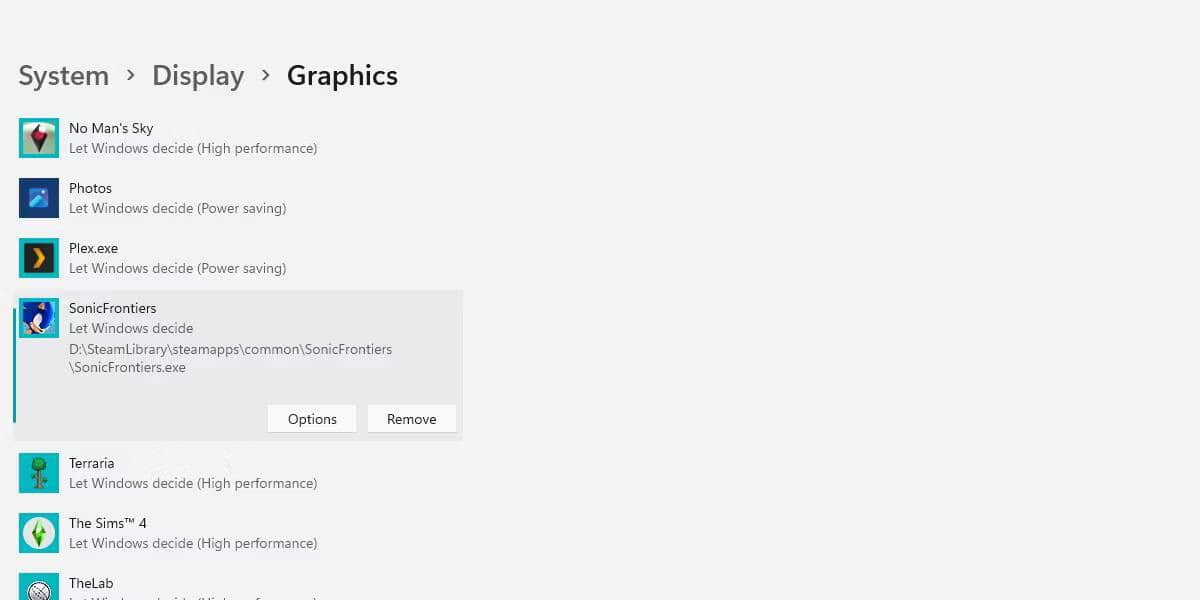
Desde aquí, encuentra Sonic Frontiers en la barra de búsqueda. Si el juego no aparece, puedes presionar navegar Para localizar manualmente el juego.
A continuación, haga clic en Sonic Frontiers en la lista de juegos y presione Aceptar opciones.
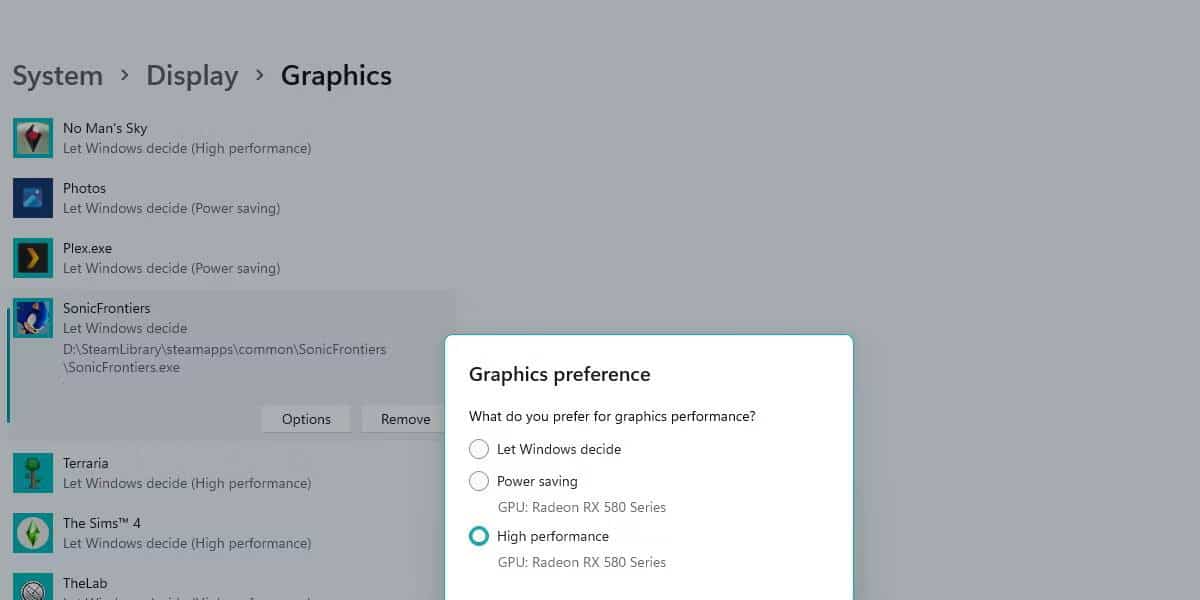
Cambia el juego a alto rendimiento , luego guarde los cambios. Esto debería solucionar por completo el bloqueo que está experimentando. Verificar Problemas comunes de los juegos de PC (y cómo solucionarlos).
Cómo evitar más bloqueos en Sonic Frontiers
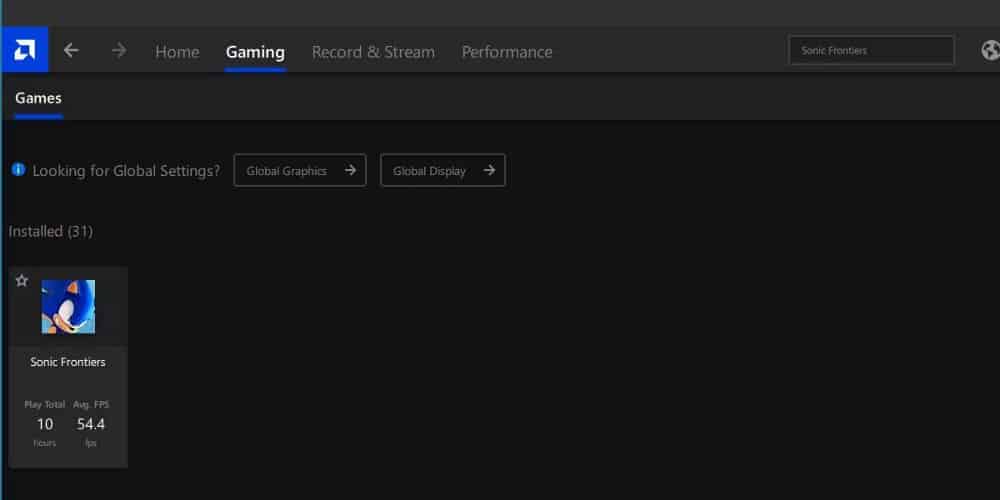
Es una buena práctica asegurarse siempre de que los controladores de su tarjeta gráfica (unidad de procesamiento de gráficos) estén actualizados, especialmente cuando se ejecutan nuevas versiones.
Si no sabe cómo verificar qué controladores de tarjetas gráficas están instalados en su dispositivo, asegúrese de consultar nuestros controladores de tarjetas gráficas Cómo actualizar los controladores de su tarjeta gráfica en Windows 10 —Los pasos funcionan bien en Windows 11. Si los controladores de su tarjeta gráfica ya se han actualizado, considere usar la aplicación de la tarjeta gráfica nativa para agregar un perfil personalizado para Sonic Frontiers.
Esto tiene un efecto similar a los pasos descritos anteriormente, excepto que tendrás más opciones para ajustar el rendimiento gráfico del juego. Verificar Las mejores formas de arreglar Forza Horizon 4 Lag y FPS bajo en Windows.
Los bloqueos de Sonic Frontiers son molestos, pero la solución es fácil
Lanzar Sonic Frontiers en la PC fue un poco complicado, y es sorprendente ver que el juego puede cambiar accidentalmente a la GPU integrada, incluso si no está allí.
Afortunadamente, la solución es bastante fácil, y el bloqueo de pantalla completa debería dejar de impedirte jugar a Sonic Frontiers. Puedes ver ahora ¿Cuánta energía consume una computadora con Windows? Aquí le mostramos cómo averiguarlo..







