Windows mantiene registros de todo lo que sucede en su computadora. Dentro de estos registros hay documentación detallada de cuándo se conectaron y desconectaron los dispositivos USB.
Hay muchas razones por las que podría necesitar ver un historial de los detalles de la conexión USB. Esto incluye solucionar problemas de periféricos conectados y comprobar si alguien ha conectado un dispositivo de almacenamiento sin su conocimiento. Verificar Las mejores formas de corregir el error "Dispositivo USB desconocido" en Windows.

Estas son algunas de las diferentes formas en que puede ver el historial de conexión del dispositivo USB en su PC con Windows.
¿Por qué Windows registra las conexiones USB?
Windows mantiene un registro de cada dispositivo USB que está conectado a su computadora, ya sea que esté conectado o desconectado actualmente. Hace esto para que las conexiones futuras al mismo dispositivo sean reconocidas y puedan completarse rápidamente, sin tener que instalar el controlador del dispositivo cada vez.
No existe una forma obvia de permitirle ver qué dispositivos USB están conectados, pero cuando sabe cómo ver estos registros del sistema, la información está ahí para acceder a ellos.
Use USBDeview para ver el historial de conexiones USB
USBDeview es una aplicación de utilidad pequeña y portátil que le permite ver rápidamente el historial de conexión del dispositivo USB de cualquier computadora en la que se esté ejecutando. Además de mostrar el historial del dispositivo, también mostrará todos los dispositivos USB que están conectados actualmente. Tú puedes descargar USBDeview Gratis de NirSoft.
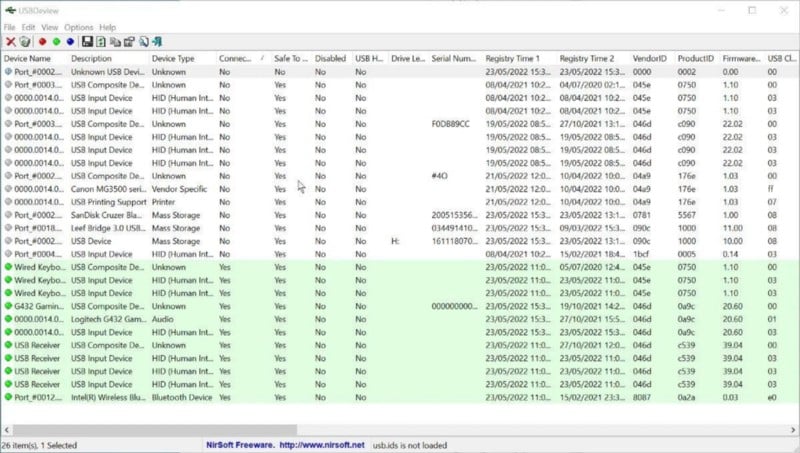
- Después de descargar la aplicación, extráigala de la carpeta zip. USBDeview es una aplicación portátil, por lo que no necesita instalarla antes de usarla.
- Haga doble clic en el archivo de la aplicación USBDeview para ejecutarlo. Puede tomar unos segundos completar la lista.
- Cuando se actualiza la lista de conexiones USB, los dispositivos conectados actualmente se resaltan en verde. Los enlaces guardados antiguos se dejan en blanco.
- Puede hacer clic en la pestaña Conectado para separar y ordenar las diferentes conexiones.
- Ejecutar la aplicación como administrador le permite ver la hora y la fecha de la última conexión cuando se conectaron y quitaron los dispositivos. Para ver esta información, busque en las dos últimas columnas de datos.
Ver el historial de conexiones USB con PowerShell
Si prefiere no usar una aplicación de terceros para ver el historial de conexión del dispositivo USB, puede usar PowerShell en su lugar. Puede usar PowerShell para consultar el registro del sistema y generar una lista de todos los dispositivos de almacenamiento USB que están conectados actualmente, así como también los conectados anteriormente.
Si nunca antes ha usado PowerShell, puede leer más sobre esta útil herramienta en nuestra guía sobre windows PowerShell.
- Abra PowerShell desde el menú principal de aplicaciones de Windows. No es necesario que lo abra como administrador, pero puede hacerlo si lo desea.
- Para ver una lista fácil de navegar de dispositivos de almacenamiento USB, ingrese el siguiente comando:
Get-ItemProperty -Path HKLM:\SYSTEM\CurrentControlSet\Enum\USBSTOR\*\* | Select FriendlyName
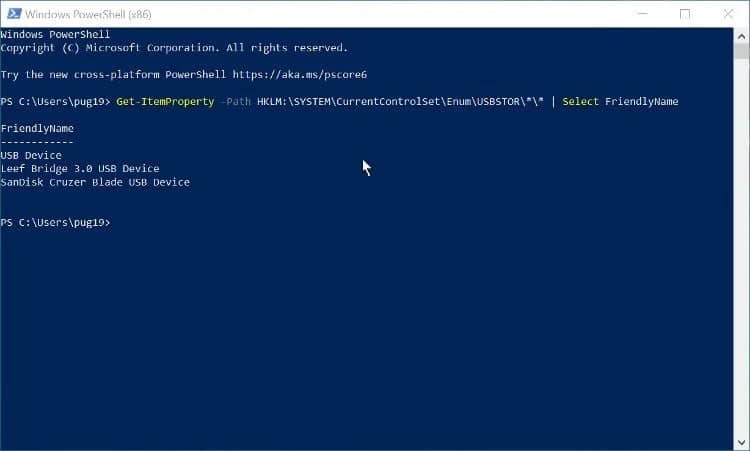
- También puede ver los dispositivos listados con más información, pero de una forma menos navegable, escribiendo:
Get-ChildItem HKLM:\SYSTEM\CurrentControlSet\Enum\USBSTOR | Select PSChildname
Tenga en cuenta que estos métodos consultan la sección USBSTOR del registro, por lo que solo se mostrarán los dispositivos que se reconozcan como almacenamiento USB.
Ver el historial de conexiones USB a través del Registro de Windows
Los comandos de PowerShell detallados anteriormente consultan el registro de Windows, pero si lo prefiere, puede acceder al registro y buscar manualmente información sobre las conexiones de almacenamiento USB. Esto tiene la ventaja de proporcionar más información, que puede ser útil si está solucionando problemas.
- Abra el editor de registro buscando regedit utilizando la búsqueda de Windows.
- Una vez que el Editor del Registro esté abierto, deberá navegar a la siguiente dirección en la barra lateral:
HKEY_LOCAL_MACHINE\SYSTEM\CurrentControlSet\Enum\USBSTOR
- Los dispositivos USB aparecerán en la barra lateral. Si amplías cada opción podrás encontrar más información sobre las mismas.
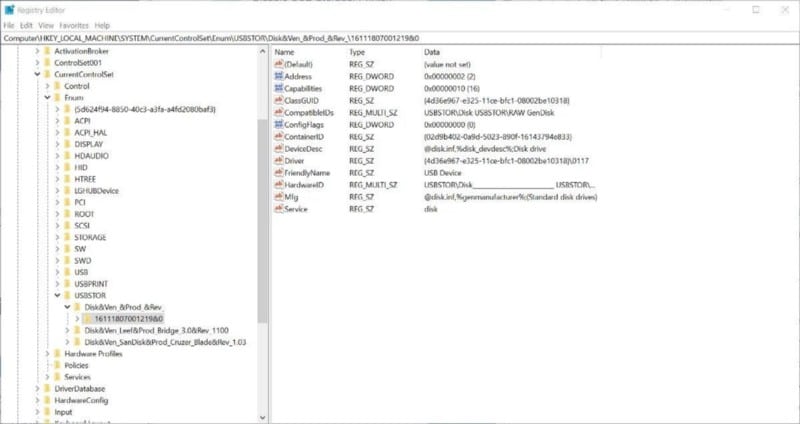
El problema con este método en comparación con PowerShell es que no podrá ver cuándo se han conectado o desconectado los dispositivos USB. Pero puedes ver esta información en Registros de eventos de Windows.
Ver registro de conexión USB mediante registros de eventos
Windows tiene un visor de eventos incorporado que se puede usar para ver el registro de conexión USB. Sin embargo, es más fácil usar una aplicación de terceros llamada FullEventLogView. Esta aplicación pequeña y portátil muestra la misma información que ve en el Visor de eventos de Windows, pero la muestra de una manera que es mucho más fácil de navegar. FullEventLogView es una aplicación portátil, lo que significa que no es necesario instalarla antes de poder usarla.
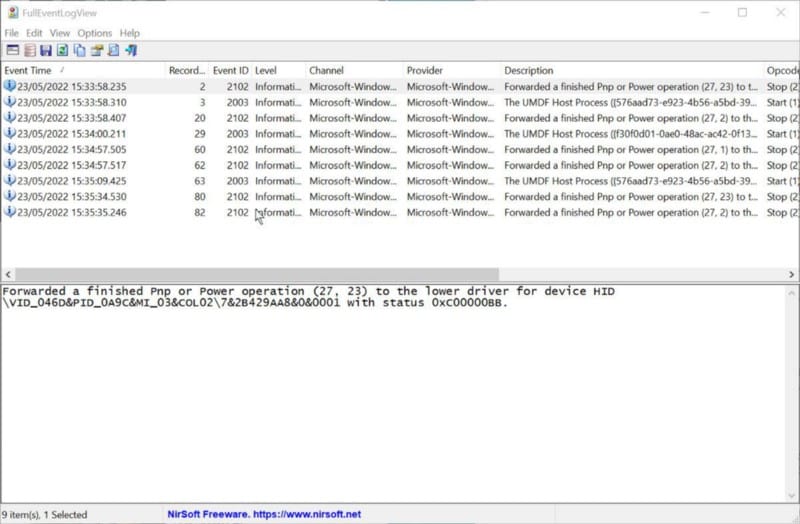
- Ejecute la aplicación haciendo doble clic en el archivo de la aplicación en la carpeta descargada.
- La primera vez que utilice la aplicación, tardará varios segundos en escanear todos los registros de eventos disponibles.
- Para mostrar solo los eventos de conexión USB, toque Opciones -> Opciones avanzadas.
- En la nueva ventana que se abre, anule la selección de todos los niveles de eventos excepto la información. A continuación, seleccione el rango de fechas para el que desea mostrar los registros.
- Cambie Mostrar todos los ID de eventos para mostrar solo ID de eventos específicos e ingrese 2003. Estos ID de eventos son para cuándo se conectaron los dispositivos USB y cuándo se desconectaron.
- Cambie Mostrar todos los canales para mostrar solo los canales seleccionados e ingrese: Microsoft-Windows-DriverFrameworks-UserMode / Operational
- Haga clic en Aceptar y cualquier evento que coincida con su configuración se mostrará como una lista. La columna de hora del evento muestra cuándo se conectan y expulsan los dispositivos USB.
- Puede hacer clic en cualquiera de los eventos para ver más información.
Ver el historial de conexión USB de las computadoras en su red local
Todos los métodos detallados anteriormente solo le permiten ver el historial de conexiones USB de los dispositivos en una computadora. Si desea ver el historial de conexión de todas las computadoras en una red local, podría ser Visor de historial USB de intelliAdmin es la solución.
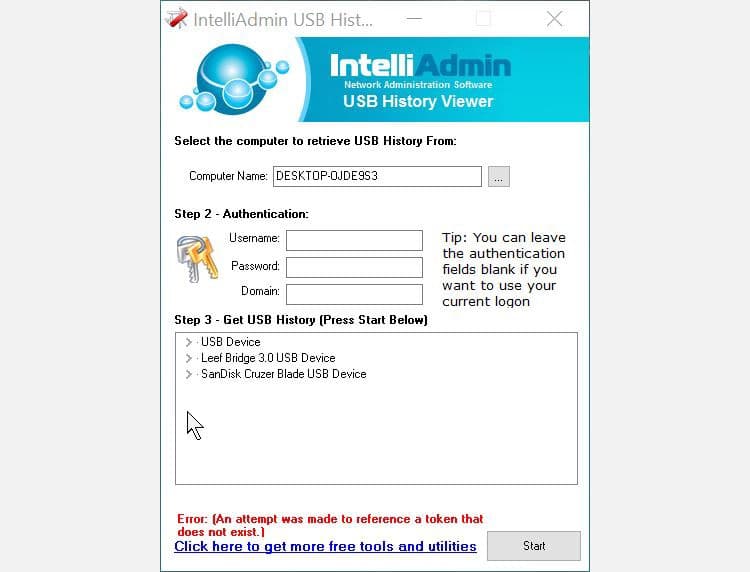
- Después de descargar la aplicación, haga doble clic en el archivo EXE para abrirlo.
- Debe ingresar el nombre de su computadora antes de poder ver el registro USB. Si no sabe el nombre de su computadora, vaya a Configuración -> Sistema -> Acerca de. El nombre de su computadora aparece en la parte superior.
- Haga clic en el botón Inicio para ver el registro USB. Luego puede expandir los resultados para ver detalles como la hora y la fecha en que se usaron por última vez.
- Si desea ver el historial USB de otra computadora en su red local, deberá ingresar el nombre de usuario y la contraseña de la computadora, así como su dominio en la red. Si no está seguro de cómo encontrar el dominio de la computadora en su red local, verifique Estos útiles comandos de red.
Ver el historial de conexión USB, de forma fácil
Hay varias formas de ver el historial de conexión de los dispositivos USB que se han conectado y desconectado de su computadora. No todos los métodos aquí brindan la misma cantidad de información, pero cada uno tiene el potencial de ser útil en diferentes situaciones. Si necesita saber qué conexiones USB se han realizado, uno de estos métodos seguramente lo ayudará. Ahora puedes ver Las mejores formas de expulsar la unidad USB externa del puerto en Windows 11.







