Muchos usuarios usan unidades flash USB para almacenar y transferir archivos entre varias computadoras. Por supuesto, siempre puede sacarlo directamente de los puertos USB sin sacarlo primero de forma segura. Sin embargo, los datos en la unidad USB pueden dañarse si no permite que se eliminen primero de la configuración del sistema.
Para evitar una posible corrupción de archivos, las unidades flash USB deben retirarse de sus puertos de la manera correcta. Hay muchas formas de seleccionar Expulsar unidad flash USB antes de su eliminación real. Aquí hay varias formas alternativas de expulsar unidades USB de manera segura en PC con Windows 11. Consulte Cómo habilitar la eliminación de la unidad flash USB en Windows.

1. Cómo expulsar una unidad USB externa usando la bandeja del sistema
La bandeja del sistema de Windows 11 muestra el icono Quitar hardware y expulsar medios de forma segura cada vez que inserta una unidad USB u otro disco duro externo. Haga clic derecho sobre él para abrir el menú contextual, que incluye la opción Dirigido por. Selecciónelo y extraiga la unidad cuando desaparezca el icono Quitar hardware de forma segura.
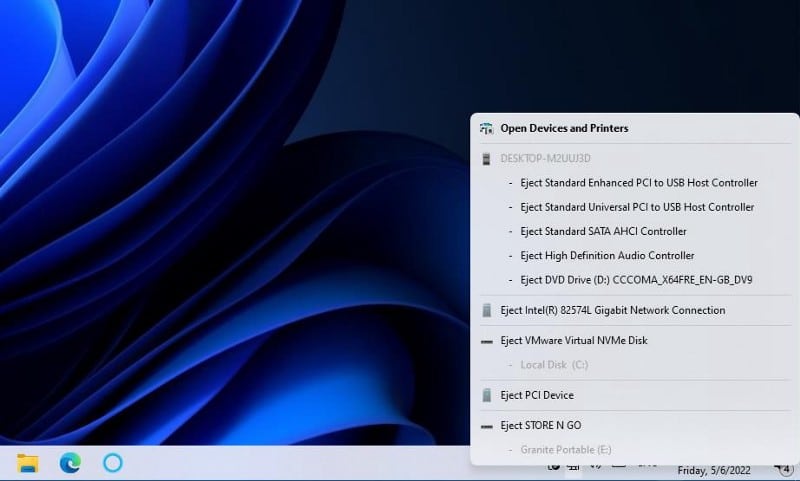
Si no ve el icono de la bandeja del sistema correspondiente al insertar la unidad USB, probablemente esté deshabilitado en la configuración de omisión de la esquina de la barra de tareas. Puede habilitarlo para que aparezca dentro de la bandeja del sistema de la siguiente manera:
- Haga clic en Win + I en el teclado para abrir "Configuración".
- Localizar Personalización A lo largo de la izquierda de la ventana.
- Hacer clic Barra de tareas y omisión de la esquina de la barra de tareas para mostrar las opciones que se muestran directamente debajo.
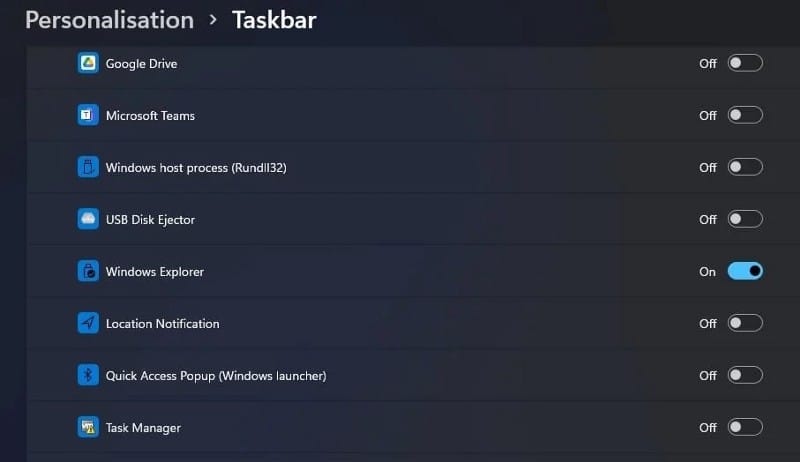
- Ejecute Configuración de iconos del Explorador de Windows allí.
2. Cómo expulsar una unidad USB externa en el Explorador de archivos
El Explorador de Windows muestra todas las unidades USB conectadas a su computadora. Puede seleccionar expulsar las unidades USB de dos maneras diferentes dentro del Explorador de archivos. Así es como se extrae una unidad USB a través del Explorador de Windows:
- Para abrir el Explorador de archivos, haga clic en el icono de la carpeta en la barra de tareas.
- Haga clic derecho en la unidad USB en el panel de navegación izquierdo para seleccionar Dirigido por.
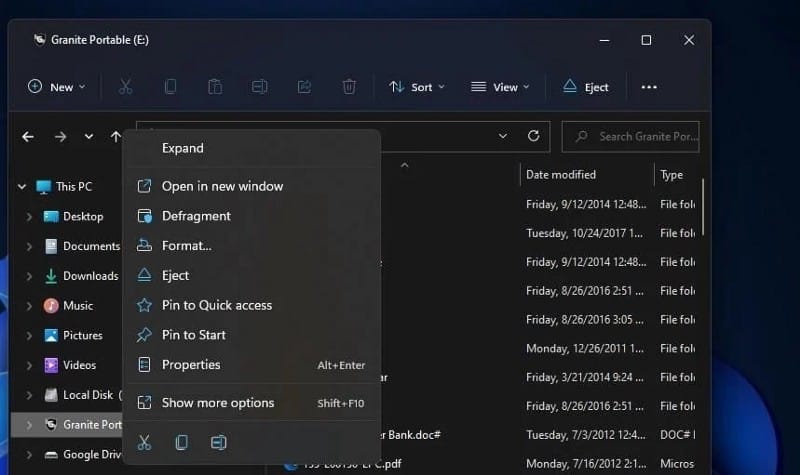
- O puede seleccionar la unidad USB y pulsar Expulsar en la barra de comandos del explorador.
- Extraiga la unidad USB después de expulsarla.
3. Cómo expulsar una unidad USB externa en Configuración
La aplicación Configuración enumera las unidades USB conectadas. Puede seleccionar la opción para eliminar el dispositivo en la configuración de la unidad USB conectada. Aquí se explica cómo seleccionar esta opción:
- Inicie Configuración y seleccione la pestaña Bluetooth y dispositivos.
- Haga clic en una opción Dispositivo de navegación.
- Luego haga clic en el botón Mas opciones junto a la unidad USB que aparece allí.
- Seleccione una opción retire el dispositivo.
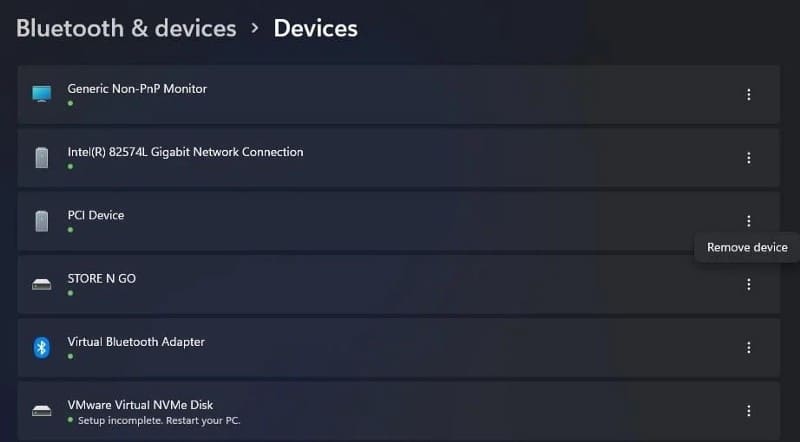
- Aparecerá un mensaje que le preguntará si está seguro de que desea quitar la unidad USB. Continúe y haga clic en "Sí" para confirmar.
- Luego puede sacar la unidad USB.
4. Cómo expulsar una unidad USB externa mediante Administración de discos
Administración de discos es una herramienta incluida en Windows 11 que muestra las particiones del disco duro y las unidades USB conectadas en su computadora. Con él, puede formatear, cambiar letras y eliminar volúmenes de unidades. También puede especificar que la unidad USB se expulse desde Administración de discos:
- Haga clic en Win + X Muestra la lista de enlaces rápidos.
- Localizar Gestión de discos para abrir esta herramienta.
- Haga clic derecho en la unidad extraíble USB en Administración de discos y seleccione Dirigido por.

- Espere unos segundos y retire la unidad USB cuando Administración de discos deje de mostrar detalles.
Verificar Las mejores soluciones si la unidad C: se mantiene llena sin motivo en Windows.
5. Cómo expulsar una unidad USB externa usando PowerShell
La opción de línea de comandos predeterminada PowerShell para Windows 11 ofrece otra forma de eliminar unidades USB de forma segura. Puede expulsar la unidad USB mediante DiskPart, que se incluye con PowerShell, para particionar la unidad. Estos son los pasos para expulsar la unidad USB dentro de PowerShell:
- Haga clic en Win Y escriba PowerShell en el cuadro de búsqueda del menú Inicio.
- Seleccione Windows PowerShell para abrir la aplicación de línea de comandos.
- Escriba el siguiente comando dentro de PowerShell y presione Participar.
diskpart
- A continuación, se abrirá una nueva ventana. Escriba el siguiente comando en la nueva ventana y presione Ida y vuelta para implementar.
list volume
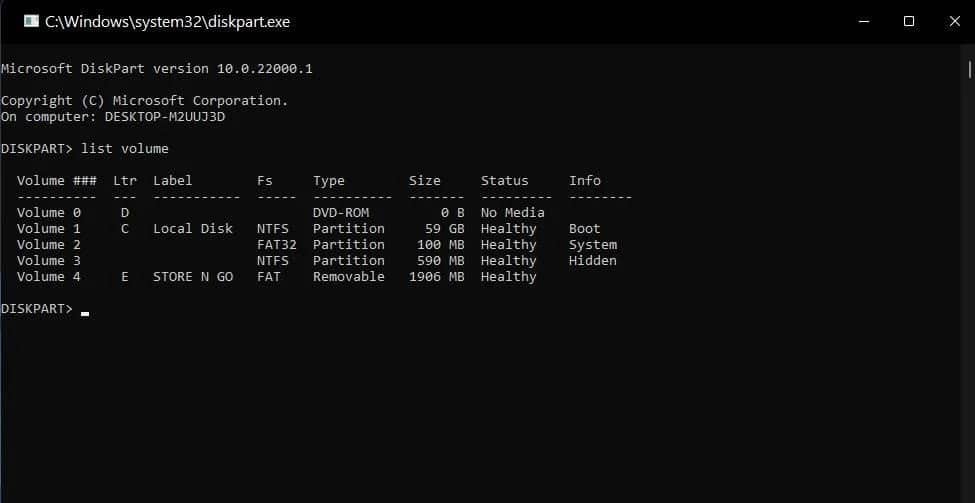
- Ingrese el siguiente comando de tamaño y presione Retorno:
select volume <number>
- Luego expulse la unidad ingresando este comando y presionando Enter:
remove all dismount
- Ahora puede quitar la unidad de su puerto USB.
Tendrás que reemplazar En el comando, seleccione el volumen con el número de unidad física enumerado. Por ejemplo, puede ingresar este comando para quitar la unidad USB correspondiente al Volumen 4:
select volume 4
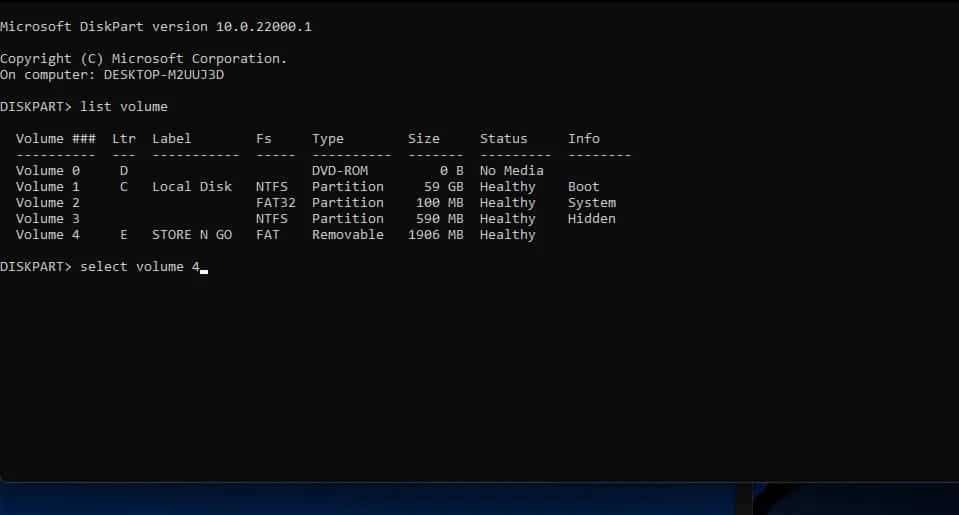
6. Cómo expulsar una unidad USB externa con el eyector de disco USB
Si desea más opciones de expulsión de unidades USB, consulte USB Disk Eyector. USB Disk Ejector es una aplicación portátil disponible gratuitamente con la que puede eliminar dispositivos USB de forma segura. Esta aplicación también incluye algunas configuraciones de salida adicionales. Puede descargar, extraer y eliminar unidades externas con USB Disk Eyector de la siguiente manera:
- Abrir página de descarga Eyector de disco USB En Softpedia.
- Seleccione una opción Descargar ahora y espejo de Softpedia (Estados Unidos).
- Muestre la carpeta que contiene el archivo zip USBDiskEjector1.3.0.6.zip en el Explorador de archivos.
- Haga clic derecho en el archivo USBDiskEjector1.3.0.6.zip y seleccione extraer todo Abre una herramienta para descomprimir el archivo comprimido.
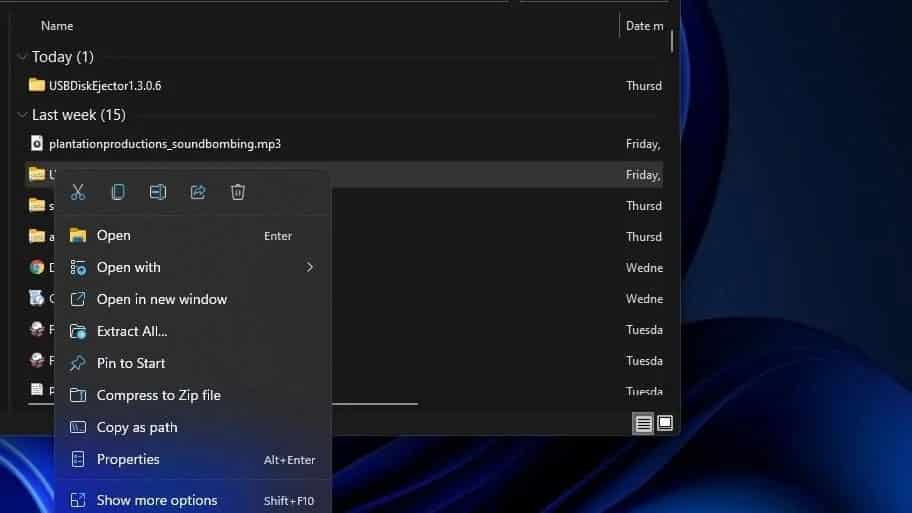
- Localizar Mostrar archivos extraídos Cuando termine, abra la carpeta descomprimida automáticamente después de la extracción.
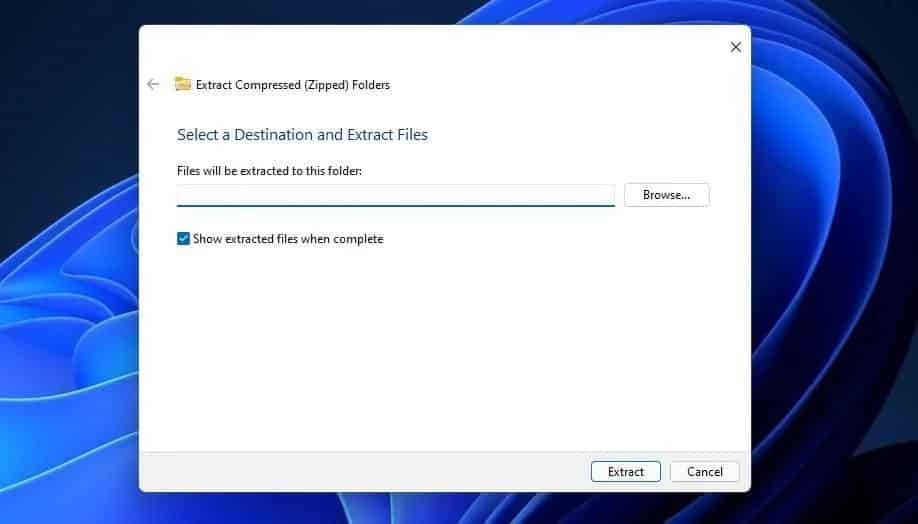
- Haga clic en Extraer para abrir la carpeta USB Disk Eyector extraída.
- Haga doble clic en USB_Disk_Eject.exe para abrir la ventana en la instantánea directamente debajo.
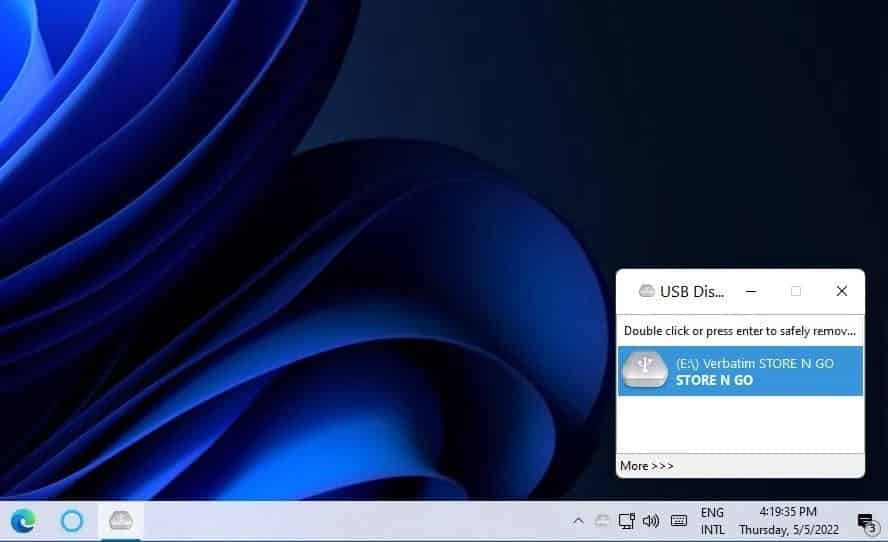
- A continuación, haga doble clic en la unidad USB en la ventana de expulsión de disco USB para expulsarla.
- Ahora extraiga la unidad USB.
Para ver opciones adicionales, toque Más -> Opciones en el eyector de disco USB. Seleccionar pestaña producción se muestra directamente debajo. Allí puede especificar algunos ajustes para configurar la visualización de notificaciones y la aplicación.
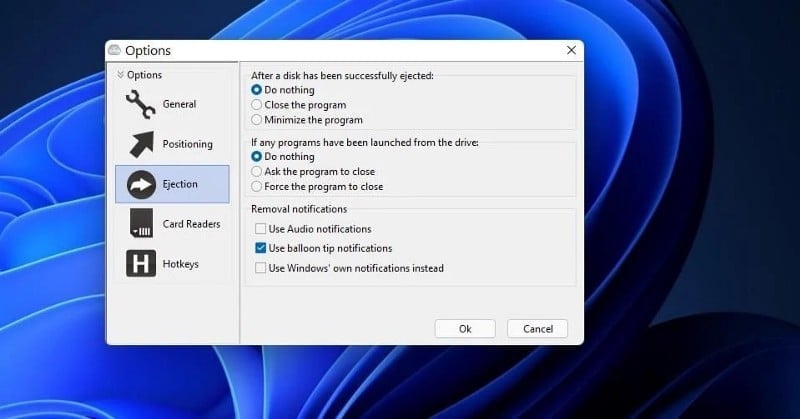
También puede configurar una tecla de encendido especial para la unidad USB. Al hacerlo, puede presionar uno de los atajos de teclado para expulsar la unidad USB cuando sea necesario. Así es como puede configurar la tecla de acceso rápido:
- Abra la pestaña Teclas de acceso rápido del eyector de disco USB en la captura de pantalla directamente debajo.
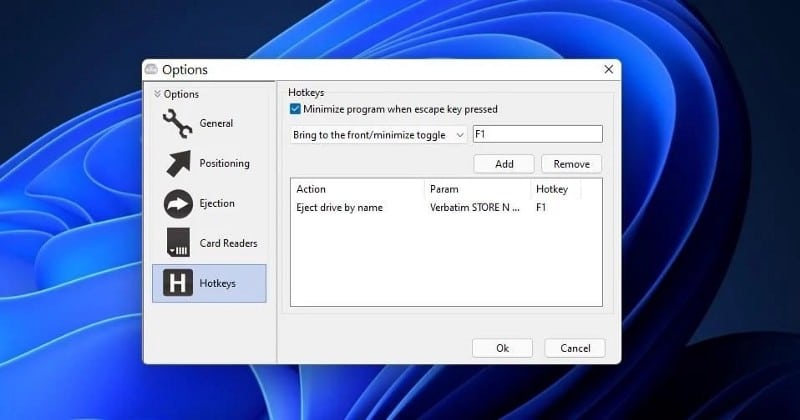
- Seleccione la opción de menú desplegable Expulsar una unidad por nombre de unidad.
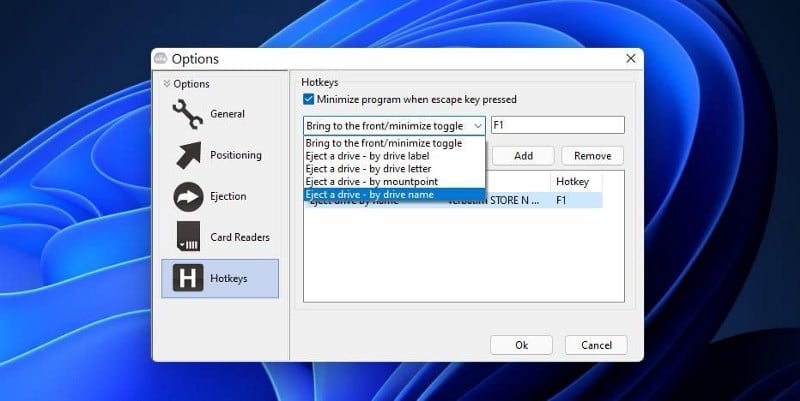
- Luego seleccione el nombre de la unidad USB en la otra lista desplegable.
- Haga clic en el cuadro de teclas de acceso rápido y presione la combinación de teclas para un atajo de teclado.
- Seleccione la opción de agregar cuando haya terminado.
- Haga clic en Aceptar para guardar su nueva tecla de acceso directo.
- Ahora presione la nueva tecla de acceso rápido para expulsar para probarlo.
7. Cómo extraer de forma segura una unidad USB sin expulsarla primero
Si no puede expulsar la unidad USB mediante ninguno de los métodos anteriores, existe una forma de extraerla de manera segura sin hacerlo. Sin embargo, primero deberá establecer la configuración de política de "Eliminación rápida" para la unidad. Puede seleccionar la opción de política en los siguientes pasos:
- Haga clic con el botón derecho en el botón del menú Inicio para seleccionar Administrador de dispositivos.
- Expanda la categoría Unidades haciendo doble clic en ella.
- Haga clic derecho en la unidad USB insertada y seleccione ئصائص.
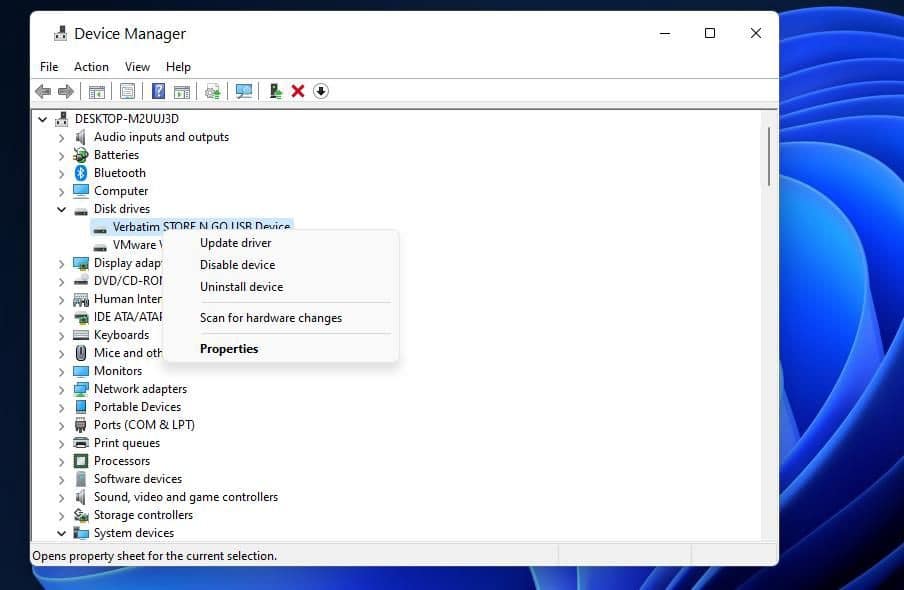
- Haga clic en la pestaña Políticas se muestra directamente debajo.
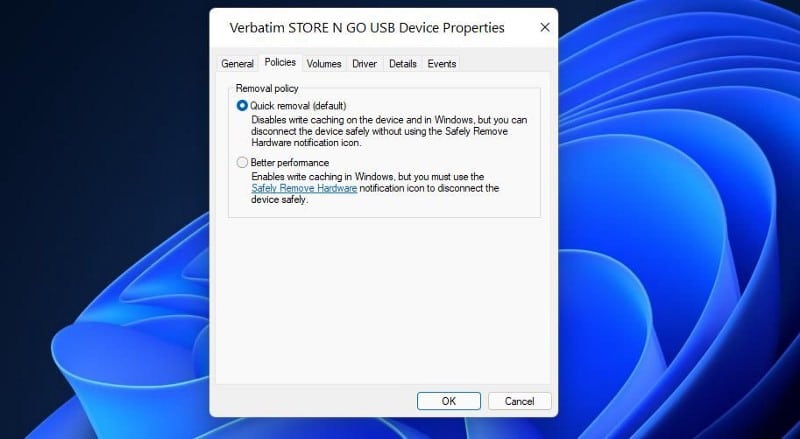
- Seleccione el botón de opción Eliminación rápida.
- Haga clic en Aceptar para guardar la configuración.
- Localizar نعم En el cuadro de diálogo que pide reiniciar Windows.
- Puede extraer con seguridad la unidad USB sin seleccionarla para expulsarla nuevamente.
Retire de forma segura las unidades USB para evitar la corrupción de datos
La extracción segura de la unidad USB mediante cualquiera de los métodos anteriores garantizará que aún esté en uso cuando la extraiga del puerto. La forma en que confíes en él para eliminarlo de manera segura no hace mucha diferencia, pero asegúrate de hacerlo. Elija el método que prefiera para retirar de forma segura las memorias USB y otros tipos de unidades de almacenamiento externo. Ahora puedes ver ¿Por qué nos preocupamos por retirar de forma segura las unidades USB y qué sucede si no lo hacemos?







