Si Microsoft Edge sigue abriéndose automáticamente en su computadora con Windows al azar, podría ser un error molesto en el mejor de los casos y una fuente de malware en el peor. Por supuesto, eso no es algo que desee, incluso si Edge es su navegador web preferido.
Entonces, si está buscando una manera de evitar que Microsoft Edge se abra por sí solo, vamos a compartir algunos métodos que lo ayudarán a solucionar este molesto problema. Verificar ¿No puede abrir Gmail en Microsoft Edge para Windows? Pruebe las mejores soluciones.

1. Deshabilite el impulso de inicio en Microsoft Edge
Startup Boost es una función útil que viene prehabilitada en Microsoft Edge. Lo que básicamente acorta el tiempo que lleva abrir Edge al cargar el navegador cada vez que inicia su computadora. Si no desea que eso suceda, puede deshabilitar Startup Boost en Edge siguiendo los pasos a continuación.
- Abre Microsoft Edge en tu computadora.
- Haga clic en el botón Más en la esquina superior derecha y seleccione Configuración de.
- Seleccionar pestaña sistema y rendimiento de la barra lateral izquierda.
- Deshabilite la palanca junto a la opción Impulso de inicio de la parte derecha.

2. Eliminar Edge de las aplicaciones de inicio
Las aplicaciones de inicio son el conjunto de aplicaciones que se inician automáticamente con el inicio de Windows sin ninguna interacción del usuario. Si previamente configuró Edge como una aplicación de inicio, continuará abriéndose automáticamente al arrancar.
Puede usar el administrador de tareas para ver una lista de aplicaciones de inicio y deshabilitar Edge desde allí. Aquí está cómo hacerlo.
- Haga clic en Win + X Para abrir el menú de enlace rápido y seleccionar Administrador de tareas de la lista resultante.
- Cambiar a pestaña aplicaciones de inicio.
- En la lista de aplicaciones, busque Microsoft Edge. Haga clic derecho sobre él y seleccione roto.
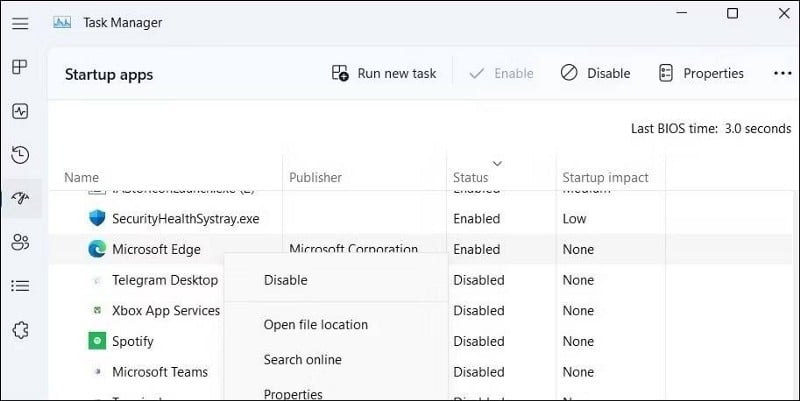
Además de deshabilitar Edge desde el administrador de tareas, también deberá asegurarse de que Edge no se agregue a la carpeta de inicio de Windows. Aquí se explica cómo verificar.
- Inicie el cuadro de diálogo Ejecutar con Win + R.
- Tipo shell: inicio En el campo abierto Y haga clic en Ok.
- Localice el acceso directo llamado Microsoft Edge dentro de la carpeta Inicio. Haga clic derecho sobre él y seleccione Eliminar.
Verificar Cómo arreglar Microsoft Edge cuando no hay sonido.
3. Asegúrese de que Microsoft Edge no sea su navegador predeterminado
Windows 10 y 11 Microsoft vienen con Edge como navegador predeterminado. Sin embargo, si Edge no es su navegador web preferido, puede cambiar el navegador predeterminado para que Edge no se abra cuando haga clic en cualquier enlace.
Siga estos pasos para cambiar su navegador web predeterminado en Windows 11:
- Abra el menú Inicio y diríjase a Configuración -> Aplicaciones.
- Hacer clic aplicaciones predeterminadas.
- Desplácese por la lista o use la barra de búsqueda en la parte superior para ubicar y elegir su navegador preferido.
- Hacer clic establecer predeterminado Para configurar el navegador como predeterminado.
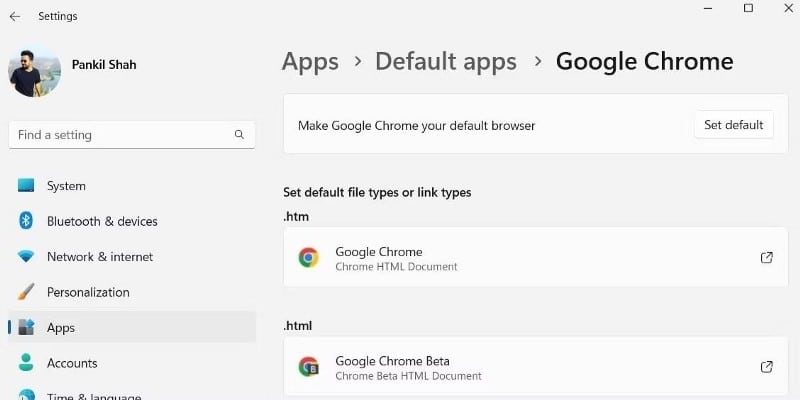
Del mismo modo, puede cambiar el navegador predeterminado en su PC con Windows 10. Si necesita ayuda, consulte nuestra guía sobre Cómo cambiar el navegador predeterminado en Windows 10 Y siga los pasos que se indican allí.
4. Verifique las tareas activas en el Programador de tareas
Si Microsoft Edge aún se abre automáticamente, debe verificar las tareas activas en el Programador de tareas. Existe la posibilidad de que una tarea automatizada en su PC esté causando que Edge se abra automáticamente.
Aquí se explica cómo verificar las tareas automáticas en la herramienta Programador de tareas:
- Haga clic en Win + R Para abrir el cuadro de diálogo Ejecutar.
- Tipo devmgmt.msc en la caja y presione Participar. Esto abrirá la ventana del Programador de tareas.
- Seleccione la biblioteca del Programador de tareas en el lado izquierdo de la ventana. Verá una lista de tareas en el panel central.
- Localice cualquier tarea relacionada con Edge. luego seleccione desactivar de la parte derecha.
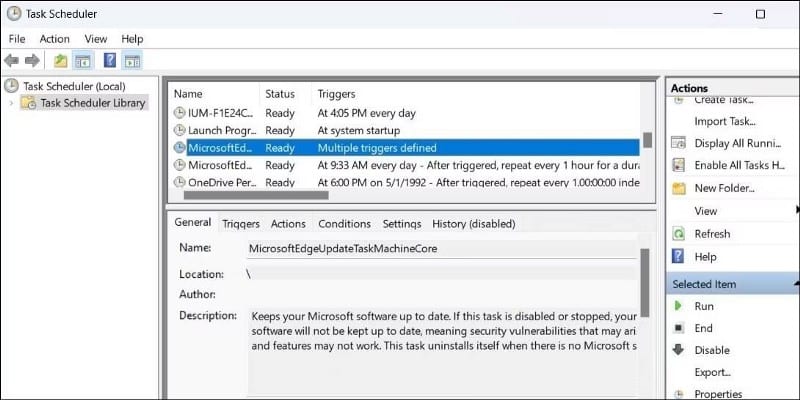
Verificar Las mejores alternativas del programador de tareas en Windows.
5. Evite que Windows reinicie aplicaciones automáticamente
Cuando apaga su computadora, Windows recuerda las aplicaciones que ha abierto y las vuelve a abrir cuando reinicia su computadora. Esta función puede hacer que Edge se abra por sí solo. Por lo tanto, es mejor desactivarlo.
Siga estos pasos para evitar que Windows vuelva a abrir aplicaciones:
- Abra el menú Inicio y seleccione Configuración de.
- Use el panel derecho para cambiar a la pestaña Cuentas.
- Localizar Opciones de inicio de sesión.
- Desactive el interruptor de palanca al lado de Guarde y reinicie automáticamente las aplicaciones de reinicio cuando inicie sesión.
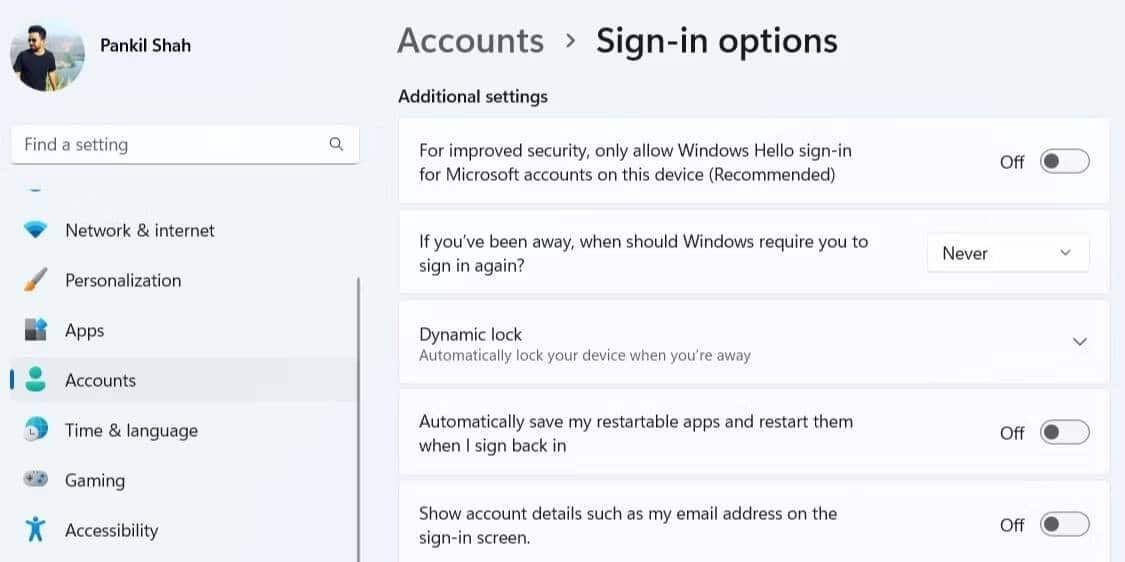
6. Deshabilite la carga previa de Edge desde el Editor de directivas de grupo
También puede evitar que Edge se inicie automáticamente ajustando algunas políticas de grupo. Sin embargo, solo puede hacer esto si está utilizando una edición Professional, Education o Enterprise de Windows. Afortunadamente, puedes llegar Editor de directivas de grupo de inicio de Windows A través de una solución rápida.
- Abra el menú Inicio y busque gpedit.msc y seleccione el primer resultado que aparece. Esto abrirá el Editor de políticas de grupo local.
- Use el panel izquierdo para ir a Configuración de la computadora > Plantillas administrativas > Composant de Windows > Microsoft Edge.
- Política de doble clic Permitir que Microsoft Edge se inicie previamente al iniciar Windows , cuando el sistema está inactivo y cada vez que se cierra Microsoft Edge.
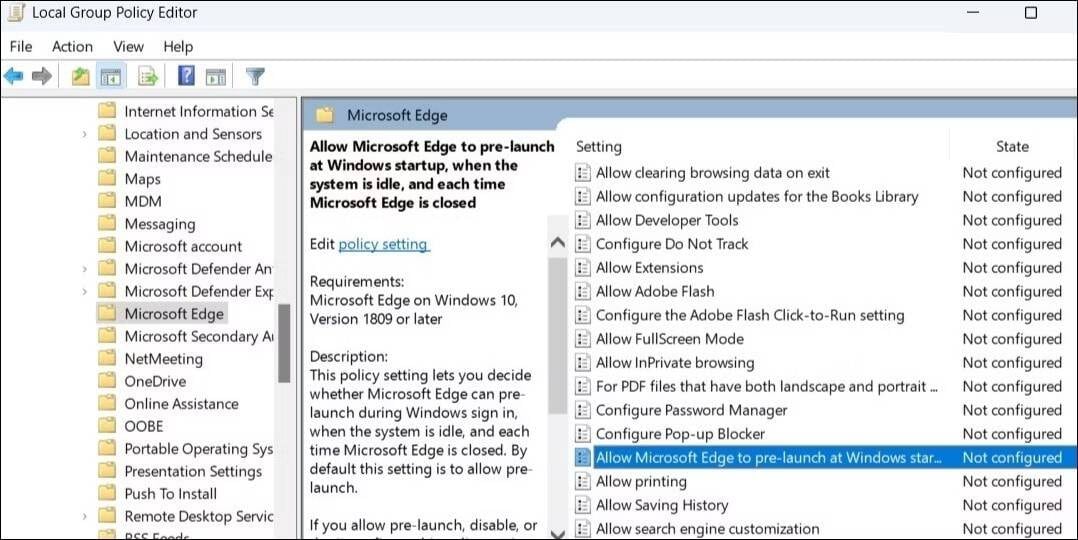
- Seleccione la opcion roto.
- Haga clic en Solicitud Entonces Ok.
- Del mismo modo, deshabilite la política Permitir que Microsoft Edge se inicie y cargue la página Inicio y Nueva pestaña al iniciar Windows y cada vez que se cierre Microsoft Edge.
7. Evite que Edge se abra automáticamente a través del Editor del Registro
Si no tiene acceso al Editor de políticas de grupo local, puede modificar los archivos de registro de su computadora para evitar que Microsoft Edge se abra por sí solo. Sin embargo, debe tenerse en cuenta que realizar cambios en los archivos de registro sin su conocimiento es arriesgado. Por lo tanto, debe proceder con precaución y seguir los pasos cuidadosamente.
También es bueno hacer Copia de seguridad del registro O cree un punto de restauración, en caso de que las cosas no salgan según lo planeado.
- Haga clic en Win + S para abrir el menú de búsqueda.
- Tipo regedit y seleccione Ejecutar como administrador.
- Localizar نعم Cuando aparece el aviso de Control de cuentas de usuario (UAC).
- Use el panel derecho para moverse a HKEY_LOCAL_MACHINE > SOFTWARE > Políticas > Microsoft.
- Haga clic con el botón derecho en la clave de Microsoft y seleccione Nuevo -> Clave. Rasgo MicrosoftEdge.
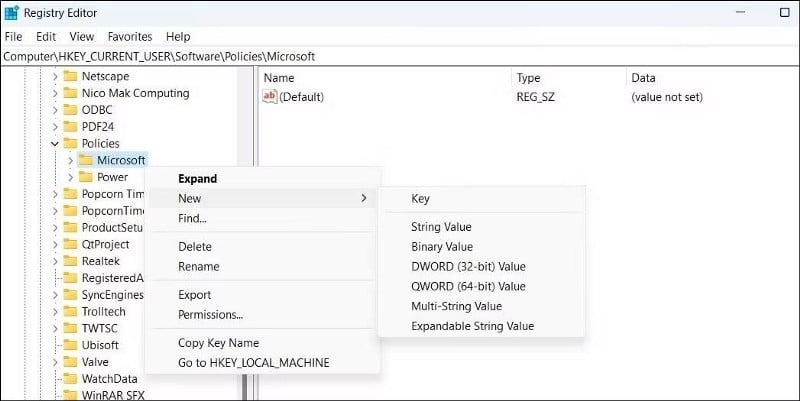
- Dentro de la clave de MicrosoftEdge, cree otra clave y asígnele un nombre Inicio.
- Haga clic derecho en la tecla Inicio Y seleccione Nuevo valor -> DWORD (32 bits). nombralo Permitir prelanzamiento.
- Haga doble clic en el valor DWORD recién creado y establezca el valor en 0. Luego presione Ok.
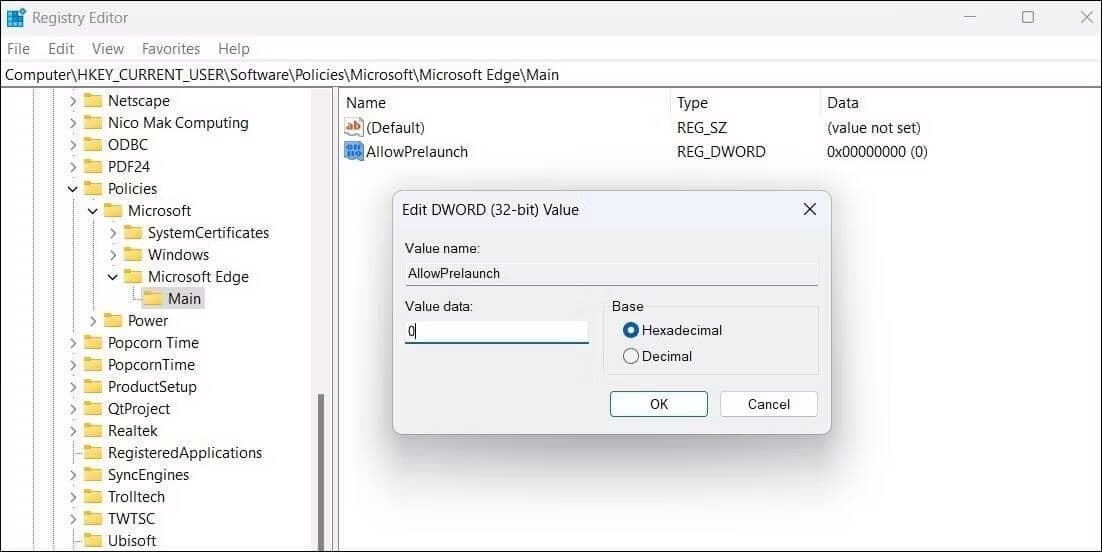
- En la clave de MicrosoftEdge, cree otra clave y asígnele el nombre TabPreloader.
- Haga clic derecho en la clave recién creada y seleccione Nuevo valor -> DWORD (32 bits). Nómbrelo AllowTabPreloading.
- Haga doble clic en el valor DWORD llamado AllowTabPreloading y cambie su valor a 0. Luego presione Ok.
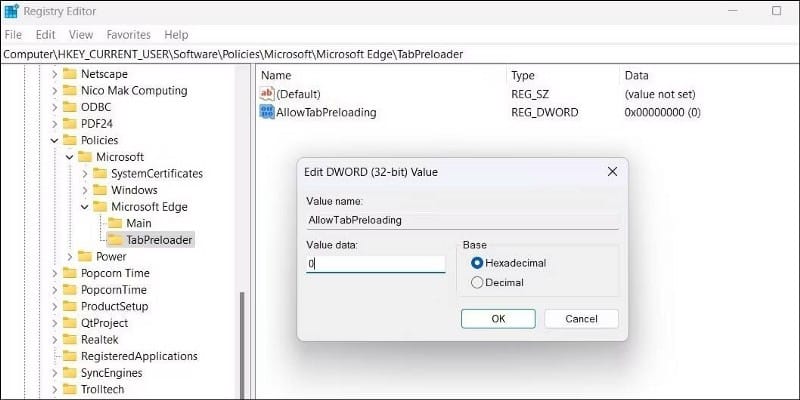
Reinicie su computadora para que los cambios surtan efecto. Microsoft Edge ya no debería ejecutarse automáticamente en su computadora con Windows. Verificar Comparativa entre Microsoft Edge y Google Chrome: ¿Cuál es el mejor navegador?
Evita que Microsoft Edge se abra automáticamente en Windows
Al ser un producto de Microsoft, Edge está totalmente integrado con Windows. Por lo tanto, hay varias configuraciones y procesos del sistema que pueden hacer que Microsoft Edge se abra automáticamente. Esperamos que hacer las correcciones anteriores haya ayudado a solucionar el problema para siempre.
Si ninguna de las soluciones anteriores funcionó, entonces debería considerar ejecutar un análisis de malware en su computadora para asegurarse de que no esté infectado. Ahora puedes ver Cómo limpiar de forma segura una computadora infectada con malware y copiar archivos.







