Microsoft Edge está diseñado para brindar una experiencia cómoda y fluida en Windows. Puede sincronizar fácilmente sus contraseñas, favoritos y configuraciones en múltiples dispositivos. Pero a veces, el navegador web de Microsoft puede encontrar problemas inesperados.
¿No puede acceder a Gmail en Microsoft Edge y aparece a menudo el mensaje "Habilitar cookies para ver este sitio"? no te preocupes; No estás solo en esto. Este problema es muy común entre los usuarios que cambiaron recientemente a Windows 11.
Afortunadamente, este problema es muy fácil de solucionar. Simplemente pruebe las soluciones a continuación para resolver el problema para siempre. Verificar ¿Microsoft Edge sigue desconectándote de los sitios web? aquí está la solución.
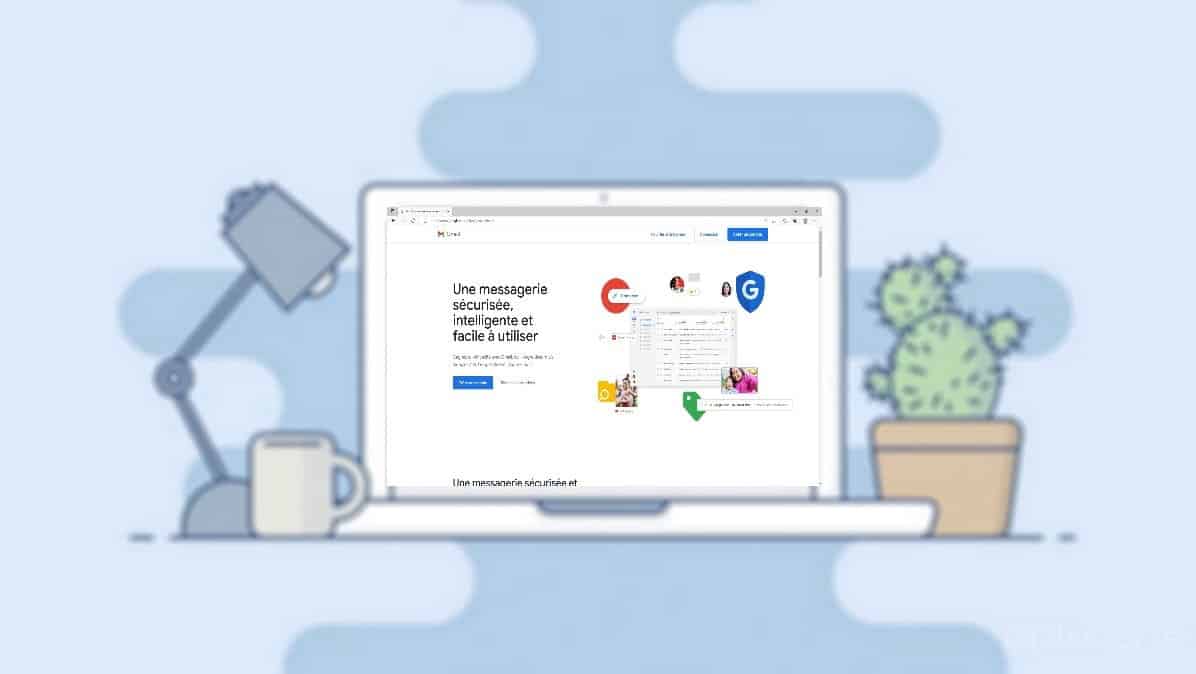
¿Por qué Microsoft Edge no carga Gmail?
Gmail es la solución popular para administrar mensajes de correo electrónico y se puede acceder fácilmente desde cualquier navegador web. Pero para algunos usuarios, no se carga en Microsoft Edge. Aunque puede haber varias razones detrás de esto, aquí están todas las razones principales de este problema.
- El problema puede aparecer debido a la corrupción de los datos de caché de Microsoft Edge.
- Microsoft Edge puede tener dificultades para cargar Gmail si está conectado a un servidor proxy.
- El problema en cuestión podría deberse a extensiones maliciosas instaladas en su navegador.
Ahora que conoce las posibles causas del problema, veamos todas las soluciones que puede probar.
1. Descarga la última actualización de Microsoft Edge
Como cualquier otra aplicación, es esencial mantener actualizado Microsoft Edge a intervalos regulares. Las actualizaciones vienen junto con nuevas funciones y correcciones de errores. Como era de esperar, el problema en la discusión puede deberse a un error temporal del navegador.
Entonces, actualice Microsoft Edge y verifique si soluciona el problema. Aquí está cómo hacerlo.
- Inicie Microsoft Edge.
- Haga clic en el botón más
- Seleccione Configuración de desde el menú contextual.
- Seleccione Acerca de Microsoft Edge de la parte derecha.
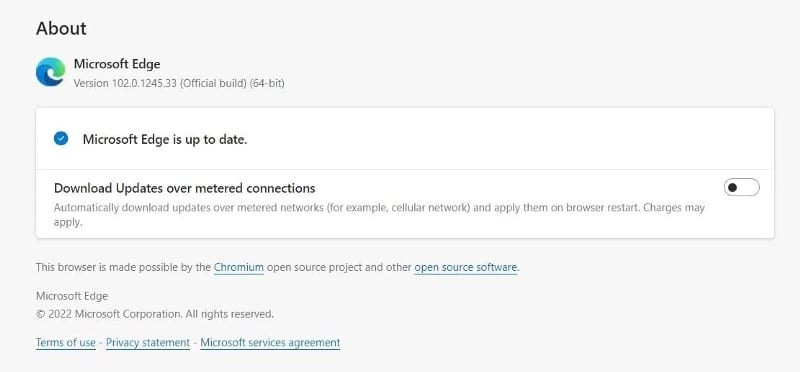
- Edge buscará y descargará cualquier actualización disponible.
Una vez que se complete el proceso, reinicie su navegador y verifique si el problema está resuelto.
2. Actualización de Windows
Para muchos usuarios, el problema que se está discutiendo comenzó a aparecer después de actualizar a Windows 11. Si este también es su caso, considere descargar la última actualización del sistema operativo.
Puede descargar la última actualización para Windows 11 siguiendo estos pasos.
- Abra Configuración usando teclas de acceso rápido Win + I.
- Seleccione Windows Update de la parte derecha.
- Hacer clic Buscar actualizaciones.
Windows ahora descargará automáticamente cualquier actualización pendiente. Después de eso, reinicie el sistema, abra Microsoft Edge y verifique si el problema está solucionado.
3. Borrar las cookies y el caché de Microsoft Edge
Si no puede acceder a un sitio web en particular en Edge, lo más probable es que se deba a cookies dañadas y datos de caché que interfieren. Tendrá que borrar las cookies y los datos de caché como solución.
Aquí está cómo hacerlo.
- Abra Microsoft Edge y haga clic en el botón Más
- Seleccione Privacidad, búsqueda y servicios de la parte derecha.
- Haz clic en Elige lo que quieras eliminar junto a Borrar datos de navegación ahora.
- Cambiar el intervalo de fechas a Todo el tiempo.
- Seleccione imágenes, archivos en caché, cookies y otros datos del sitio web.
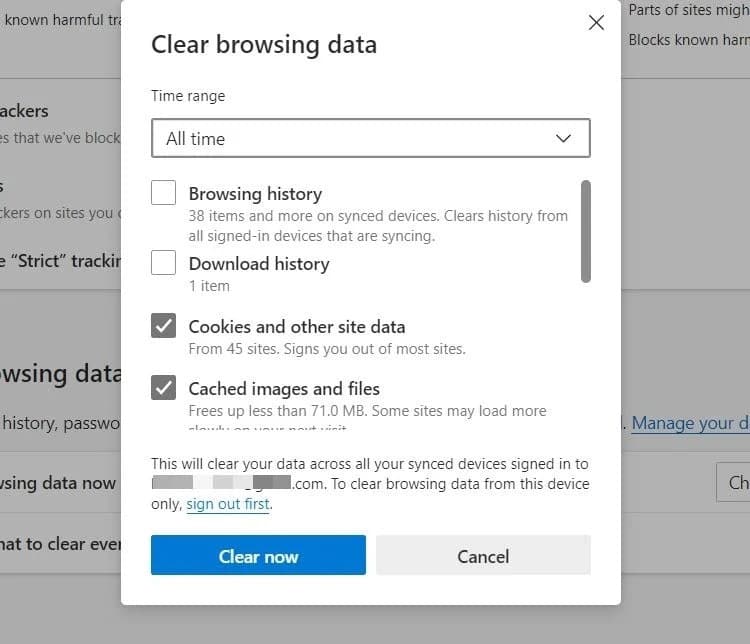
- Hacer clic borrar ahora.
Después de eso, reinicie su navegador y verifique si el problema persiste. En caso afirmativo, pruebe la siguiente solución de la lista.
4. Apague cualquier conexión al servidor proxy
Un servidor proxy proporciona una puerta de enlace falsa entre los usuarios e Internet, lo que reduce las posibilidades de ataques cibernéticos. Pero en el lado negativo, esta puede ser una de las principales razones por las que no puede acceder a Gmail en Microsoft Edge.
Por lo tanto, considere deshabilitar el servidor proxy y verifique si resuelve el problema. Así es cómo.
- Abra el Menú Inicio presionando la tecla . Win.
- Tipo Opciones de Internet y presione Entrar.
- Cambiar a pestaña الاتصال.
- Hacer clic Configuración de LAN.
- Desactive la opción Usar un servidor proxy para su LAN.
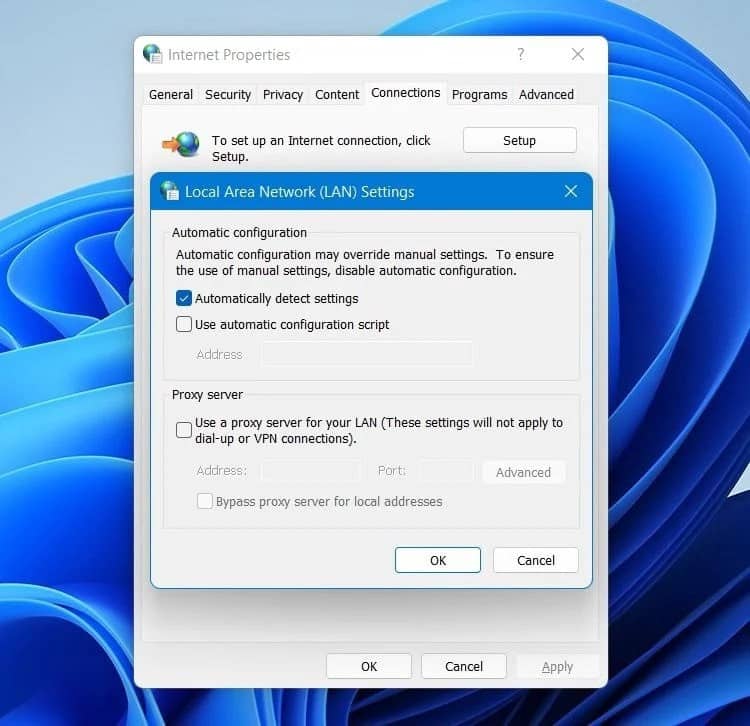
- Haga clic en Aceptar para guardar los cambios.
5. Cambiar los detalles de fecha y hora del sistema
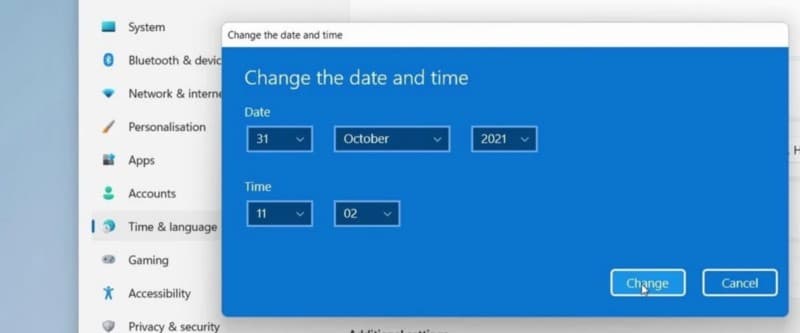
El problema en cuestión puede deberse a detalles de fecha y hora incorrectos del sistema. Como solución, tendrás que cambiar la fecha y la hora. Así es cómo.
- Configuración abierta.
- Seleccione tiempo e idioma de la parte derecha.
- Haga clic en la fecha y la hora.
- Hacer clic تغيير junto a Establecer la fecha y la hora manualmente.
- Introduzca la fecha y la hora correctas y toque تغيير.
6. Eliminar complementos innecesarios
Microsoft Edge ofrece una variedad de complementos que puede instalar para mejorar la productividad. Pero en el lado negativo, una extensión maliciosa puede causar varios problemas, incluido el que se menciona aquí. Deberá desinstalar todos estos complementos para eliminar el problema.
Así es como puedes hacer eso.
- Abre Microsoft Edge.
- Haga clic en el botón más
- Hacer clic Administrador de extensiones.
- Deshabilite el interruptor junto a la extensión que sospecha para deshabilitarla temporalmente.
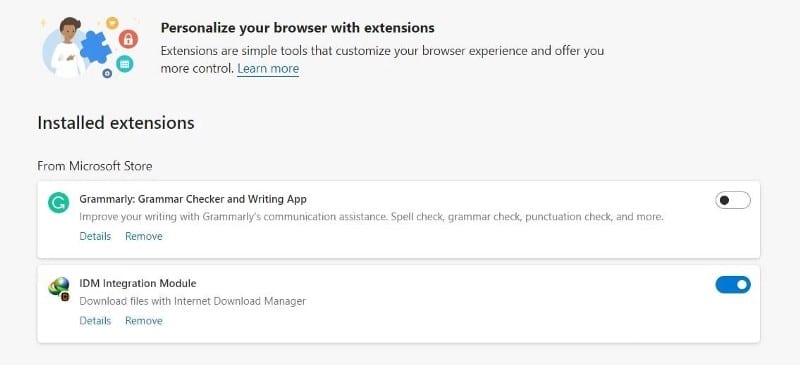
Alternativamente, puede elegir la opción de eliminación debajo del nombre de la extensión para desinstalarla de su navegador. Verificar Más de 25 mejores extensiones de Microsoft Edge inspiradas en Chrome.
7. Realice un escaneo SFC
Si el problema es causado por archivos corruptos del sistema, considere ejecutar una exploración SFC. Un escaneo SFC encontrará y reparará todos los archivos del sistema dañados. Puede realizar un escaneo SFC en Windows 11 siguiendo estos pasos.
- Abra el símbolo del sistema con uno Las muchas formas de abrir el símbolo del sistema.
- Escriba el siguiente comando y presione Participar.
sfc /scannow
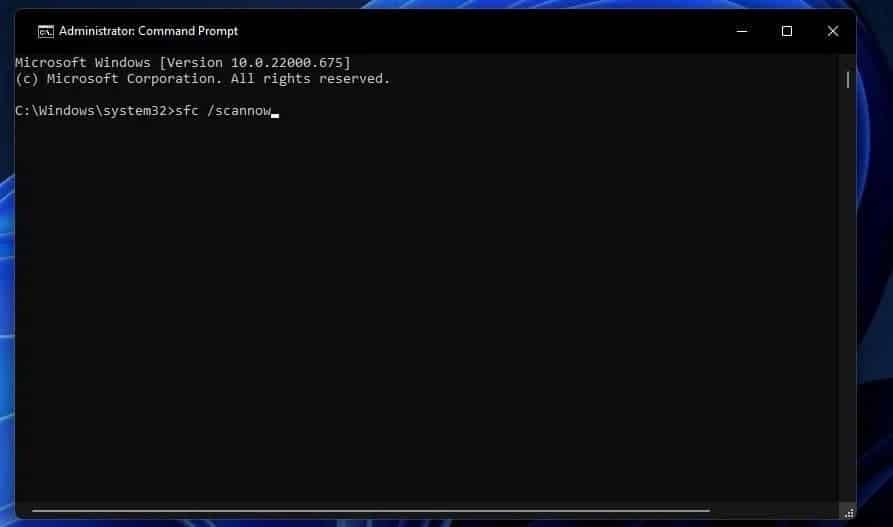
Espere a que se complete el proceso. A continuación, inicie Microsoft Edge y compruebe si se ha resuelto el problema.
8. Reparar Microsoft Edge
Reparar Microsoft Edge es otra solución efectiva que puedes probar en este caso. Aquí está cómo hacerlo.
- Abra el menú Inicio y escriba Control y presione Entrar.
- Hacer clic Desinstalar el programa.
- Localice Microsoft Edge y haga clic derecho sobre él.
- Seleccione تغيير.
- Hacer clic Reparar.
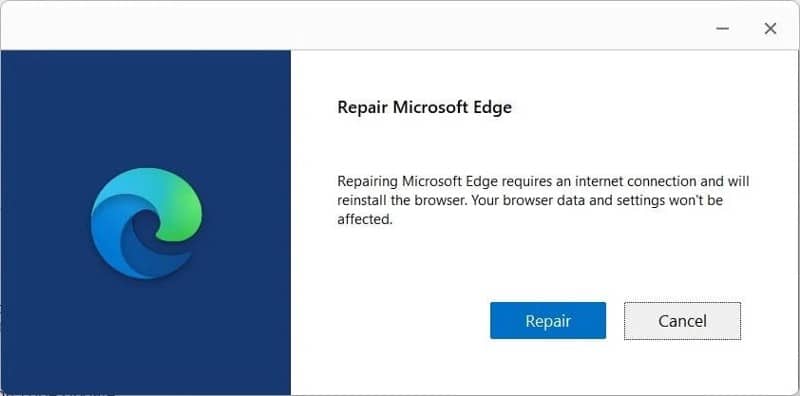
Una vez que se complete el proceso, verifique si todavía enfrenta el problema. En caso afirmativo, pruebe la siguiente solución de la lista.
9. Restablecer Microsoft Edge
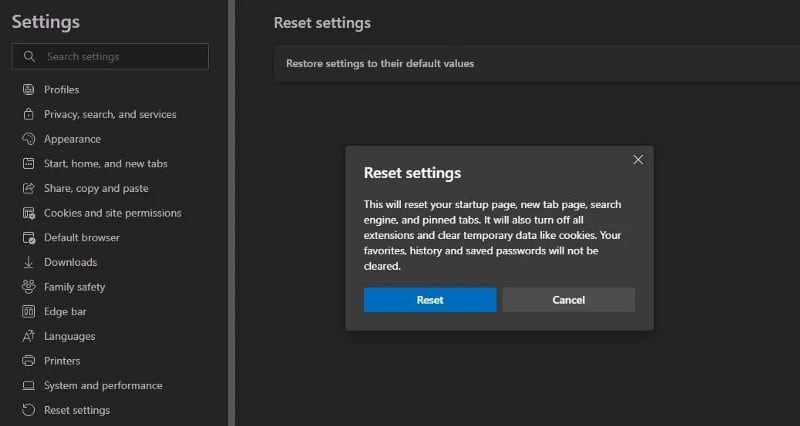
La siguiente solución que puede considerar es restablecer Microsoft Edge a su configuración predeterminada. Al restablecer su navegador, se desactivarán todas las extensiones y los datos temporales, como las cookies. Aquí se explica cómo restablecer Microsoft Edge.
- Abra Edge y vaya a Configuración.
- Seleccione Reiniciar ajustes de la parte derecha.
- Hacer clic Restablecer la configuración a sus valores predeterminados.
- Hacer clic Reiniciar.
Disfruta de una navegación ininterrumpida en Microsoft Edge
Esperamos que las soluciones anteriores le ayuden a solucionar el problema. Pero en el peor de los casos, si el problema persiste, vaya a cualquier otro navegador de su elección. Ahora puedes ver Cómo solucionar el problema de la pantalla negra de Microsoft Edge en Windows.








