Microsoft PC Manager es una aplicación de mantenimiento del sistema operativo que permite a los usuarios optimizar el rendimiento del dispositivo. También ofrece una eliminación de malware muy rápida, un aumento de velocidad con un solo clic y un análisis de seguridad completo de la computadora. En el momento de escribir este artículo, la aplicación se encuentra en una versión beta abierta. Por lo tanto, es muy común encontrar problemas al usarlo.
Uno de los problemas más comunes es que la aplicación no se instala en una PC con Windows. Como tal, si no puede instalar Microsoft PC Manager en su computadora, aquí hay algunas soluciones que puede probar. Verificar Las mejores herramientas de mantenimiento de PC con Windows que no debe pasar por alto.
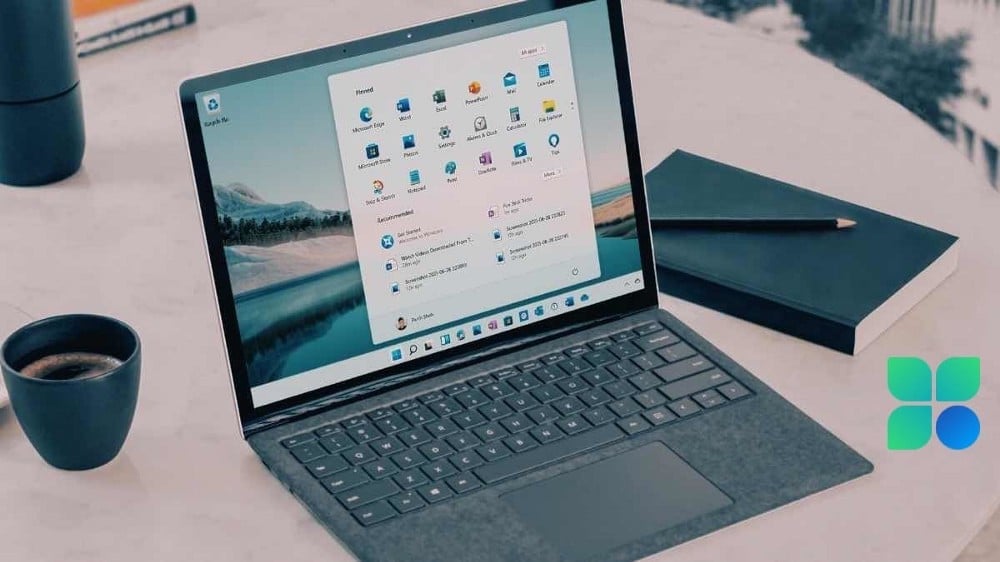
1. Reinicie la computadora
Este es un método común de solución de problemas, pero es necesario por una razón. La razón por la que Microsoft PC Manager no puede instalarse en su sistema puede deberse a un error temporal. Antes de sumergirnos en soluciones de solución de problemas más avanzadas, considere reiniciar su computadora para que vuelva a estar limpia.
Si aún no puede instalar la aplicación después de reiniciar el sistema, pruebe la siguiente solución en la lista.
2. Desactive temporalmente su aplicación antivirus
La mayoría de las aplicaciones antivirus vienen con una función de seguridad que evita que se instalen aplicaciones maliciosas en su computadora. Desafortunadamente, a veces puede bloquear extrañamente aplicaciones confiables como Microsoft PC Manager. Si este es su caso también, considere deshabilitar temporalmente su aplicación antivirus como una solución.
Si está utilizando la aplicación de seguridad de Windows como la aplicación de seguridad predeterminada en su PC, a continuación se explica cómo desactivarla:
- Abra el menú "Configuración" presionando Win + I.
- Localizar Privacidad y seguridad desde el panel derecho.
- En la sección Seguridad, seleccione una opción Seguridad de Windows.
- Haga clic en el botón Abrir seguridad de Windows.
- En la aplicación de seguridad de Windows, haga clic en una opción Protección contra virus y peligros en la barra lateral.
- Hacer clic Administrar la configuración en Configuración de protección contra virus y amenazas.
- Deshabilite el interruptor al lado de Protección en tiempo real.
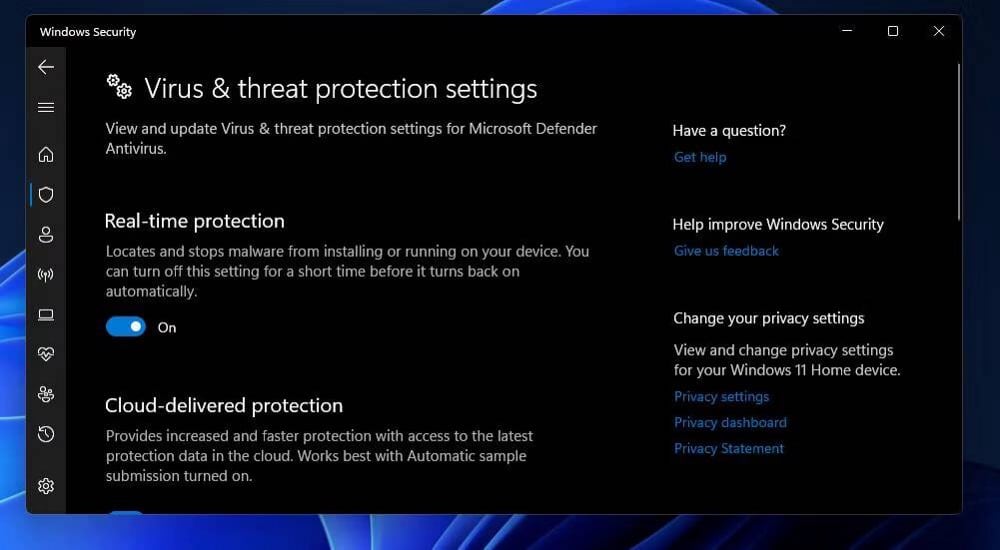
Si está utilizando una aplicación antivirus de terceros, puede desactivarla haciendo clic con el botón derecho en su icono en la bandeja del sistema y eligiendo la opción Desactivar en el menú contextual. También puede consultar las páginas de soporte de su antivirus para obtener más información sobre cómo deshabilitarlo.
Después de deshabilitar la aplicación de seguridad, reinicie rápidamente su computadora y verifique si el problema persiste. Verificar Las mejores aplicaciones gratuitas de antivirus y seguridad de Internet.
3. Usa el solucionador de problemas de la aplicación
Windows 10 y Windows 11 brindan diferentes opciones de solución de problemas que puede usar para solucionar problemas comunes. No siempre soluciona el problema, pero vale la pena intentarlo cuando no puede instalar Microsoft PC Manager en su computadora.
En Windows 10, puede acceder al solucionador de problemas de la aplicación siguiendo estos pasos:
- Abra Configuración, luego seleccione Actualización y seguridad.
- Elige una opcion encuentra los errores y resuélvelos. luego seleccione Solucionadores de problemas adicionales.
- En la ventana Solucionadores de problemas adicionales, seleccione una opción Solucionador de problemas de compatibilidad de aplicaciones y haga clic en el botón . Ejecutar al lado de él.
Aparecerá una ventana de solución de problemas y escaneará su computadora en busca de cualquier problema.
Si tiene Windows 11, abra el menú Configuración y vaya a Sistema -> Solución de problemas -> Otros solucionadores de problemas. Haga clic en el botón Ejecutar junto a él Solucionador de problemas de compatibilidad de aplicaciones.
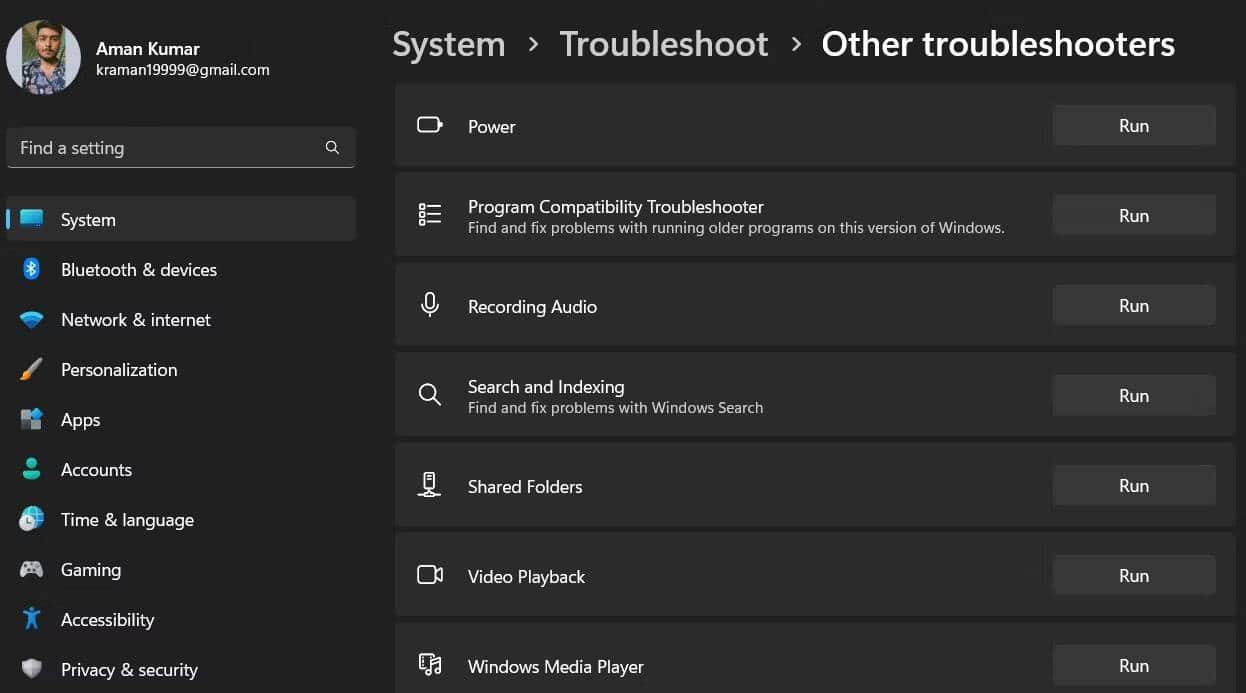
Si ejecutar el solucionador de problemas no ayuda, descargue y ejecute el Solucionador de problemas de instalación y desinstalación de aplicaciones desde Soporte de Windows.
4. Borrar Carpeta Temporal
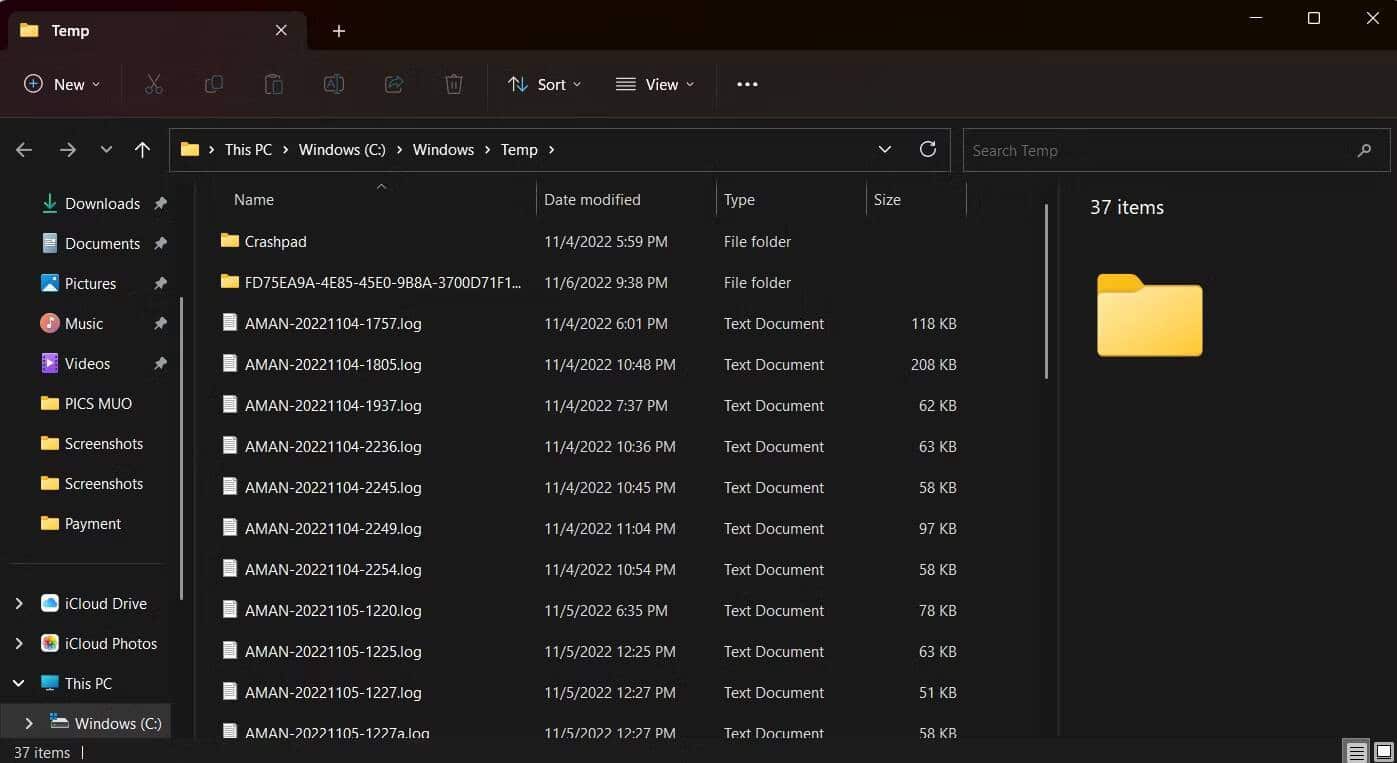
Las herramientas y aplicaciones instaladas en su dispositivo crean archivos temporales en la carpeta Temp. Pero debido a varias razones, la carpeta Temp puede corromperse y causar el problema en cuestión.
La solución, en este caso, es borrar el contenido de la carpeta Temp. no te preocupes; Eliminar la carpeta Temp no tendrá ningún impacto negativo en los datos de su computadora.
Para eliminar la carpeta Temp, siga estas instrucciones:
- Abra el cuadro de diálogo Ejecutar presionando Win + R.
- En el cuadro de diálogo Ejecutar, escriba Temp y haga clic en Aceptar. Se abrirá la carpeta temporal.
- Seleccione todo dentro de la carpeta Temp presionando Ctrl + A.
- Haga clic en Shift + Supr Para eliminar permanentemente el contenido de la carpeta Temp.
5. Descargue cualquier actualización de Windows disponible
Windows publica regularmente actualizaciones para agregar nuevas funciones y corregir errores y fallas. Como parece, Microsoft PC Manager puede fallar al instalarse en su computadora debido a una falla temporal.
Para descargar cualquier actualización disponible para Windows, siga estas instrucciones:
- Abra el menú Configuración y seleccione Windows Update desde la barra lateral.
- Haga clic en una opción Buscar actualizaciones.
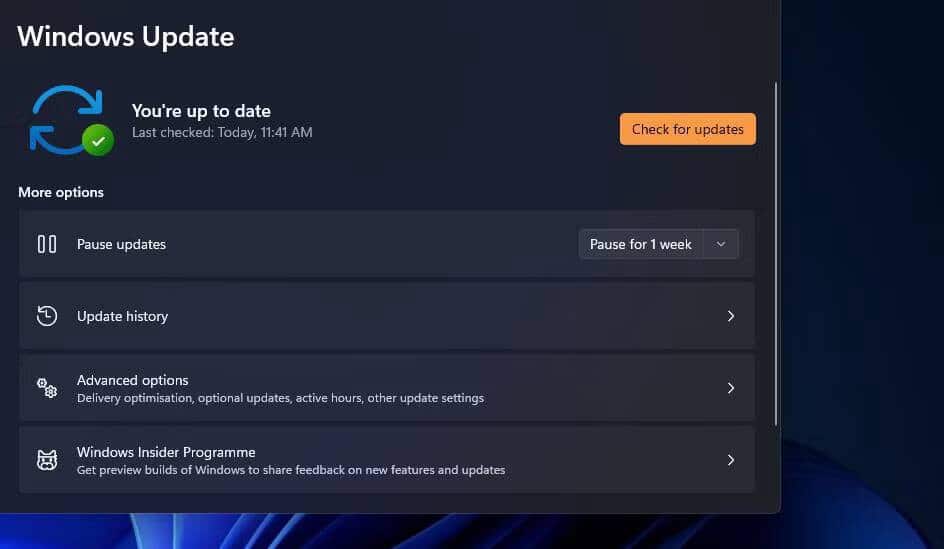
Windows ahora buscará y descargará las actualizaciones disponibles. Una vez instalada la actualización, reinicie su computadora y verifique el problema. Verificar Las mejores formas de corregir los errores de Windows Update en Windows 11.
6. Repara cualquier archivo dañado en tu computadora
Otra razón detrás de este problema es la corrupción dentro de los archivos del sistema. Afortunadamente, puede encontrar y reparar estos archivos ejecutando un escaneo SFC. Sin embargo, antes de ejecutar una exploración SFC, es una buena idea ejecutar una exploración inicial para asegurarse de que la exploración SFC funcionará correctamente.
La herramienta Administración y administración de imágenes de implementación (DISM) es una utilidad integrada de Windows que proporciona una amplia gama de funciones. En este caso, el comando DISM Restorehealth se asegura de que la siguiente reparación funcione correctamente. Tienes que seguir los siguientes pasos:
- Abra el menú Inicio y escriba cmd en la barra de búsqueda y seleccione una opción Ejecutar como administrador. El símbolo del sistema se abrirá con derechos de administrador.
- En la ventana elevada del símbolo del sistema, escriba el siguiente comando y presione Entrar.
DISM /online /cleanup-image /restorehealth
- Espere a que se ejecute el comando. Dependiendo de la salud de su computadora, el proceso puede demorar hasta 15 minutos. A veces, el proceso lleva más tiempo, pero espere a que se complete.
- Una vez que se complete el proceso, escriba el siguiente comando y presione Aceptar Participar.
sfc /scannow
7. Reiniciar la computadora
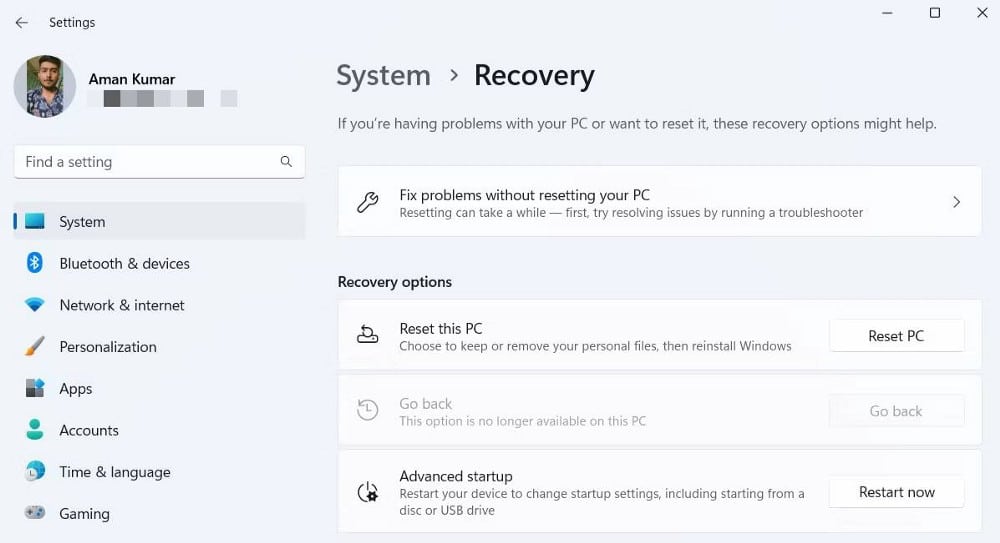
Si aún no puede instalar Microsoft PC Manager, puede usar la función de reinicio de Windows. Esto reinstalará Windows, pero todos sus archivos personales permanecerán intactos. Aquí está cómo hacerlo:
- Ir Configuración -> Sistema -> Recuperación.
- botón de selección Reiniciar la computadora.
- Después de eso, siga en la pantalla para completar el proceso de reinicio.
Verificar Cómo restablecer su PC a su estado original (sin reinstalar Windows).
Optimice su sistema con Microsoft PC Manager
Microsoft PC Manager es la nueva forma de mejorar el rendimiento de su sistema. La aplicación aún está en versión beta; Por lo tanto, es común encontrar problemas de vez en cuando. Si Microsoft PC Manager no se instala en su computadora, ahora sabe qué está causando el problema y cómo solucionarlo. Puedes ver ahora ¿Por qué se bloquea Windows? Causas más comunes.







