Windows 11 ha tenido muchas críticas y opiniones mixtas desde su lanzamiento. Si bien algunos usuarios ya han encontrado atractiva la experiencia única que brinda, otros se han sentido frustrados por los errores repentinos y los problemas recurrentes que han enfrentado desde la actualización.
Muchos usuarios de Windows 11 informaron que las aplicaciones integradas no funcionan correctamente o no funcionan en absoluto después de actualizar desde Windows 10. Este problema generalmente puede deberse a que los servicios relacionados no funcionan correctamente o su sistema está un poco desactualizado. Verificar Errores comunes que ralentizan Windows (y qué hacer en su lugar).
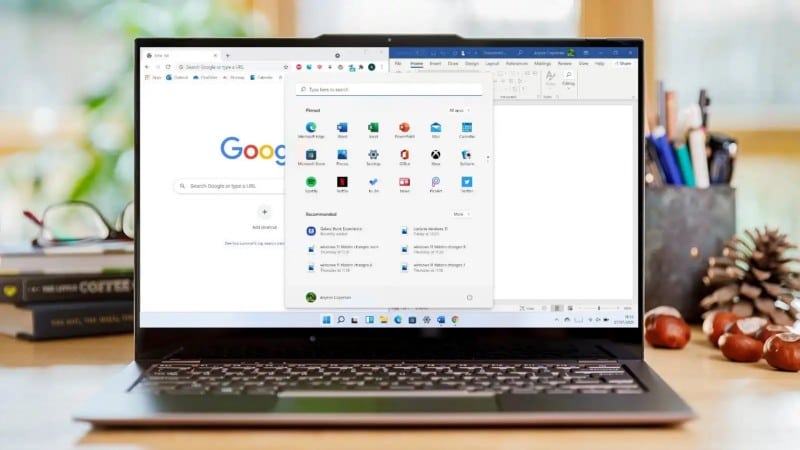
En esta guía, veremos métodos de solución de problemas que pueden ayudarlo a poner en funcionamiento las aplicaciones integradas en poco tiempo.
1. Reinicie la computadora
Antes de comenzar con los métodos avanzados de solución de problemas relacionados con el sistema, le sugerimos que reinicie su computadora. Hay momentos en que una falla del sistema puede afectar la forma en que funcionan las aplicaciones.
Dado que estas vulnerabilidades son temporales, pueden desaparecer simplemente reiniciando la computadora la mayor parte del tiempo. Una vez que su computadora se reinicie, asegúrese de estar conectado a una conexión a Internet estable, ya que algunas aplicaciones requieren Internet para configurarse y ejecutarse.
Si este método no funciona, continúe con el siguiente método a continuación.
2. Instalar actualizaciones del sistema pendientes
También puede encontrar el problema porque su versión de Windows 11 es relativamente antigua e incompatible con las aplicaciones instaladas en el sistema. Esto suele suceder cuando hay muchas actualizaciones pendientes acumuladas.
Si este escenario se aplica a usted, la instalación de las actualizaciones disponibles debería solucionar el problema. Aquí puedes aprender cómo hacer esto:
- Haga clic en Win + I para abrir la Configuración de Windows.
- Localizar Windows Update de la parte derecha.
- Hacer clic Buscar actualizaciones en el lado derecho de la ventana. El sistema ahora buscará actualizaciones disponibles y mostrará las actualizaciones encontradas.
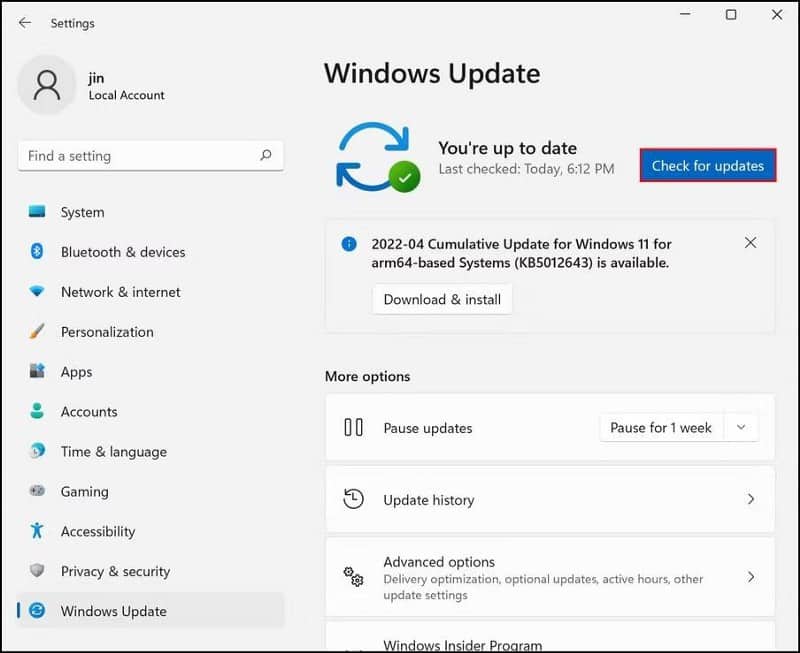
- Tómese su tiempo para instalar cada actualización y luego reinicie su computadora.
Con suerte, podrá usar las aplicaciones integradas cuando reinicie. Verificar Las mejores formas de corregir los errores de Windows Update en Windows 11.
3. Reinicie el servicio de actualización de Windows
En algunos casos, el problema también ocurre si el servicio de actualización de Windows se ha detenido en el sistema operativo o cuando no funciona correctamente. Este servicio se encarga de descargar e instalar actualizaciones en Windows.
Varios usuarios pudieron ejecutar aplicaciones predeterminadas de Windows 11 al reiniciar el servicio de actualización de Windows, por lo que le recomendamos que lo pruebe.
Aquí está lo que tú necesitas hacer:
- Haga clic enWin + R Para abrir el cuadro de diálogo Ejecutar.
- Tipo services.msc En el cuadro Abrir y haga clic en Participar.
- En la siguiente ventana, busque el servicio de actualización de Windows y haga clic derecho sobre él.
- Seleccione ئصائص desde el menú contextual.
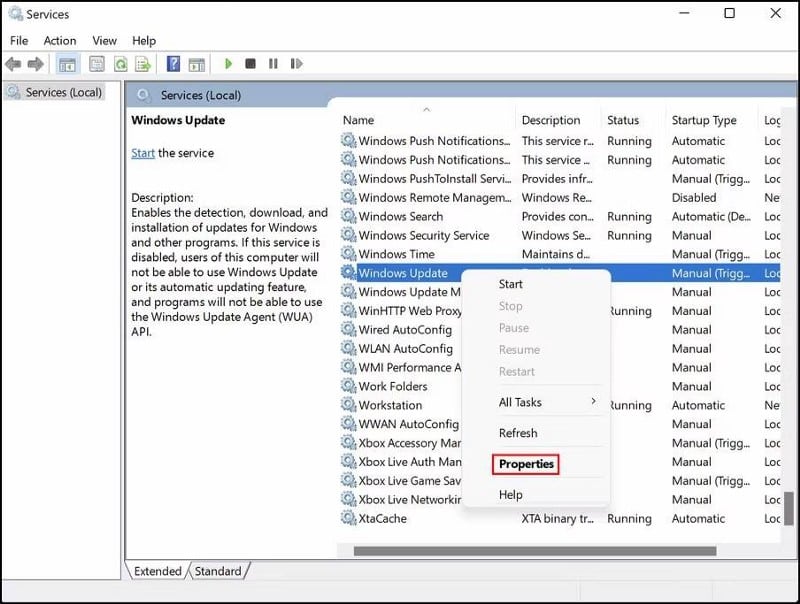
- Ahora compruebe si el servicio se está ejecutando. Si no, haz clic en el botón Empezar.
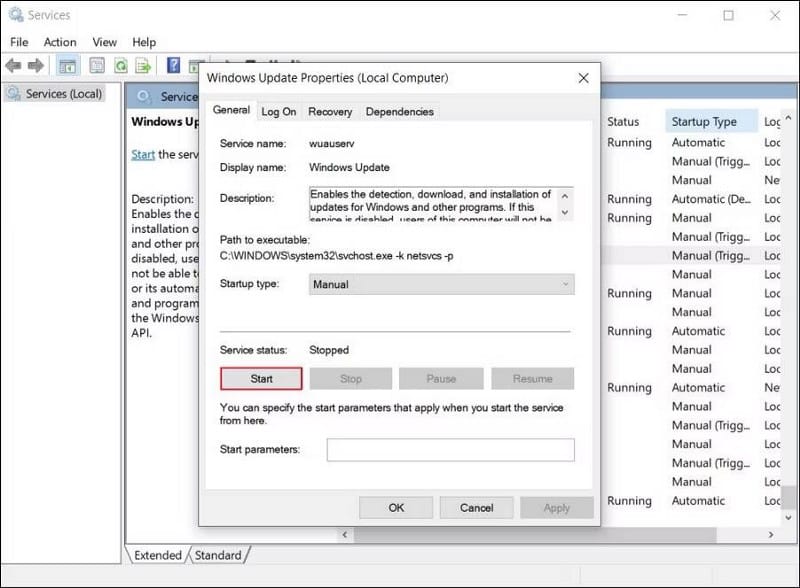
- Si está activado, toque apagando , espere unos segundos y presione Empezar.
- Expanda la lista desplegable Tipo de inicio y elija automático.
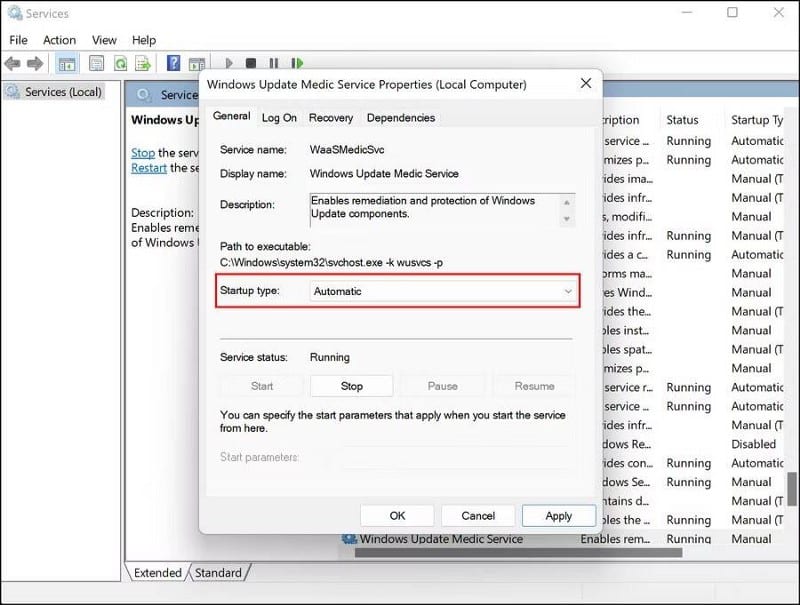
- Hacer clic Aplicar -> Aceptar para guardar los cambios.
Una vez hecho esto, intente ejecutar las aplicaciones predeterminadas que causaron los errores anteriormente y utilícelas para ver si el problema ahora está resuelto. Verificar Los errores más comunes de Windows y cómo solucionarlos.
4. Habilite el servicio de identidad de la aplicación
El servicio App Identity verifica la identidad de las aplicaciones instaladas en su sistema, lo que les permite ejecutarse sin problemas. Como servicio de actualización de Windows, si este servicio está deshabilitado o no funciona debido a un error, es probable que encuentre problemas al usar aplicaciones en su sistema.
Aquí se explica cómo habilitar el servicio de identidad de la aplicación en Windows 11:
- Active los Servicios de Windows siguiendo los pasos anteriores.
- A continuación, busque el servicio "Identidad de la aplicación", haga clic derecho sobre él y elija ئصائص.
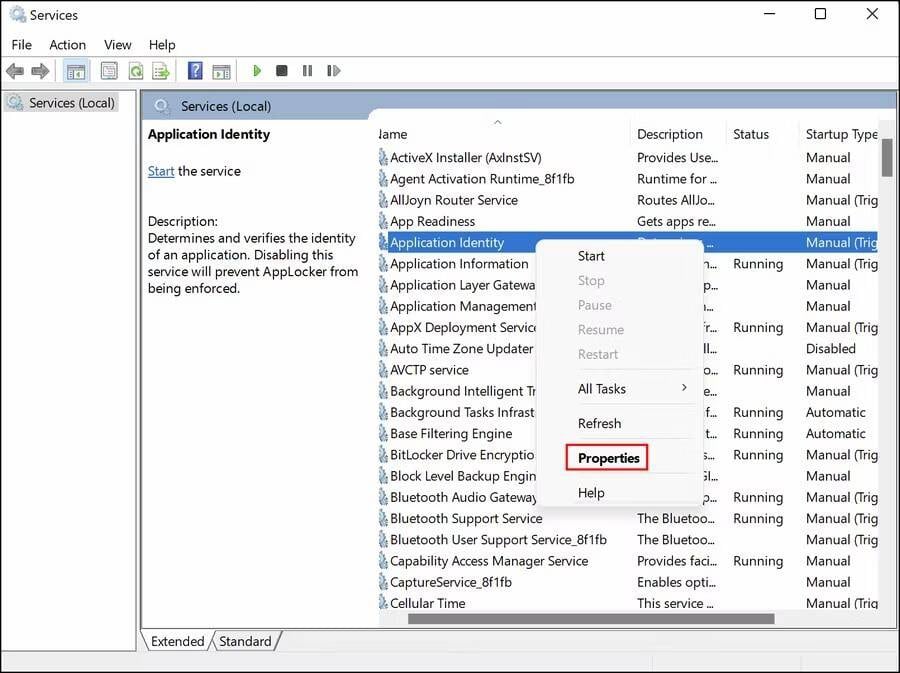
- Compruebe si el servicio se está ejecutando. Si no, haz clic en el botón Empezar.
- Si está activado, toque apagando Entonces presione Empezar Después de esperar unos segundos.
- Expanda la lista desplegable Tipo de inicio y elija automático.
- Hacer clic Aplicar -> Aceptar para guardar los cambios.
Esto debería habilitar o reiniciar con éxito el servicio. Mientras esté allí, también le recomendamos que se asegure de que este servicio se esté ejecutando a través del administrador de tareas.
Así es como puedes hacer eso:
- Escriba "Administrador de tareas" en la búsqueda de Windows y haga clic en Abrir o haga clic con el botón derecho en la barra de tareas y seleccione "Administrador de tareas".
- En la siguiente ventana, dirígete a la pestaña الخدمات.
- Aquí, busque un servicio AppIDSvc Y haz clic derecho sobre él.
- Seleccione Empezar.
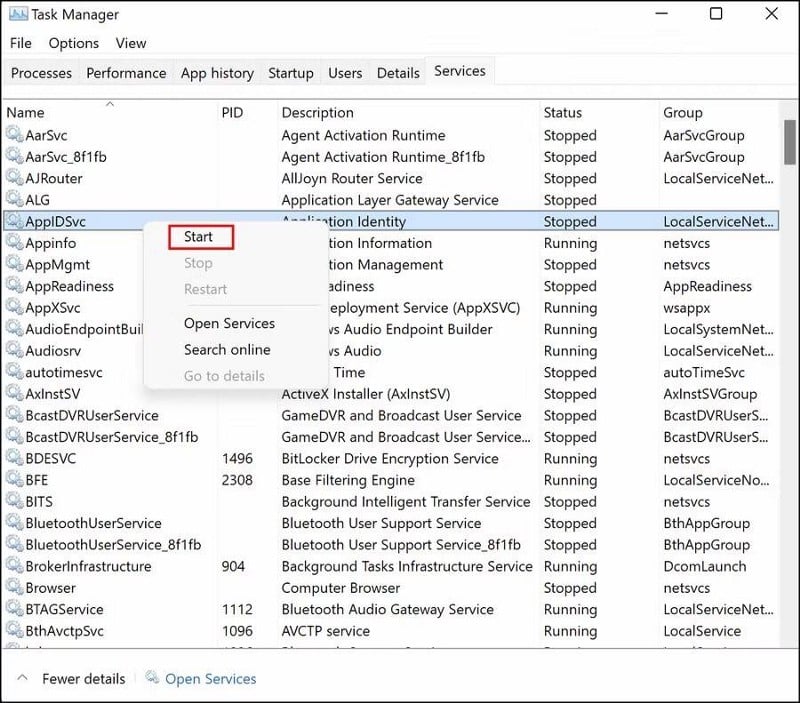
Una vez que el estado del servicio esté activado, cierre el administrador de tareas y pruebe las aplicaciones de destino para ver si ahora puede usarlas sin ningún problema. Verificar Cómo reparar el código de error de actualización de Windows 0x80248007 en Windows 11.
5. Modificar la configuración de control de cuentas de usuario
Este problema también puede ocurrir debido a una configuración de UAC en conflicto en su sistema operativo. En este caso, puede intentar configurar el Control de cuentas de usuario para que nunca se le notifiquen los cambios en su computadora y ver si eso ayuda.
Sin embargo, recomendamos encarecidamente restablecer la configuración de USC a su estado predeterminado después de iniciar la aplicación de destino, ya que esta opción evita que se ejecuten procesos no deseados en su sistema.
También deberá iniciar sesión en Windows con una cuenta de administrador para este método.
Así es como puede proceder:
- Escriba UAC en la búsqueda de Windows y haga clic en abierto.
- En la ventana Control de cuentas de usuario, mantenga presionado el control deslizante del lado izquierdo y arrástrelo hasta Nunca notifique.
- Haga clic en Aceptar para guardar los cambios.
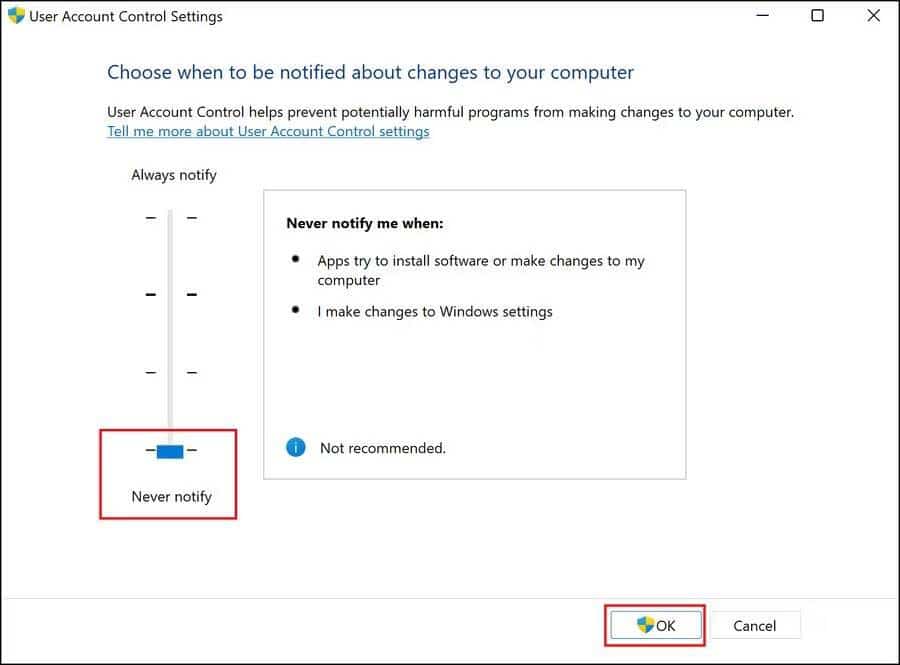
6. Arregla la aplicación problemática
Si tiene un problema con una aplicación, podría deberse a un error dentro de la aplicación en sí y no del sistema. La mejor manera de reparar aplicaciones problemáticas es utilizar la función de reparación integrada que ofrecen estas aplicaciones.
Siga estos pasos para arreglar la aplicación:
- Haga clic en Win + I para abrir la Configuración de Windows.
- Seleccione Aplicaciones -> Aplicaciones y características.
- Ubique la aplicación de destino en el lado derecho de la ventana y haga clic en el botón Más (los tres puntos asociados con él).
- Seleccione Opciones avanzadas.
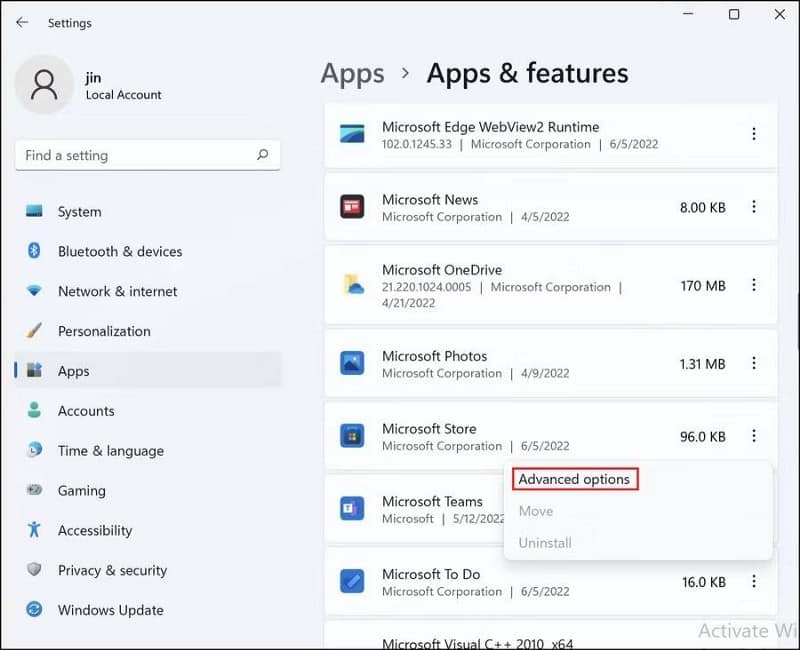
- En la siguiente ventana, dirígete a la sección Reparar y haz clic en el botón Reparar.
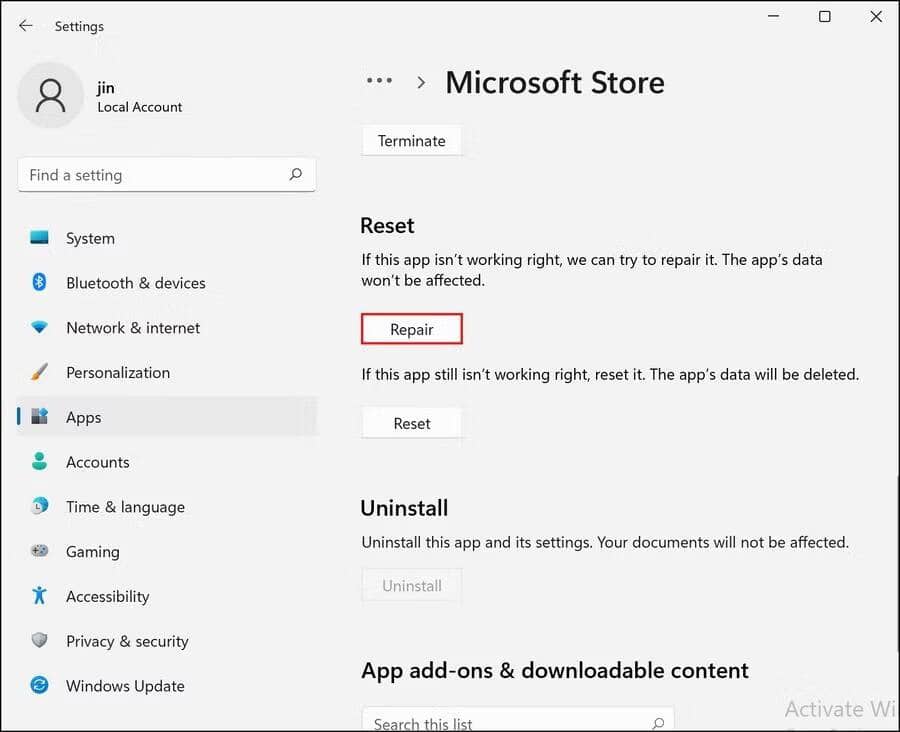
- Espere a que se complete el proceso y vea si funcionó para usted.
Si no es así, puede intentar restablecer la aplicación a su estado predeterminado. Verificar Las mejores formas de ejecutar programas y aplicaciones sospechosas de forma segura en Windows.
7. Ejecute un escaneo de malware
Hay momentos en que los archivos corruptos y los virus dentro del sistema le impiden realizar tareas básicas como usar una aplicación.
Si tiene instalada una aplicación de seguridad de terceros, puede realizar un análisis de malware con ella. Si no tiene uno, hay varias otras maneras de hacer Escaneo de virus sin instalar una aplicación de seguridad.
Disfruta usando las aplicaciones predeterminadas de Windows 11 nuevamente
Windows 11 incluye una serie de aplicaciones oficiales, como Fotos, Pintura, Grabadora de sonido y Calculadora, que pueden ser muy útiles para las tareas cotidianas. Los métodos anteriores deberían ayudarlo a ejecutar estas aplicaciones en poco tiempo. Para evitar este tipo de problemas en el futuro, asegúrese de que su sistema esté siempre actualizado. Ahora puedes ver La mejor configuración de directiva de grupo que debe editar para controlar Windows.







