Es posible que a veces te encuentres en situaciones en las que necesites desesperadamente una aplicación en particular, pero no estás seguro de dónde proviene. A veces, es posible que desee probar una aplicación nueva y emocionante de la que se enteró por medio de un amigo, pero parece sospechosa y maliciosa. Entonces, ¿cómo puede estar seguro de que lo que va a instalar no dañará su computadora ni representará una amenaza para sus datos? Para resolver este problema, puede ejecutar la aplicación de forma segura en un entorno aislado para que no dañe su computadora.
Lo guiaremos a través de métodos efectivos que puede aplicar para ejecutar Aplicaciones y programas sospechosos Con seguridad en Windows 10.
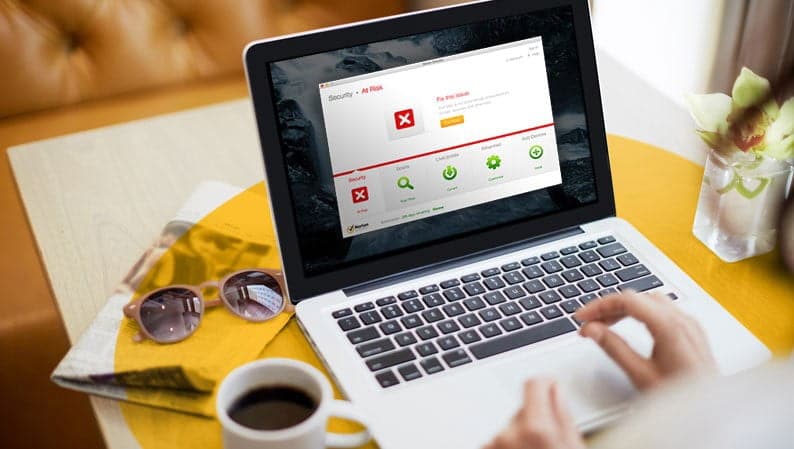
1. Ejecute programas y aplicaciones con Windows Sandbox
Windows 10 Pro, Enterprise y Windows 10 May 2019 Update y versiones posteriores incluyen una característica llamada Caja de arena de Windows. Esta característica no está disponible en la edición de Windows 10 Home, pero puede obtenerla si está considerando actualizar de Windows 10 Home a Windows 10 Pro.
Esta característica actúa como un entorno virtual que le permite ejecutar aplicaciones sin afectar su computadora. Crea un entorno seguro en el que puede ejecutar programas y aplicaciones sospechosas de forma aislada y lejos de sus datos privados.
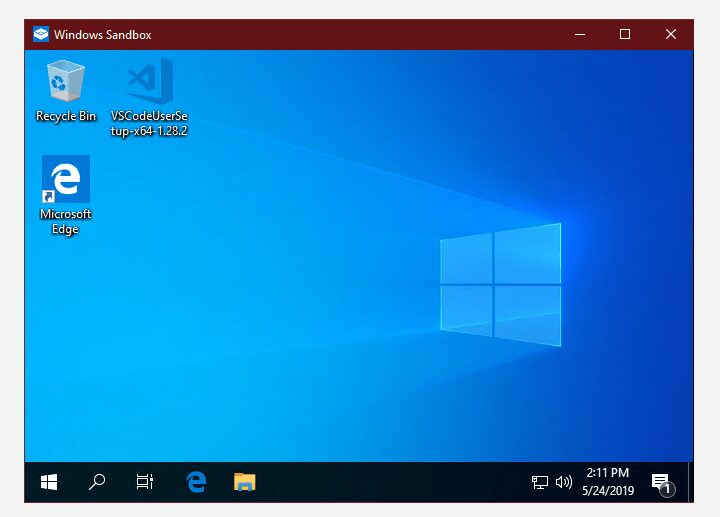
Para comenzar, primero deberá configurar Windows Sandbox en su PC con Windows 10. Desde allí, puede iniciar Windows Sandbox siguiendo estos cuatro sencillos pasos:
- Puede iniciar Windows Sandbox escribiendo Sandbox en el campo de búsqueda y luego presionando la tecla . Participar.
- Copiar y pegar un archivo exe. O el acceso directo que desea ejecutar en Sandbox.
- Ejecute el archivo de instalación y luego instale la aplicación como lo haría normalmente. Use el menú de inicio de Sandbox para iniciarlo. Utilice la aplicación como lo haría en un entorno de escritorio normal.
- Cuando haya terminado de usarlo, cierre Sandbox. Esto eliminará automáticamente la aplicación instalada y restablecerá Sandbox a su configuración predeterminada. Si desea volver a utilizar la misma aplicación, deberá volver a instalarla en Sandbox.
- Cualquier cambio que realice en Windows Sandbox no afectará a Windows 10 ni a sus datos. En este caso, es perfectamente seguro ejecutar aplicaciones sospechosas en Windows Sandbox porque algunas de ellas no afectarán su computadora de ninguna manera.
2. Obtenga protección básica con SHADE Sandbox
Si está buscando alternativas a Windows Sandbox, hay muchas Otras mejores herramientas de sandbox Para probar aplicaciones de Windows de forma segura. SHADE Sandbox es una excelente herramienta que brinda una alternativa más simple a la función predeterminada que le permite probar aplicaciones en su escritorio.
Puede descargar la versión de prueba desde Sombra Sandbox Y pruébelo en su computadora para ver si cumple con sus requisitos. Si le gusta, puede optar por comprar una licencia de XNUMX año o una licencia de por vida en la misma página de descarga.
Una vez que instale la versión gratuita de SHADE Sandbox, deberá reiniciar su computadora antes de poder ejecutarla.
Para agregar e iniciar aplicaciones en SHADE Sandbox, siga estos tres pasos:
- Ejecute SHADE Sandbox y luego haga clic en el botón Sombra Sandbox.
- Arrastre y suelte el archivo .exe. o el atajo en la ventana SOMBRA.
- Ejecute la aplicación en su computadora y se iniciará automáticamente en SHADE Sandbox.
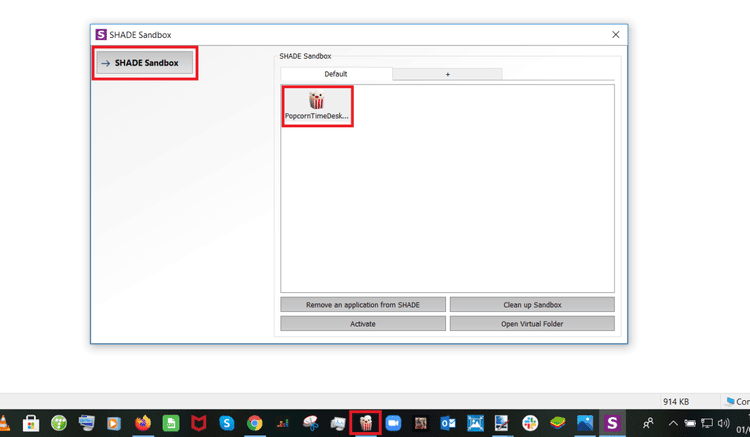
La mejor parte al usar SHADE Sandbox es que ofrece opciones fáciles de usar, ya que simplemente puede arrastrar y soltar aplicaciones. Es fácil de navegar y ofrece una solución sencilla.
3. Convierte tu PC en una máquina virtual con VirtualBox
Una de las formas más seguras de probar sus aplicaciones sospechosas es usar Virtualización. Este método le permite emular un sistema operativo completo, aislado del resto de la computadora, sin crear una computadora completamente separada. Si una aplicación instala malware sin su conocimiento, solo estará contenido en la máquina virtual. Cualquier cambio en la máquina virtual no afectará a la computadora host.
Hay muchas herramientas que puede usar para crear máquinas virtuales, pero cubriremos VirtualBox en este articulo.
Para comenzar, estos son los pasos que debe seguir:
- Primero, tienes que instalarVirtualBox En una PC con Windows 10.
- Abra VirtualBox y haga clic en Nuevo Para crear una nueva máquina virtual.
- Instale el sistema operativo de su elección para su máquina virtual.
- llegar a conocerme Cómo usar VirtualBox Y comience a instalar y probar aplicaciones en su máquina virtual.
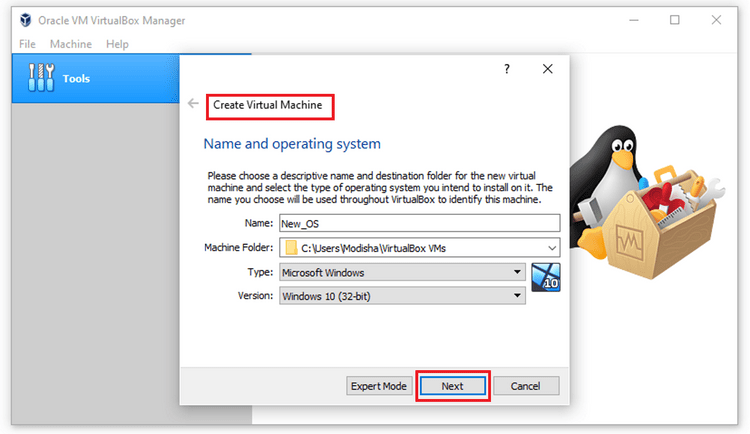
Puede guardar capturas de pantalla de su máquina virtual para que siempre pueda restaurarla a su estado original cuando haya terminado de probar sus aplicaciones no seguras. Hay muchas razones prácticas para comenzar a usar máquinas virtuales, ya que es uno de los métodos de control de aplicaciones más poderosos disponibles.
Se recomienda encarecidamente crear una máquina virtual si está probando aplicaciones regularmente. Sin embargo, si prueba aplicaciones sospechosas de vez en cuando, puede seguir con métodos más simples como usar salvadera.
4. Uso de la virtualización simplificada de Cameyo
Las virtualizaciones son excelentes para probar aplicaciones sospechosas de manera segura, pero la desventaja de las máquinas virtuales es que requieren que se instale todo el sistema operativo. Si desea probar una aplicación solo una vez sin la molestia de configurar una máquina virtual completa, Cameyo ofrece una alternativa virtual un poco más simple.
Puede usarlo para probar aplicaciones en un entorno virtual remoto. Cameyo ejecuta una versión virtual de Windows en una computadora remota donde puede probar aplicaciones. Para usar Cameyo para probar sus aplicaciones, siga estos pasos:
- Cree una cuenta de demostración gratuita en Camello E inicie sesión.
- Hacer clic agregar aplicación En la barra lateral de la izquierda.
- Localizar Crear un nuevo paquete Cameyo.
- Cargar un archivo. exe o su acceso directo seleccionando la máquina local.
- Elija un destino para almacenar la aplicación recompilada. Puede guardar paquetes de aplicaciones en su espacio de Dropbox si necesita volver a la aplicación después de un tiempo.
- Haga clic en 'إرسال'. Una vez que Cameyo haya terminado de crear la aplicación recompilada, podrá iniciarla en la ventana de su navegador.
- La desventaja de este método es que está limitado a una sola aplicación, por lo que es perfecto si está buscando algo para usar ocasionalmente.
Ahora puede ejecutar aplicaciones sospechosas sin preocupaciones
Internet está lleno de excelentes aplicaciones, pero también está lleno de malware. Es posible que no esté seguro de la seguridad de la aplicación que desea ejecutar o instalar, pero eso no debería impedir que lo intente. Le hemos traído las mejores herramientas para proteger su PC y sus datos cuando pruebe nuevas aplicaciones.
Siempre es bueno tener cuidado y saber mejores aplicaciones de computadora Y el más seguro para tu PC con Windows. También es una gran idea saber Aplicaciones que no deberías instalar en la computadora.







