Windows viene con una aplicación integrada llamada Narrador para leer en voz alta el contenido de la pantalla. Puede leer documentos, correos electrónicos, páginas web y otros textos en la pantalla. La aplicación Narrador también es útil para personas con discapacidad visual que necesitan ayuda para leer varios textos que se muestran en la pantalla.
Con voces más naturales, los usuarios de Narrador pueden disfrutar de escenarios como navegar por la web, leer, redactar, enviar correos y más. Las voces de Natural Narrator usan texto reciente en el dispositivo para el habla y, una vez descargadas, se admiten sin conexión. Narrador proporciona tres voces naturales en inglés americano. Estas voces incluyen dos voces femeninas, "Jenny" y "Aria", y una voz masculina, "Guy".
Narrador tiene una serie de funciones que facilitan la personalización y el uso. Este artículo le mostrará cómo acceder a esta aplicación en Windows 11.
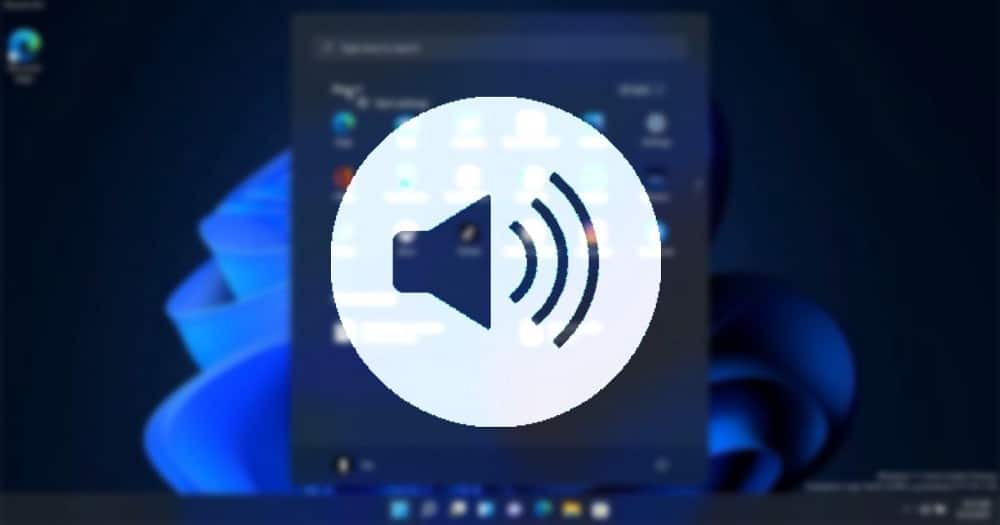
1. Cómo iniciar Narrador usando un atajo de teclado
Narrador le permite usar su PC sin un mouse para completar tareas comunes si es ciego o tiene problemas de visión. Esta aplicación lee cosas en la pantalla, como texto y botones, e interactúa con ellos.
Si usa Windows 11, puede abrir Narrador tocando Ganar + Ctrl + Intro en el teclado Este atajo funcionará incluso si estás en otra aplicación o en medio de una tarea.
Para que Narrador deje de leer en voz alta, presiona una tecla Bloqueo de mayúsculas + Esc.
2. Cómo iniciar Narrador usando el cuadro de diálogo Ejecutar
El cuadro de diálogo Ejecutar de Windows es una forma rápida de abrir una aplicación o un documento. Si está utilizando un lector de pantalla o una aplicación de texto a voz en su computadora con Windows 11, puede abrirla con el comando Ejecutar. Así es cómo:
- Haga clic en Win + R en el teclado Al hacerlo, se abre el cuadro de diálogo Ejecutar.
- En el cuadro Abrir, escriba narrador en el campo y haga clic en Aceptar.
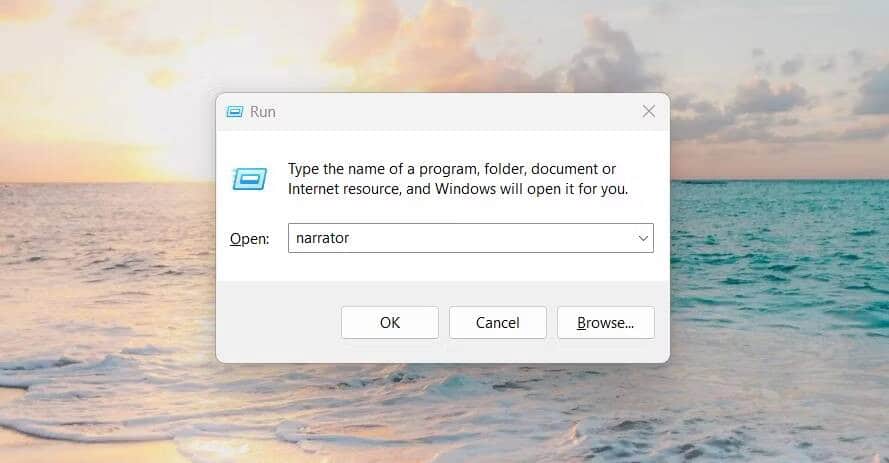
- Narrador ahora se iniciará y comenzará a leer en voz alta lo que está en su pantalla.
3. Cómo iniciar Narrador usando el símbolo del sistema
Se han realizado una serie de mejoras en la navegación web con Microsoft Edge y Narrador. Estos incluyen: Tendrá una experiencia de navegación más consistente con Narrador. Esto incluye mejoras en la navegación de encabezados, una experiencia de navegación más uniforme en el modo de exploración, en el que es menos probable que el modo de exploración pase de un elemento a otro, y una experiencia de lectura de enlaces más uniforme al navegar hacia adelante y hacia atrás. Aquí se explica cómo abrir Narrador usando el símbolo del sistema:
- Abra el cuadro de diálogo Ejecutar presionando Win + R O haciendo clic con el botón derecho en el menú Inicio y seleccionando Ejecutar.
- Escriba "cmd" en el cuadro de texto y presione Ctrl + Shift + Enter.
- Si aparece la ventana UAC en la pantalla, toque نعم seguir.
- En la ventana del símbolo del sistema, escriba narrador Y presione Participar.
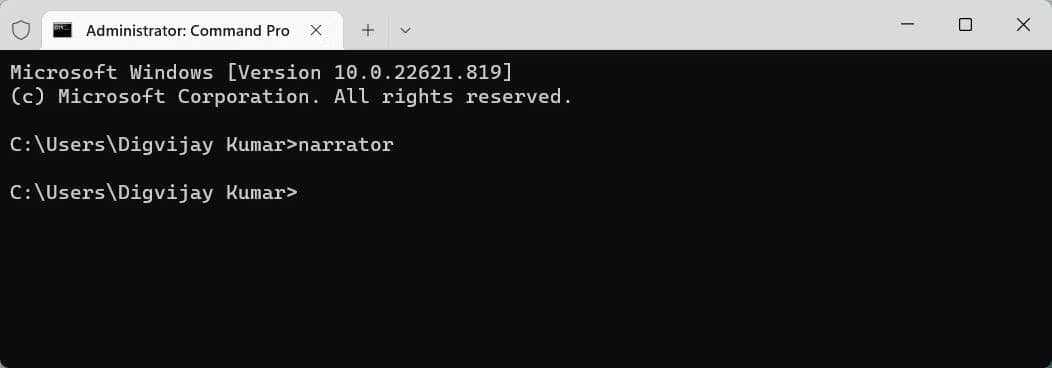
- Se abrirá la ventana Narrador y podrá comenzar a usar su lector de pantalla.
Verificar Cómo hacer que tu computadora lea el texto en voz alta.
4. Cómo iniciar Narrador usando la búsqueda de Windows
Si usa un lector de pantalla porque tiene problemas de visión, sabe lo importante que es poder encontrar cosas rápidamente en su computadora. Una aplicación puede ayudarte búsqueda de ventanas al hacerlo.
- Para abrir la Búsqueda de Windows, haga clic en el botón Menú Inicio.
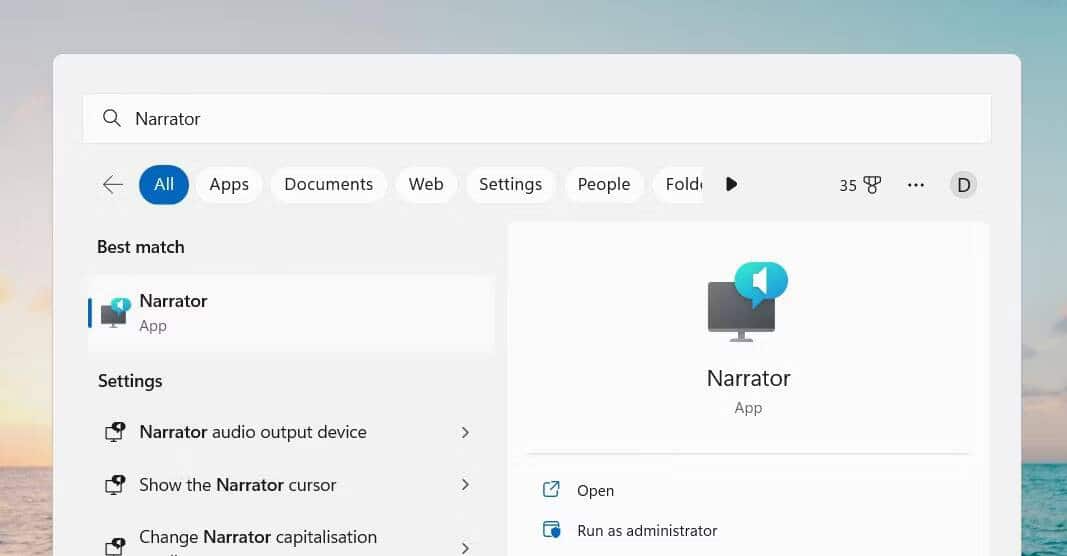
- Escriba "Narrador" en el cuadro de búsqueda y seleccione el resultado coincidente.
- Ahora tiene Narrador ejecutándose en su computadora.
5. Cómo iniciar Narrador con Windows PowerShell
Windows PowerShell es un shell de línea de comandos basado en tareas y un lenguaje de secuencias de comandos diseñado específicamente para la administración del sistema. Puede usarlo para ejecutar aplicaciones instaladas en su computadora.
Para abrir Narrador con Windows PowerShell, siga estos pasos:
- Haga clic en Win + X en el teclado para abrir el menú de enlace rápido y seleccione Terminal (administrador).
- Si aparece la ventana UAC en la pantalla, toque نعم seguir.
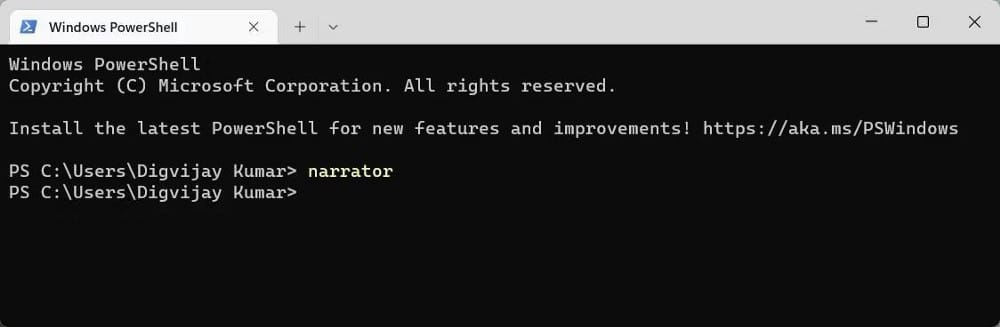
- En la ventana de PowerShell, escriba narrador Y presione Participar para iniciar Narrador.
Verificar Cómo usar Speak en PowerPoint para leer texto en voz alta.
6. Cómo iniciar Narrador usando la configuración de Windows
En Windows, también puede abrir Narrador desde la configuración de su sistema para leer texto en voz alta y usar otros comandos de voz. Los pasos son los siguientes:
- Haga clic en Win + I en el teclado para abrir la configuración del sistema.
- Haga clic en la pestaña Accesibilidad en el lado izquierdo de la pantalla.
- Ir a la sección Visión y haga clic en Narrador.
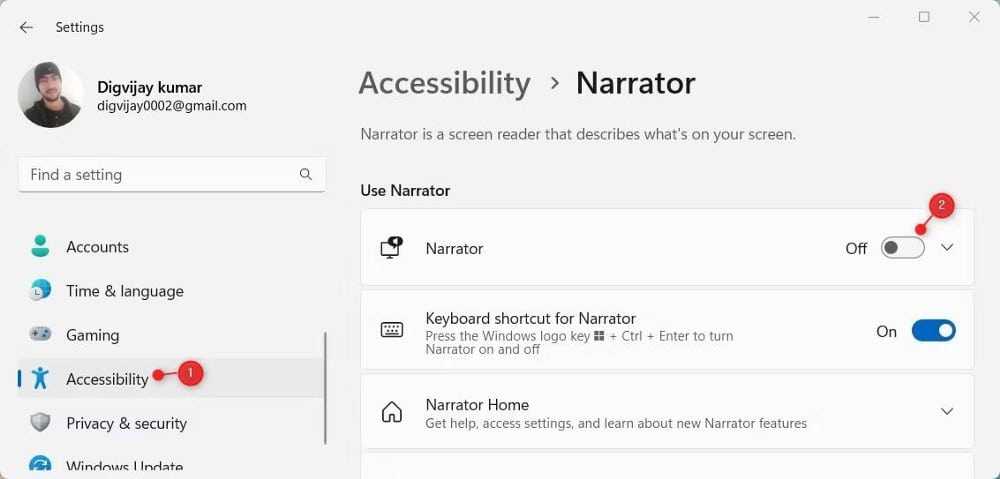
- En la sección Usar narrador, activa el interruptor junto a Narrador.
7. Cómo iniciar Narrador usando el Panel de control
En Windows 11, también puede iniciar Narrador usando el Panel de control. Esta es la forma más fácil y directa de hacerlo. Para empezar, sigue estos pasos:
- Abra el Panel de control buscando Control en la Búsqueda de Windows.
- En el Panel de control, cambie la visualización de la pantalla a iconos grandes.

- A continuación, seleccione Centro de facilidad de acceso -> Iniciar narrador.
- Narrador se iniciará en su Windows 11.
8. Cómo iniciar Narrador con un acceso directo en el escritorio
Si usa mucho Narrador, es posible que desee considerar crear un acceso directo en su escritorio para abrirlo rápidamente cuando lo necesite. Aquí se explica cómo abrir Narrador con un acceso directo en el escritorio:
- Haga clic derecho en el escritorio y seleccione Nuevo -> Acceso directo.
- En la ventana Crear acceso directo, escriba la siguiente ruta y presione Entrar.
C:\WINDOWS\system32\Narrator.exe
- Luego escriba "Narrador" en el campo "Nombre".
- Haga clic en el botón Finalizar para guardar los cambios.
Una vez que se haya creado, verá un icono de acceso directo en su escritorio. Haga doble clic en él para iniciar Narrador. Verificar Cómo usar el Narrador de Windows para convertir texto a voz.
9. Cómo iniciar Narrador a través del administrador de tareas
Windows 11 viene con muchas funciones útiles, y una de ellas es la capacidad de abrir Narrador usando el administrador de tareas. Esto puede ser útil si tiene un problema con su computadora y no puede acceder a los otros métodos sugeridos. Para abrir Narrador usando el administrador de tareas, siga estos pasos:
- Haga clic derecho en la barra de tareas y seleccione Administrador de tareas en el menú que aparece. También puedes usar Ctrl + Shift + Enter para abrirlo directamente.
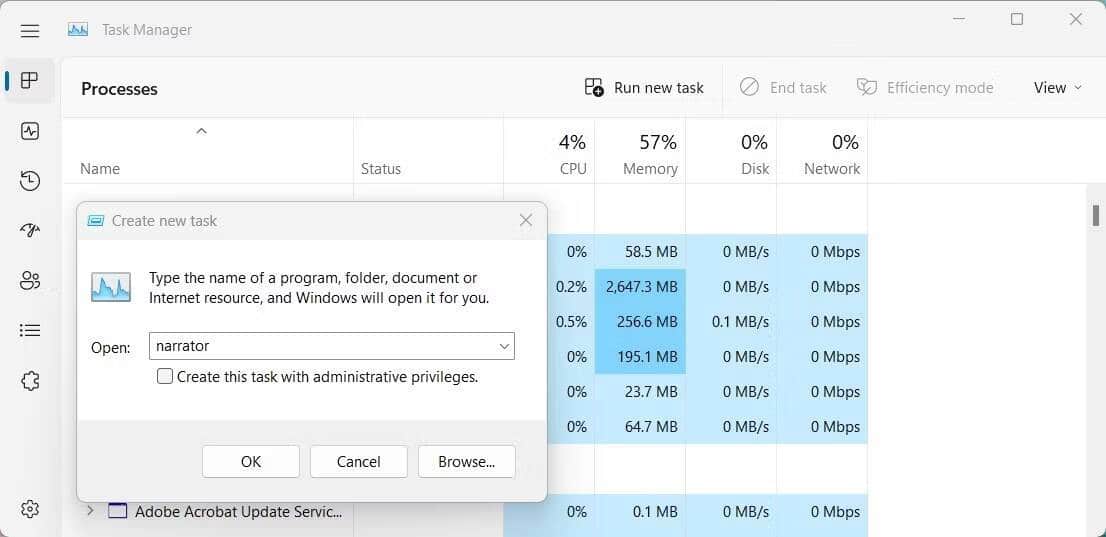
- En la ventana del Administrador de tareas, haga clic en el botón Ejecuta una nueva tarea.
- Escribe "narrador" en el campo de texto y presiona Participar.
Cierre la ventana del administrador de tareas y Narrador ahora debería estar ejecutándose.
10. Cómo iniciar Narrador desde el Explorador de archivos
Si está buscando una forma rápida de abrir Narrador en Windows 11, no hay mejor manera de hacerlo que usar el Explorador de archivos. Aquí está cómo hacerlo:
- Abra el Explorador de archivos de Windows (Aprenda cómo Abrir Explorador de archivos Para algunas formas rápidas de hacer esto).
- En la barra de direcciones, escriba "narrador" y presione Participar.
- Eso es; Narrador ahora debería estar listo para funcionar.
11. Cómo anclar Narrador a la barra de tareas
Si bien puede abrir Narrador usando cualquiera de los métodos anteriores, puede que le resulte más fácil acceder a él directamente desde la barra de tareas. Tenerlo en la barra de tareas puede facilitar el acceso a una aplicación más rápido, ya que siempre está en su escritorio. para hacer esto Siga los siguientes pasos:
- Haga clic en el menú Inicio y busque "narrador".
- Haga clic derecho en el resultado de la búsqueda y seleccione Pin a la barra de tareas desde el menú contextual.
- En la barra de tareas, aparecerá un nuevo icono. Haga clic en él para iniciar Narrador.
- Es así de simple. Así es como puede abrir Narrador en Windows 11.
Es fácil iniciar Narrador en Windows
Narrador es fácil de usar y puede ser muy útil para las personas con problemas de visión o con discapacidades que dificultan el uso de una computadora. Si está ejecutando Windows 11 y desea abrir Narrador, ahora conoce las mejores formas de hacerlo. Puedes ver ahora Formas de convertir texto en video a través de sitios web.







