El Narrador de Windows tiene como objetivo facilitar la lectura de lo que se muestra a las personas con problemas de visión. Es posible que ya tenga un lector de pantalla, pero al menos vale la pena probar este.
Windows Narrador ha estado en su computadora durante bastante tiempo, y si desea verlo en acción, la siguiente guía le mostrará cómo usarlo. Verás que no hace falta ser un genio técnico para sacarle el máximo partido a la app.
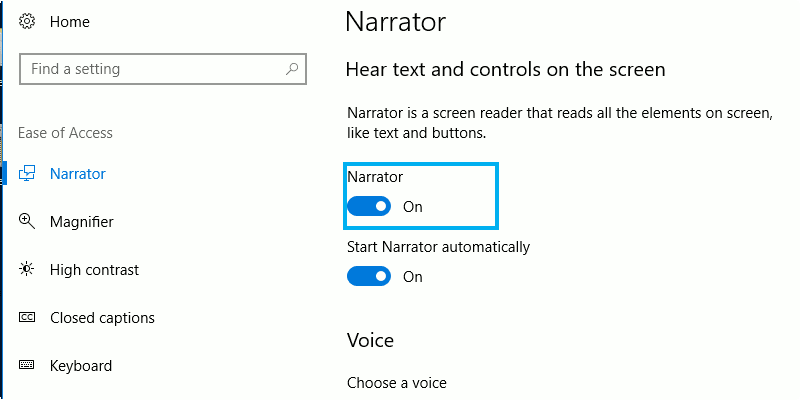
¿Qué es el Narrador de Windows?
Windows Narrator es una aplicación de texto a voz que leerá el texto en voz alta en un documento o en cada acción que realice. Es una gran aplicación que puede usar si tiene problemas de visión, ya que lo ayudará a reducir sus posibilidades de cometer un error.
Cómo habilitar el Narrador de Windows
Para habilitar el Narrador de Windows, haga clic en el botón Inicio -> Configuración -> Facilidad de acceso -> Narrador.
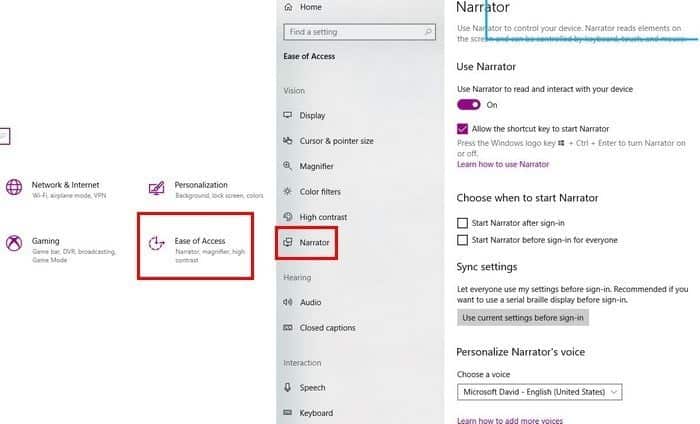
En Usar narrador, deberá activarlo y, justo después de que termine, comenzará a funcionar. Verás un cuadrado azul, y todo lo que hagas estará marcado con ese cuadrado azul. Se enumerará todo lo contenido en el cuadro azul.
Si desea iniciar Narrador con un atajo de teclado, asegúrese de hacer clic en el cuadro que lo habilita. Deberá hacer clic en el menú Inicio con Windows + Ctrl + Intro. A continuación, también verá opciones para iniciar la aplicación tan pronto como inicie sesión o antes de que otros inicien sesión.
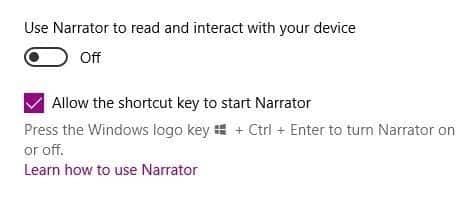
También puede compartir cómo está configurado Narrador con el resto de la familia gracias a la configuración de sincronización. Simplemente haga clic en "Usar la configuración actual" antes del cuadro de inicio de sesión.
Cómo personalizar el Narrador de Windows
Sigue desplazándote hacia abajo y también puedes personalizar la voz del Narrador. Puede elegir entre Microsoft David, Zira y Mark. La voz que suena más humana es Mark, pero si te gusta la voz de estilo robótico, puedes optar por Zira o David.
Use los controles deslizantes a continuación para ajustar la velocidad, el tono y el volumen del sonido. Obtendrá una vista previa en tiempo real de su configuración mientras usa el control deslizante.
Si necesita hacer que el texto enriquecido (es decir, texto con formato especial como color de fuente, tamaño de fuente, fuente normal, negrita, etc.) se destaque, también hay una opción para eso.
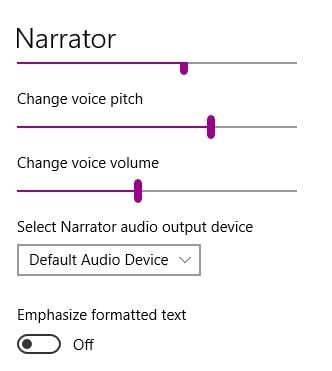
Controla cuánto escuchas de Narrador
Si no hay necesidad de escuchar todo lo que haces, busca la sección "Cambiar la cantidad de contenido que escuchas". Puede marcar la casilla Narrador para narrar caracteres mientras escribe, escuchar palabras mientras escribe, cometer errores de Narrador, escuchar pitidos cuando se realiza una acción y escuchar sugerencias sobre cómo interactuar con los controles y botones.
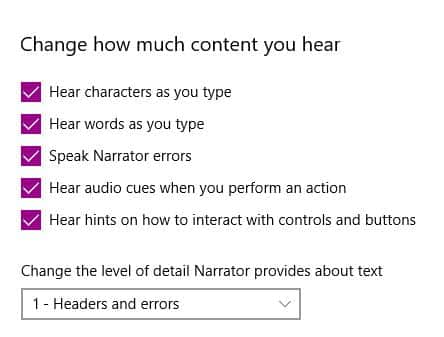
Métodos abreviados de teclado del Narrador de Windows
No olvide que una vez que se activa la aplicación, hay algunos atajos de teclado útiles que puede usar. Por ejemplo, puedes usar:
Ctrl - Parada del narrador
Win + Entrar - Iniciar o salir del narrador
Mayúsculas + F2 Muestra comandos para el elemento actual
Ctrl + flecha izquierda/derecha El narrador lee palabra por palabra.
Mayúsculas + barra espaciadora Active el modo de escaneo (Con esta función, puede navegar usando las teclas de flecha y presionando Enter, puede seleccionar esta opción.
Mayúsculas + Entrar - Modificar el modo de búsqueda
Mayúsculas + flecha arriba/abajo - Ajustar el ancho
Mayúsculas + V repite la frase
Mayúsculas + W Leer la ventana
Mayúsculas + Retroceso Volver a un artículo
Mayúsculas + U Leer la página siguiente
Mayús + MAYÚSCULAS + U - Leer la página anterior
Mayúsculas + O Leer la siguiente línea
Mayús + Mayúsculas + O Lee la linea anterior
Ctrl + Mayúsculas + P - Lee la palabra actual
Conclusión
Windows Narrador es una herramienta que puede ayudarlo a evitar errores si tiene problemas de visión.
Como ves, también es posible configurar al narrador de diferentes formas, para que pueda tener tu propio toque personal. ¿Le parece útil el Narrador de Windows? Háganos saber en los comentarios.







