Si normalmente usa el teclado numérico lateral para ingresar números rápidamente, definitivamente lo extrañará cuando deje de trabajar, especialmente si se trata de muchas matemáticas y hojas de cálculo. Sin embargo, hay formas de hacer que funcione nuevamente en Windows 11.
Como tal, exploremos cómo puede reparar un teclado numérico roto en Windows 11, junto con un truco de reemplazo rápido si no tiene el tiempo o la paciencia para reparar un teclado numérico en este momento. Verificar ¿No tienes teclado numérico? Cómo obtener el teclado numérico en Windows.

1. Encienda el interruptor de bloqueo de numeración
Si nota que su teclado está haciendo cosas extrañas como desplazarse hacia arriba y hacia abajo en lugar de escribir números, entonces el teclado numérico está deshabilitado. La forma más rápida de habilitarlo es presionar la tecla Bloq Num. Los teclados generalmente vienen con una pequeña iluminación para teclas especiales como Num Lock o Caps Lock. Si la luz está encendida, su teclado numérico está habilitado.
Si notas que las teclas no funcionan como de costumbre, y sientes cierta resistencia al pulsarlas, es hora de limpiar el teclado.
Si no hay ningún problema con la clave en sí, pase a las siguientes soluciones.
2. Deshabilitar las teclas del mouse
Si habilita la función Teclas del mouse en su computadora con Windows 11, puede usar las teclas numéricas para controlar las direcciones del cursor. Si bien esta es una buena opción para habilitar cuando el mouse falla, le impedirá usar el teclado numérico como de costumbre.
Aquí se explica cómo deshabilitar las teclas del mouse:
- Abra el menú Inicio y seleccione Configuración de.
- Ir Accesibilidad -> Ratón.
- Allí, dirígete a Usa el teclado para controlar el ratón. Y deshabilite el interruptor de palanca junto a las teclas del mouse.
- Habilite el teclado numérico y verifique si está funcionando ahora.
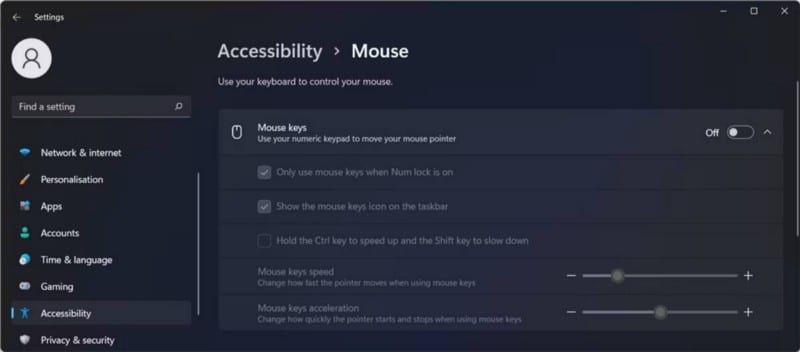
3. Ejecute el solucionador de problemas del teclado
Si un teclado numérico roto no es el único problema con su teclado, debe ejecutar un solucionador de problemas de teclado en Windows para que su teclado funcione normalmente. Así es como lo haces:
- Haga clic en Win + I para acceder a la configuración.
- Vaya a Sistema -> Solución de problemas -> Otros solucionadores de problemas y solucionadores de problemas.
- Desplácese hacia abajo hasta Teclado y toque el botón Ejecutar.
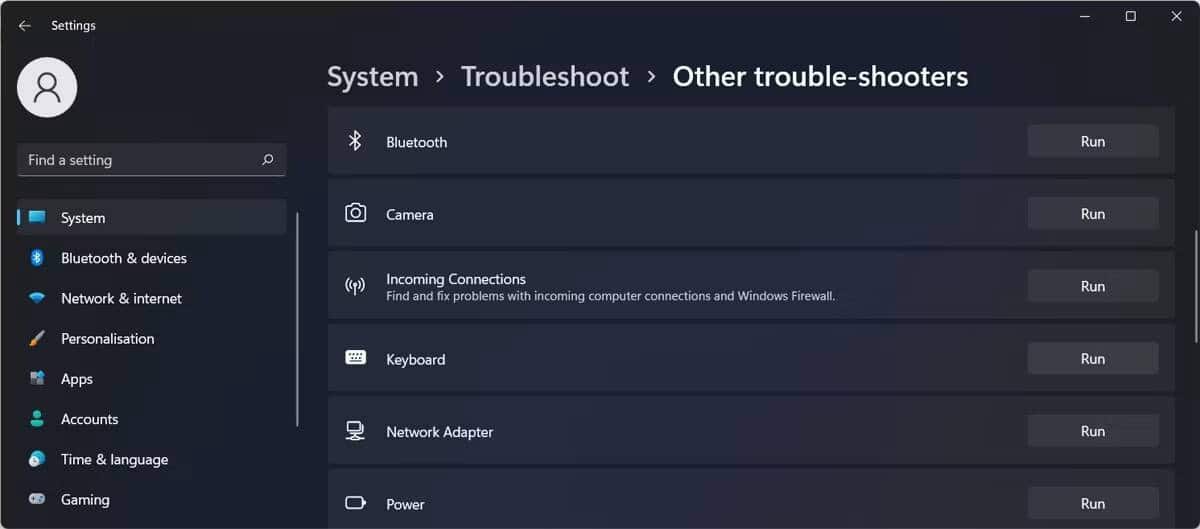
Una vez que se complete el proceso de solución de problemas, Windows le notificará los problemas detectados y sugerirá soluciones para solucionarlos. Verificar Las razones más comunes por las que la tecla de Windows no funciona en el teclado.
4. Actualizar controladores de teclado
Existe la posibilidad de que el teclado numérico del teclado no funcione debido a un controlador obsoleto, dañado o incompatible. Si está usando un teclado externo, puede descargar la última versión del controlador desde el sitio web del fabricante o puede usar el Administrador de dispositivos.
- Haga clic en Win + X Para abrir el menú de acceso rápido y seleccionar Administrador de dispositivos.
- Expande la lista de teclados.
- Haga clic derecho en el controlador del teclado y seleccione Actualización del controlador.
- En la ventana emergente, haga clic en Búsqueda automática de controladores.
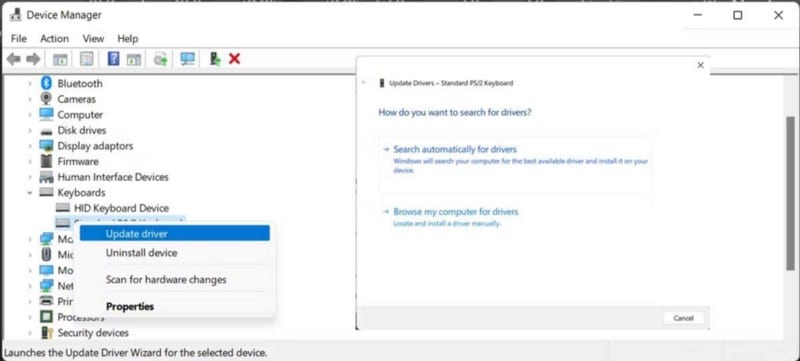
Windows 11 ahora buscará e instalará una versión de controlador verificada.
5. Modificar el registro de Windows
Es posible que una aplicación de terceros haya cambiado la configuración del sistema y ahora no puede usar el teclado numérico. En este caso, modificar el registro debería solucionar el problema.
- Abra el editor de registro con derechos administrativos buscando regedit y presionando Ejecutar como administrador.
- Dirígete a HKEY_CURRENT_USER -> Panel de control -> Teclado.
- Abierto InitialKeyboardIndicators.
- Establezca los datos de valor en 2 y haga clic en Ok.
- Reinicie su computadora y verifique si el teclado numérico está funcionando ahora.
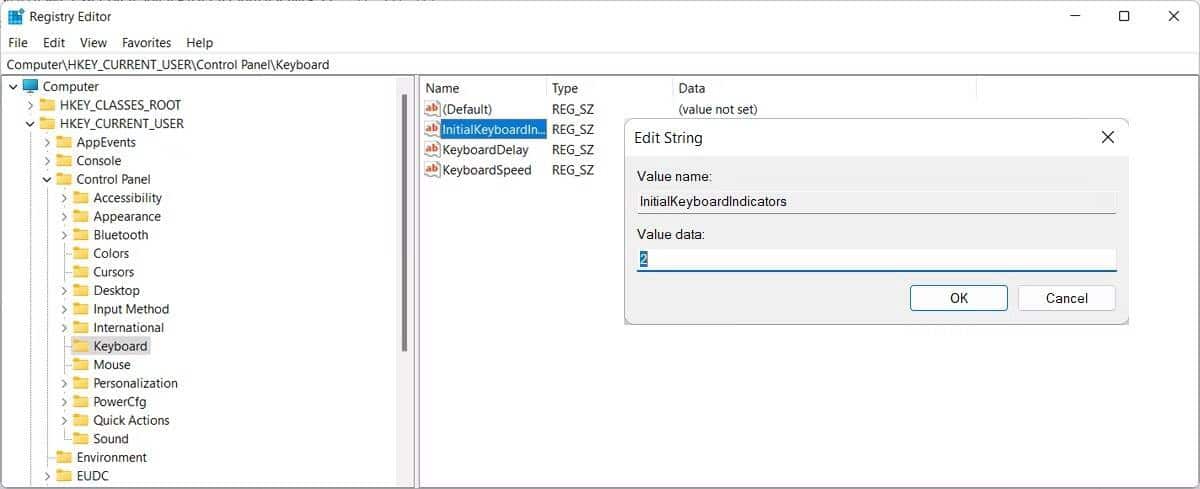
6. Usa el teclado virtual
Si no puede hacer que funcione el teclado numérico, puede usar el teclado virtual en pantalla de Windows 11 como reemplazo temporal. Para reproducirlo, presione Ctrl + Ganar + O.
Si eso no funciona, puede abrirlo desde el menú de configuración. Ir Accesibilidad -> Teclado y habilite la opción junto a Teclado en pantalla.
De forma predeterminada, el teclado virtual no incluye el teclado numérico. Para habilitarlo, toque Opciones Y seleccione la opción Activar teclado numérico.
Si buscas un teclado virtual con más opciones de personalización, puedes instalar un teclado virtual gratuito que sea compatible con Windows 11. Consulta Algunas formas de arreglar el teclado en pantalla que no funciona en Windows.
El teclado numérico está funcionando de nuevo.
Con estos consejos rápidos, su teclado numérico debería volver a funcionar. Para evitar problemas futuros, no modifique demasiado cuando se trata de restablecer el teclado.
Si nada funciona y aún no puede usar el teclado numérico, es posible que deba llevar su computadora portátil a un servicio profesional o comprar un nuevo teclado externo. Ahora puedes ver ¿El teclado del portátil no funciona? Aquí hay algunos consejos para solucionarlo..







