Si habla varios idiomas y su trabajo implica cambiar entre diferentes alfabetos o conjuntos de caracteres, entonces sabe lo útil que puede ser el teclado en pantalla. En lugar de cambiar el idioma predeterminado o buscar en línea cada letra, puede insertarla con un solo clic en el teclado virtual de Windows.
Hay muchos tipos diferentes de teclados para computadoras, el tipo más común es un teclado externo físico que se conecta a la computadora. Pero Windows proporciona una herramienta de accesibilidad integrada llamada Teclado en pantalla (OSK) que se puede usar en lugar de un teclado físico. Verificar ¿No tienes teclado numérico? Cómo obtener el teclado numérico en Windows.
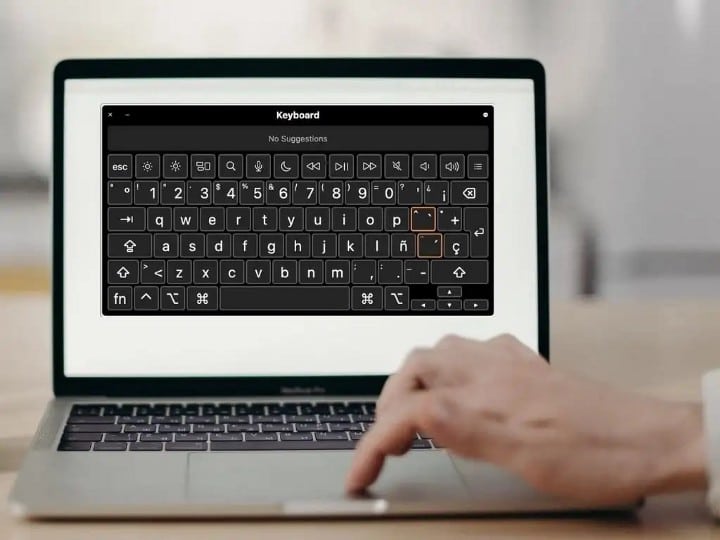
Si su teclado en pantalla deja de funcionar repentinamente, no se preocupe. Lo guiaremos a través del proceso de solución de problemas, para que pueda volver a ponerlo en funcionamiento en poco tiempo.
1. Actualizar sistema operativo
Microsoft publica con frecuencia actualizaciones para solucionar problemas de seguridad, instalar nuevas funciones o corregir problemas conocidos. Entonces, si pierde la oportunidad de actualizar a la última versión de Windows, puede enfrentar todo tipo de problemas, incluido el bloqueo del teclado en pantalla.
Inicie la Configuración de Windows y diríjase a Sistema -> Acerca de Para comprobar si su sistema está actualizado. Si no está utilizando la última versión de Windows, puede programar una actualización de Windows para que no interrumpa sus actividades actuales.
2. Encienda el teclado en pantalla usando "Configuración"
Si tiene problemas para iniciar el teclado en pantalla con el método abreviado de teclado personalizado Ganar + Ctrl + O O haciendo clic en la opción de la barra de tareas, intente encender el teclado desde la configuración de Windows.
- Haga clic con el botón derecho en el botón del menú Inicio y seleccione Configuración.
- Ir Facilidad de acceso -> teclado.
- Habilite la opción de alternar en . Usar el teclado en pantalla.
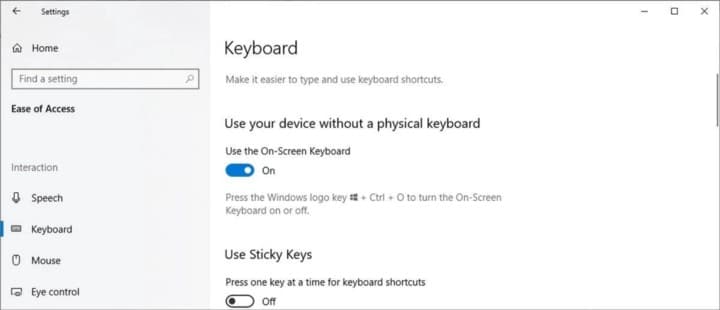
Además, puede notar que el teclado en pantalla no funciona cuando no está usando el modo tableta. En este caso, debe configurar los ajustes del sistema para poder seguir utilizando el teclado en pantalla incluso si desactiva el modo tableta.
- Haga clic en Win + I para abrir el menú de configuración.
- Ir Sistema Y desde el panel derecho, seleccione Tableta.
- Hacer clic Cambiar la configuración adicional de la tableta.
- Desde la configuración "Cuando no estoy usando mi tableta", activa el interruptor junto a Mostrar teclado táctil cuando no hay ningún teclado conectado.

3. Compruebe los servicios de Windows
Windows usa el teclado táctil y el servicio de panel de escritura a mano para garantizar que el teclado en pantalla funcione. Entonces, si el servicio deja de funcionar, se notarán problemas al intentar usar el teclado virtual.
A continuación se explica cómo comprobar este servicio:
- Haga clic en Win + R Para iniciar el cuadro de diálogo Ejecutar.
- Tipo services.msc Y presione Participar.
- Desde la lista de servicios, abra Teclado táctil y panel de escritura a mano.
- Asegúrese de que el servicio se esté ejecutando.
- Establezca el tipo de inicio en automático.
- Hacer clic Guardar -> Aceptar para guardar la nueva configuración.
- Reinicie su computadora y verifique si el teclado en pantalla ahora funciona.
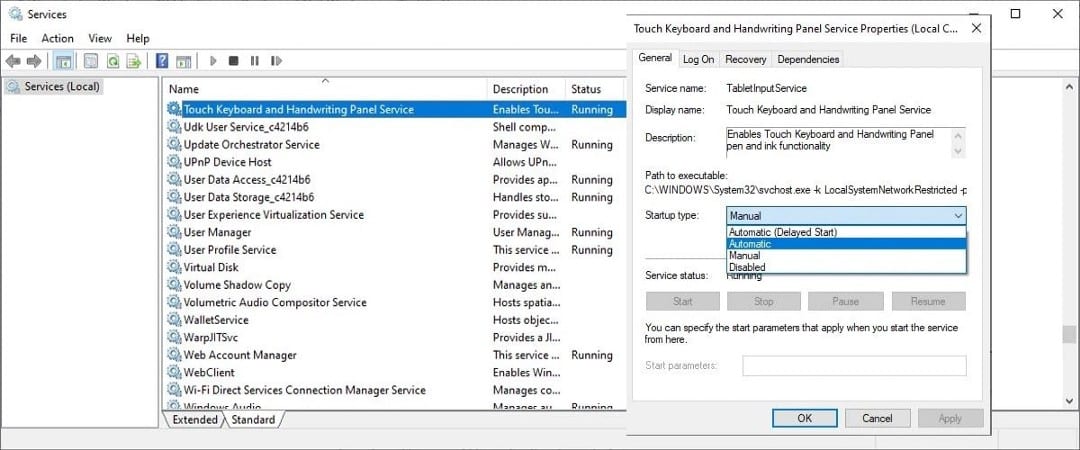
4. Ejecute un escaneo SFC
Si un archivo de sistema dañado está causando el problema del teclado en pantalla, ejecutar System File Checker debería solucionar el problema. Inicie el símbolo del sistema con privilegios de administrador. Luego escriba el siguiente comando y presione Participar para comenzar el examen.
sfc /scannow
SFC encontrará y reemplazará automáticamente cualquier archivo de sistema corrupto o faltante. Verificar ¿Cuál es la diferencia entre CHKDSK, SFC y DISM en Windows 10?
5. Pruebe una aplicación de terceros
Si no logró reparar el teclado en pantalla de Windows, o si aún no puede identificar el problema, puede intentar usar una aplicación de terceros. En general, las aplicaciones de teclado virtual son fáciles de configurar y tienen funciones de productividad como predicción de texto o revisión ortográfica.
Cómo arreglar el teclado en pantalla que no se muestra en Chrome
Cuando usa el teclado en pantalla, puede notar que deja de funcionar en Google Chrome. En este caso, debe modificar las propiedades de Chrome de la siguiente manera:
- Haz clic derecho en el archivo ejecutable de Chrome.
- Localizar ئصائص y abre la pestaña abreviatura.
- En el campo de destino, agregue - deshabilitar-usb-teclado-detectar al final de la línea.
- Hacer clic Aplicar -> Aceptar Para guardar la nueva configuración del navegador.
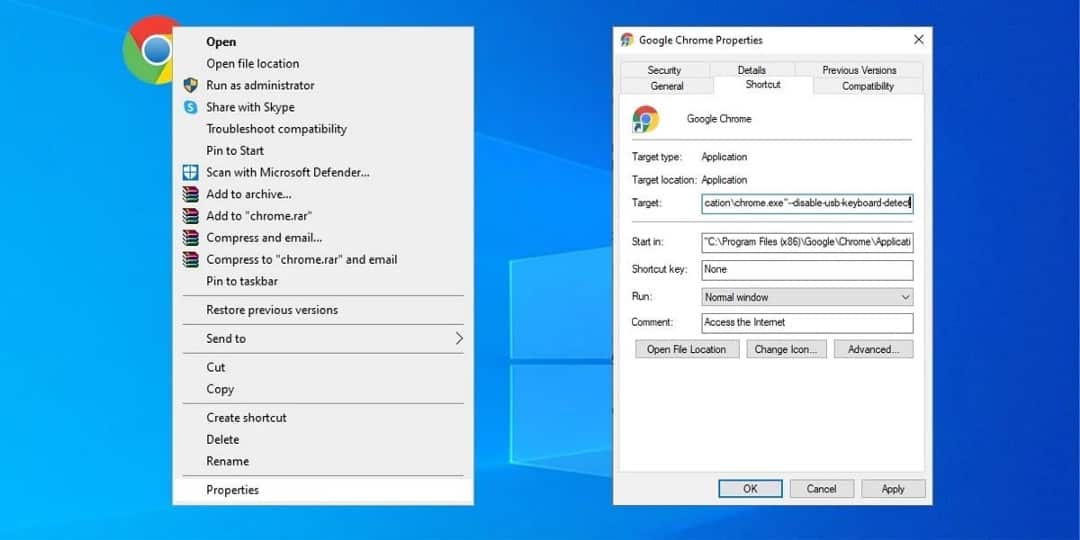
Visualización del teclado en pantalla
Puede ser difícil identificar el error en el teclado en pantalla, pero estos consejos te ayudarán a resolver el problema. Una vez que lo solucione, no debería contentarse con la experiencia de usuario estándar. En su lugar, encuentre formas de hacer que el teclado en pantalla sea más fácil de usar y más eficiente. Ahora puedes ver Las razones más comunes por las que la tecla de Windows no funciona en el teclado.







