Cuando instala y ejecuta aplicaciones en su computadora con Windows 11 desde fuentes no verificadas, corre el riesgo de infectarse con todo tipo de malware. Sin embargo, abrir estas aplicaciones de alto riesgo en un entorno aislado no representa ningún riesgo potencial. Eso es porque sandbox es una máquina virtual completamente separada de su sistema real, lo que significa que nada fuera de él puede propagarse.
Hysolate es una aplicación que le permite crear fácilmente este entorno virtual para probar esas aplicaciones de alto riesgo. Aquí se explica cómo descargarlo y usarlo. Verificar Los mejores sitios web seguros para descargar software de Windows gratis.

Cómo descargar Hysolate en Windows 11
Antes de descargar Hysolate, debe verificar si su PC con Windows cumple con los requisitos. Como mínimo, necesitará una computadora con Windows 10 Pro, un procesador Intel Core i5, 8 GB de RAM y una unidad de estado sólido (SSD).
Hysolate tiene dos versiones diferentes que puedes descargar: la versión gratuita y la versión corporativa. Si solo desea probar aplicaciones de alto riesgo, la versión gratuita es todo lo que necesita. No necesita ninguna de las características avanzadas que vienen con Enterprise Edition.
Así que cuando estés listo, dirígete a Página de descarga de Hysolate y haga clic en Descargar ahora.
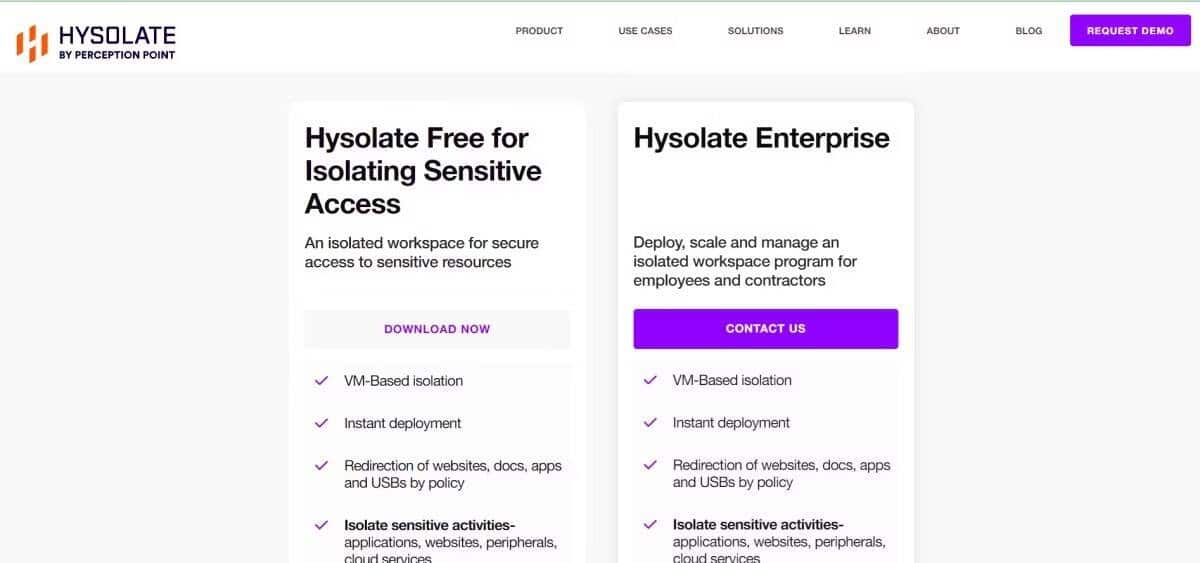
Esto no descargará Hysolate inmediatamente, ya que primero deberá completar un formulario. Simplemente ingrese su nombre y apellido y dirección de correo electrónico en el formulario, luego haga clic en Descarga gratuita de Hysolate.
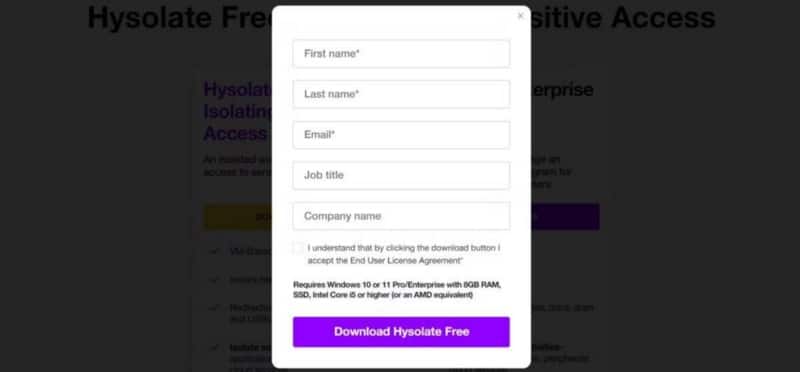
A continuación, recibirá un correo electrónico con un enlace para descargar Hysolate (verifique en su bandeja de entrada la dirección de correo electrónico que ingresó). Una vez que el correo electrónico esté abierto, toque Descargar Hysolate.
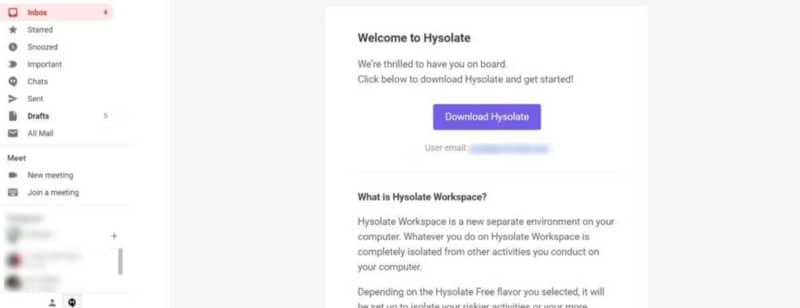
Después de que Windows haya terminado de descargar Hysolate, vaya a donde se guardó. Haga doble clic en el archivo de instalación y siga las instrucciones para instalar la aplicación en su dispositivo con Windows 11.
Una vez que Windows complete el proceso de instalación, Hysolate se convertirá en parte de las aplicaciones de inicio. Esto puede ralentizar significativamente su computadora. Entonces, si no quieres esto, puedes eliminarlo de Lista de aplicaciones de inicio Así que puedes ejecutarlo manualmente cuando quieras.
Cómo cambiar de su entorno principal al entorno Hysolate predeterminado en Windows 11
Con Hysolate ejecutándose, puede cambiar a su entorno virtual, también conocido como espacio de trabajo, presionando Win + Alt + Tecla de flecha izquierda o Tecla de flecha derecha. Presionar la misma combinación de teclas lo eliminará del espacio de trabajo y lo regresará a su entorno principal. Sin embargo, Hysolate aún se ejecutará en segundo plano.
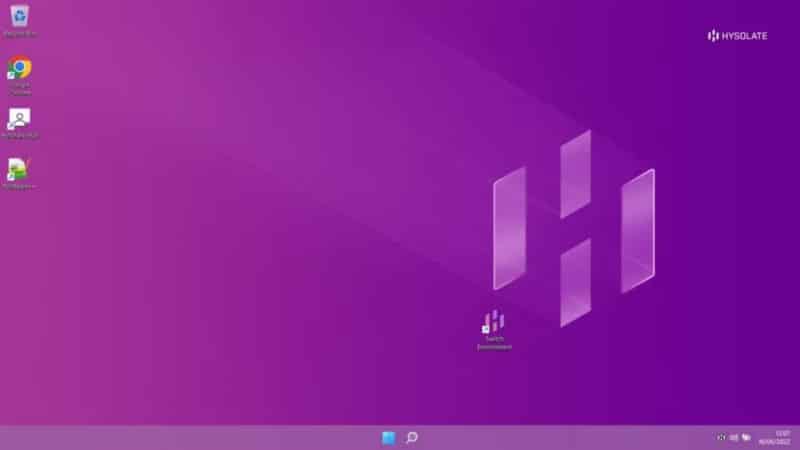
Alternativamente, puede hacer clic con el botón derecho en el icono de Hysolate en el área de la bandeja del sistema de la barra de tareas y seleccionar interruptor de ambiente Para cambiar entre su entorno principal y el espacio de trabajo de Hysolate.

Para cerrar Hysolate, haga clic derecho en su icono en el área de la bandeja del sistema de la barra de tareas y seleccione salida.
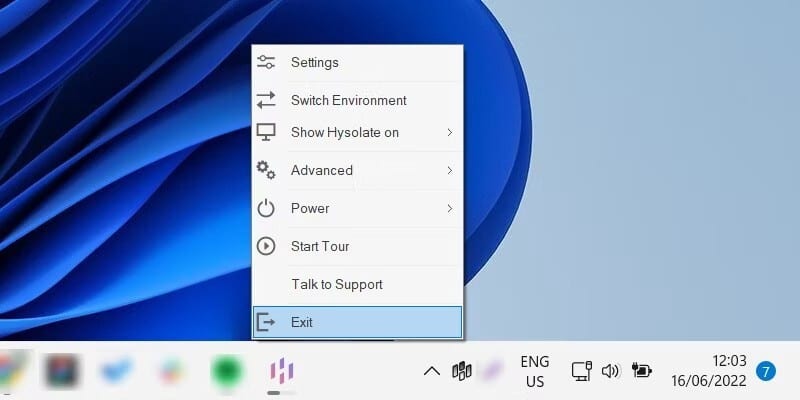
Aparecerá una ventana emergente en la esquina superior derecha de la pantalla, así que toque نعم , salga para cerrar completamente el entorno virtual de Hysolate.
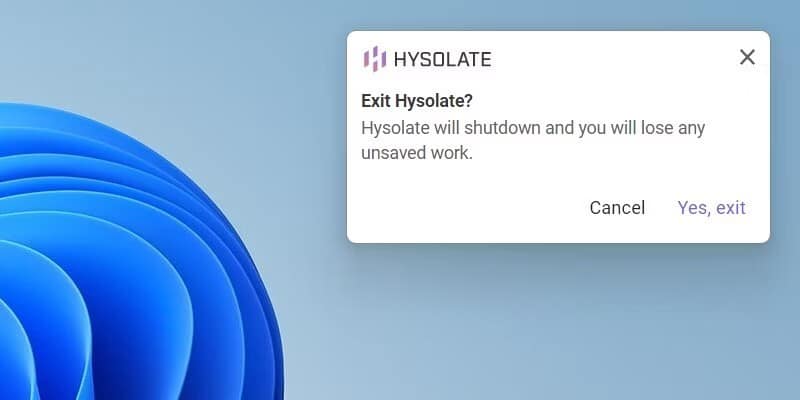
Como puede ver, usar Hysolate para activar el espacio aislado de Windows 11 es mucho más fácil en comparación con configurar una máquina virtual con aplicaciones como Hyper-V, VirtualBox y VMWare.
Sabores de Hysolate: Comparación de Endpoint Threat y Sensitive Access
Hysolate viene en dos sabores o configuraciones: amenazas de punto final y acceso confidencial.
Las amenazas de punto final son la configuración que desea cuando necesita un entorno aislado para realizar actividades riesgosas en su computadora, como instalar aplicaciones de alto riesgo. El tipo de acceso confidencial se usa cuando desea un entorno aislado que esté completamente oculto de las aplicaciones maliciosas de captura de pantalla o registro de teclas que pueden estar al acecho en el entorno central de su sistema. Puede cambiar los sabores en cualquier momento, y es fácil de hacer.
Para cambiar los sabores en Hysolate, haga clic con el botón derecho en el icono de Hysolate en el área de la bandeja del sistema de la barra de tareas. luego seleccione Configuración de.
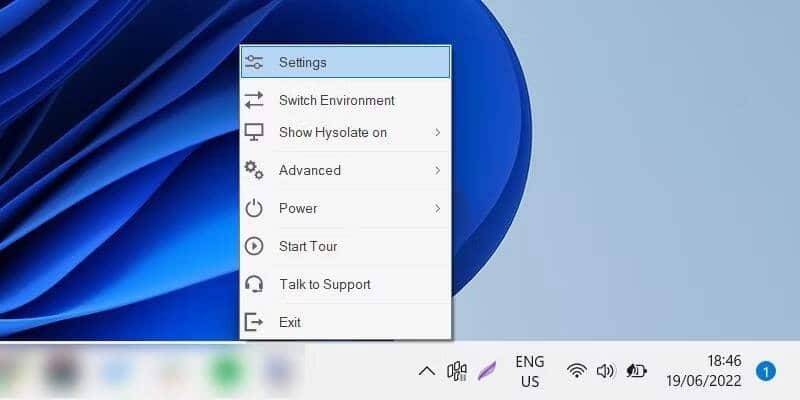
En la configuración de Hysolate, toque Sabor Hysolato en el menú del lado izquierdo y seleccione el sabor que desea en el lado derecho haciendo clic en el botón Cambio de sabor.
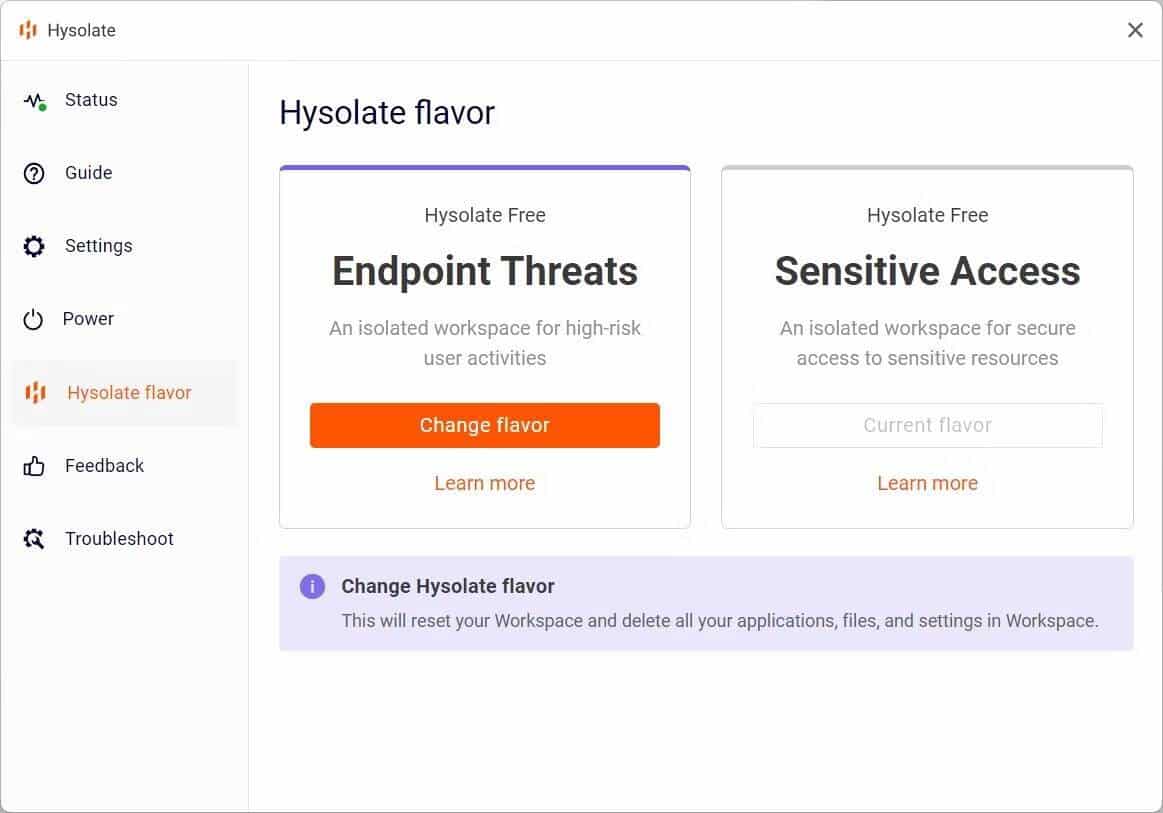
Confirme que desea cambiar de sabor haciendo clic en Si, cambia el sabor. Hysolate luego cambiará al nuevo sabor, pero esto puede tardar un tiempo en cargarse, así que tenga paciencia.
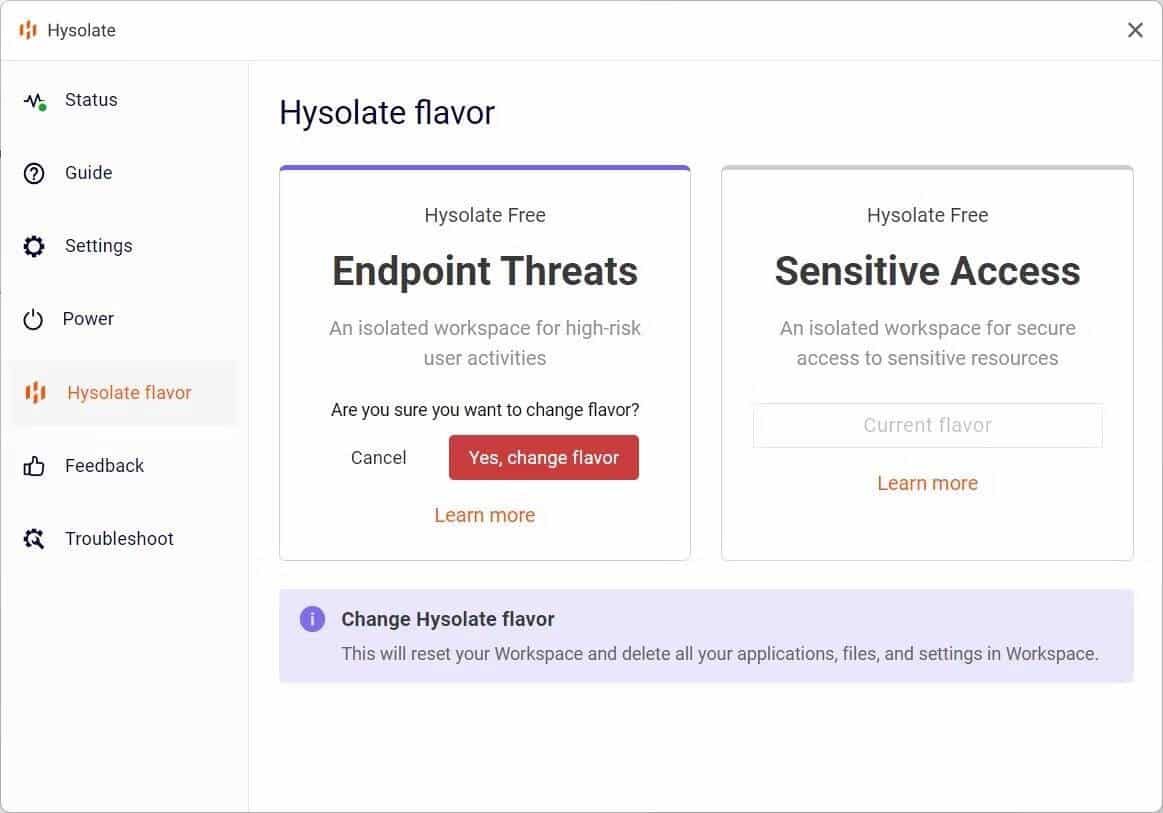
Tenga en cuenta que cambiar los tipos esencialmente eliminará el espacio de trabajo en el que se encuentra y creará uno nuevo, lo que significa que se eliminarán todas las aplicaciones, archivos, carpetas y configuraciones en el entorno virtual actual. Verificar Cómo transferir archivos entre el sistema operativo invitado en la máquina virtual y la computadora host.
Cómo ejecutar de forma segura una aplicación de alto riesgo con Hysolate en Windows 11
Para instalar aplicaciones de alto riesgo en Hysolate, elija el tipo de amenazas de punto final en la configuración de la aplicación y vaya al espacio de trabajo una vez que esté completamente cargada. De inmediato, notará que Hysolate ya tiene algunas aplicaciones preinstaladas, como Google Chrome y Notepad. Luego puede usar Chrome para descargar aplicaciones de alto riesgo que dudaba probar en su entorno principal.
Si ya instaló la aplicación de alto riesgo en su sistema pero tiene miedo de ejecutarla, puede abrirla en el espacio de trabajo. Mientras se ejecuta Hysolate, haga clic derecho en la aplicación sospechosa y seleccione Mostrar más opciones -> Abrir en espacio de trabajo.
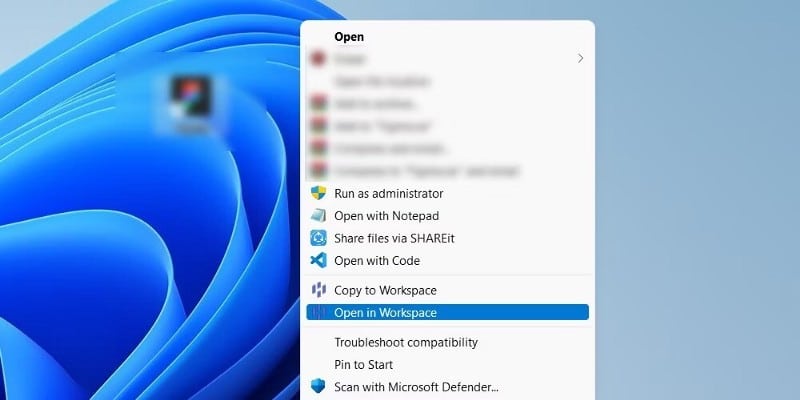
También puede abrir o copiar otras cosas en el espacio de trabajo de Hysolate, como archivos, carpetas y unidades USB que no sean de confianza.
¿Puedo usar el navegador Chrome preinstalado en mi espacio de trabajo para visitar sitios web de alto riesgo?
Sí tu puedes. Al igual que con las aplicaciones, puede visitar sitios web de alto riesgo y no preocuparse de que su sistema se infecte con malware cuando utiliza amenazas de punto final. Además, Windows también instalará la extensión Hysolate en Chrome durante la instalación de la aplicación principal. Mientras está en su entorno principal, puede abrir un enlace sospechoso en el espacio de trabajo haciendo clic derecho sobre él y seleccionando Abierto en Hysolate.
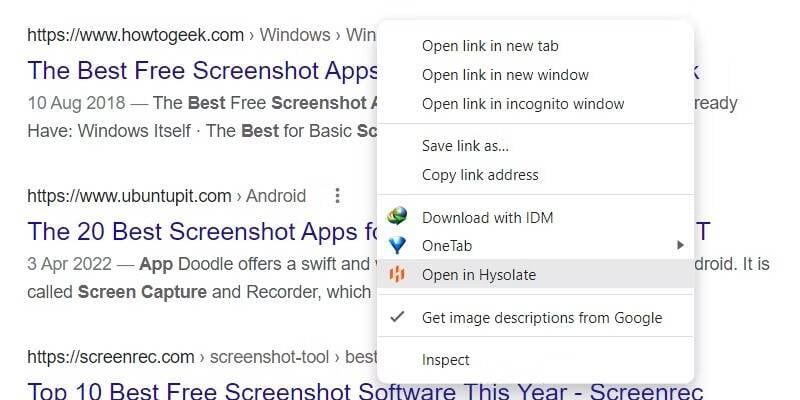
También puede visitar sitios web en los que ingresa información confidencial, como sus datos personales y financieros, con tranquilidad cuando utiliza un tipo de acceso confidencial.
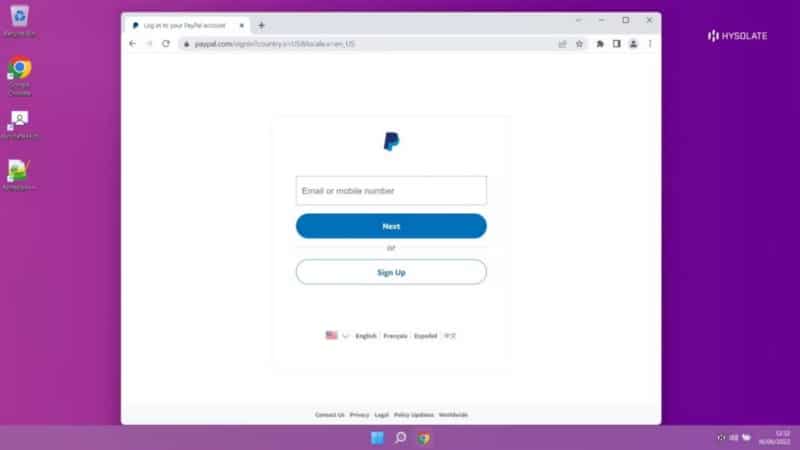
De hecho, la extensión Hysolate en Chrome puede detectar cuando visitas un sitio sensible en tu entorno principal. Cuando la extensión se encuentra con un sitio web que se cree que es confidencial, verá una ventana emergente en la esquina superior derecha de la ventana de Chrome. Y cuando haces clic añadir como sensor En la ventana emergente, Hysolate redirigirá el enlace al espacio de trabajo y abrirá automáticamente el sitio web en el navegador Chrome preinstalado.
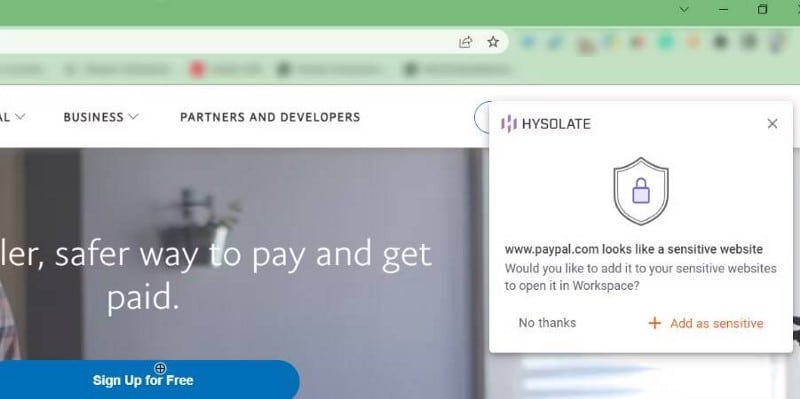
Ahora, cada vez que visite ese sitio web que agregó como sitio confidencial, Hysolate, siempre que esté activo, lo abrirá automáticamente en el espacio de trabajo. Verificar Las mejores formas fáciles de aumentar la seguridad en Microsoft Defender y Windows 10.
Lo que pasa en Hysolate se queda en Hysolate
Cuando se encuentra en un espacio de trabajo de Hysolate, puede ejecutar aplicaciones que sospecha que contienen malware o errores sin poner en riesgo su sistema. Incluso puede visitar sitios web confidenciales y vulnerables de forma segura y con tranquilidad. Esto se debe a que lo que haga en ese entorno no afectará en absoluto a su computadora.
Siempre que su computadora cumpla con los requisitos mínimos, puede descargar y ejecutar Hysolate con relativa facilidad. Ahora puedes ver Cómo habilitar Hyper-V en Windows 11 para crear una máquina virtual.







