La aplicación de seguridad integrada en Windows 10 a menudo supera Aplicaciones antivirus de pago en varias pruebas independientes. Recientemente recibió la certificación del laboratorio de investigación de seguridad 100% AV-Test y podría decirse que es todo lo que necesita en este momento para proteger su PC contra el malware.
Ahora conocido como Microsoft Defender (en lugar de Windows Defender), es un conjunto simple de herramientas que en su mayoría se ejecutan en segundo plano. Sin embargo, busque en la configuración de Defender y encontrará potentes funciones que pueden proteger aún más su PC de las amenazas más recientes. Te explicaremos cómo acceder a él para mejorar la seguridad ciudadana.

1. Detectar y eliminar malware oculto
De forma predeterminada, el componente Antivirus de Microsoft Defender realiza un análisis rápido de su sistema todos los días. Donde solo comprueba las carpetas donde se encuentran las amenazas más comunes.
Para realizar una comprobación manualmente, vaya a Configuración -> Actualización y seguridad -> Seguridad de Windows O escriba Seguridad en la barra de búsqueda del menú Inicio y seleccione la mejor coincidencia. Localizar Protección contra virus y amenazas Y haga clic en Comprobación rápida.
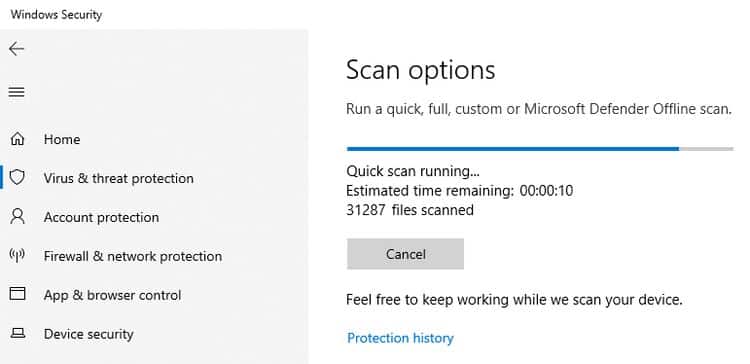
Para un análisis más completo, haga clic en Opciones de análisis y elija una prueba completa , que verifica cada archivo y aplicación en su computadora. En su lugar, seleccione Cheque personalizado , que le permite escanear archivos y carpetas específicos en busca de malware.
Si sospecha que su sistema está infectado, pero otros análisis no han encontrado nada, seleccione Análisis sin conexión de Microsoft Defender. Esta opción tiene como objetivo el malware difícil de detectar, como los rootkits.

El análisis funciona sin conexión al reiniciarse en un entorno seguro para realizar un análisis fuera de Windows, donde no se puede ejecutar el malware oculto. Asegúrese de guardar todos los archivos abiertos y cerrar todas las aplicaciones y programas antes de seleccionar esta opción, luego toque Comprobar ahora -> Comprobar y su computadora se reiniciará.
El examen dura hasta 15 minutos. No se asuste si la pantalla se vuelve negra durante unos segundos, esto es normal. Si se encuentra algún malware, se le pedirá que lo elimine, pero de lo contrario, su computadora se reiniciará en Windows una vez que se complete el escaneo.
2. Proteja sus archivos del ransomware
Los virus ransomware pueden causar serios problemas en su computadora, restringiendo el acceso, o incluso impidiendo que use su computadora, o cifrando sus archivos y carpetas y exigiendo que pague algo de dinero (el rescate) para desbloquearlos sin garantía de que un descifrador funcione encriptado. .
Por extraño que parezca, la función de protección contra ransomware de Defender está desactivada de forma predeterminada, lo más probable es que impida que se bloqueen las aplicaciones legítimas. Afortunadamente, la función es fácil de habilitar.
En la pantalla Protección contra virus y amenazas, desplácese hacia abajo hasta Protección contra ransomware y toque Departamento de protección contra ransomware.
Haga clic en el interruptor de palanca debajo Acceso controlado a la carpeta para ejecutarlo Si lo hace, protegerá sus carpetas Imágenes, Documentos, Vídeos, Música y Escritorio, pero puede complementar la lista haciendo clic en carpetas protegidas , Entonces Agregar una carpeta protegida.
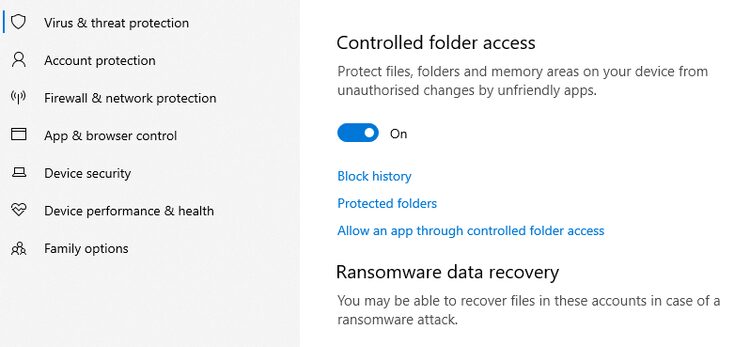
No puede eliminar la protección de carpetas predefinidas, pero puede permitir que aplicaciones específicas accedan a ellas haciendo clic en Permitir una aplicación A través del acceso controlado a la carpeta.
3. Bloquea automáticamente el malware más reciente
Microsoft Defender brinda protección en tiempo real contra malware, detectando y bloqueando amenazas conocidas mediante una base de datos de definiciones de virus constantemente actualizada.
También protege su sistema de amenazas aún no identificadas a través de una característica llamada Protección entregada en la nube , anteriormente conocido como Microsoft Active Protection Service (MAPS). Esto carga los detalles de los archivos sospechosos a Microsoft para determinar si son seguros.
La función está habilitada de forma predeterminada, pero vale la pena verificar si está desactivada por otra aplicación de seguridad o malware oculto. Debería ver una advertencia si este es el caso.
En la pantalla Protección contra virus y amenazas, toque Administrar la configuración En Configuración de protección contra virus y amenazas y active Protección entregada en la nube Si aún no está activo.
También debe activar el envío automático de muestras para enviar archivos sospechosos a Microsoft para su posterior análisis. Esto puede parecer un riesgo para la privacidad, pero solo hará que los archivos de la aplicación se carguen automáticamente. Si el archivo contiene información personal, se le pedirá su permiso antes de enviarlo. Verificar 18 configuraciones de privacidad que debes considerar en Windows 10.
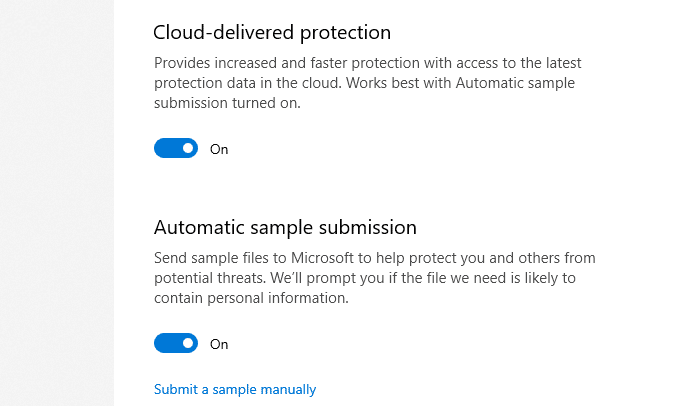
Si Microsoft detecta que un archivo es peligroso, se bloqueará no solo en su computadora sino también en otros sistemas de usuarios de Microsoft Defender. Piense en ello como si desempeñara su papel en la comunidad de seguridad.
4. Bloquee aplicaciones no reconocidas y no deseadas
La actualización de mayo de 2020 agregó protección contra aplicaciones no deseadas (PUP) a la seguridad de Windows (en el pasado, se requería bloquear estas aplicaciones basura con un comando de PowerShell) para complementar la función. Pantalla inteligente Actual.
Para asegurarse de que estas herramientas brinden la máxima protección, seleccione Control de aplicaciones y navegadores En Seguridad de Windows. Haga clic en Ejecutar en Protección basada en la reputación si se le solicita, luego haga clic en Configuración de protección basada en reputación.
La opción Verificar aplicaciones y archivos usa Microsoft Defender SmartScreen para detener la ejecución de aplicaciones no reconocidas y que no son de confianza en su computadora. Aunque a veces bloquea algunas aplicaciones legítimas (que puede elegir ejecutar de todos modos), deben estar habilitadas. Sin embargo, a menos que esté utilizando Edge, la segunda opción de SmartScreen se puede desactivar.
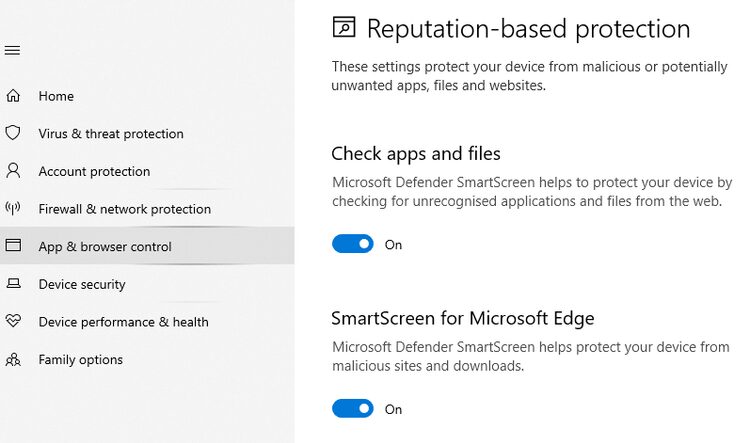
En Bloquear aplicaciones potencialmente no deseadas, asegúrese de que tanto Bloquear aplicaciones como Bloquear descargas estén marcados para evitar que los archivos basura incluidos se instalen junto con otras aplicaciones.
5. Configure los ajustes del cortafuegos de Defender
El Firewall de Windows Defender bloquea automáticamente las amenazas de seguridad entrantes y salientes, siempre que esté configurado correctamente. Hacer clic Protección de redes y cortafuegos En Seguridad de Windows y asegúrese de que las opciones Dominio, Privado y Público estén activadas.
Firewall de seguridad y protección de red de Windows le permite ver el estado del Firewall de Windows Defender y ver a qué redes está conectado su dispositivo. Puede activar o desactivar el Firewall de Windows Defender y acceder a las opciones avanzadas del Firewall de Windows Defender para los siguientes tipos de redes:
- Redes de dominio (lugar de trabajo).
- Redes privadas (se pueden descubrir).
- Redes públicas (no se pueden descubrir).
Se utiliza un cortafuegoslas normasA través del cual se escanea todo el tráfico de Internet. Para definir sus propias reglas, haga clic en Configuración avanzada y seleccione Reglas de entrada para controlar los datos entrantes a su computadora o Reglas de salida para administrar la red y el tráfico de Internet.
Puede bloquear puertos específicos para protegerse contra tipos peligrosos de tráfico web, por ejemplo, el puerto 21, que administra las transferencias de archivos (FTP):
- Seleccione Reglas entrantes y, en la barra lateral derecha, haga clic en Nueva regla.
- في Nuevo controlador de reglas entrante , Localizar Puerto y haga clic en Siguiente.
- Ingresar 21 En el cuadro Puertos locales seleccionados, haga clic en Siguiente.
- En la siguiente pantalla, seleccione bloqueo de llamadas y haga clic en Siguiente dos veces.
- Asigne a la regla un nombre como Bloquear transferencias de archivos entrantes y haga clic en "finalizandopara aplicarlo.
Si encuentra algún problema con una regla que creó, selecciónela y elija inhabilitar regla O Eliminar.
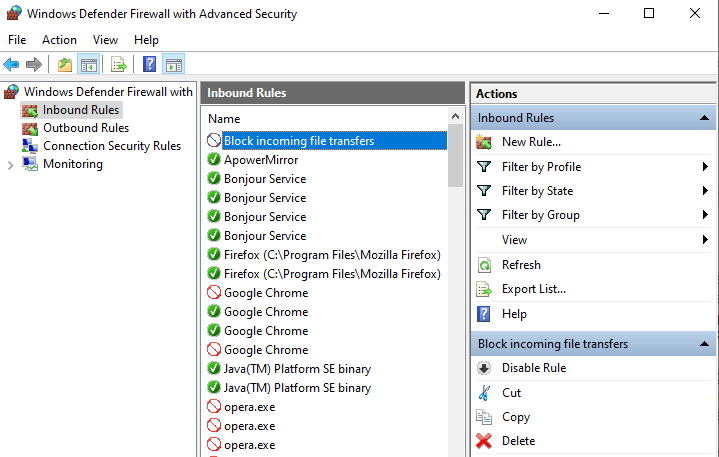
6. Acceda a la configuración avanzada de Defender con ConfigureDefender
Microsoft Defender tiene muchas configuraciones avanzadas a las que no puede acceder a través de la seguridad de Windows, pero debe desbloquearlas mediante comandos complejos de PowerShell. Aquí es donde está ConfigurarDefender útil.
Esta aplicación gratuita proporciona una interfaz gráfica de usuario para todas las configuraciones de Defender, lo que le brinda control total sobre la seguridad de su sistema. Puede habilitar y deshabilitar fácilmente cualquier opción que desee, desde configuraciones básicas como verificar todas las descargas y archivos adjuntos hasta ajustes avanzados como bloquear macros de Office potencialmente peligrosas en memorias USB.
ConfigureDefender es muy fácil de usar, con opciones de un solo clic que aplican protección predeterminada, alta o máxima a Microsoft Defender. Deberá reiniciar su computadora para que los cambios surtan efecto.
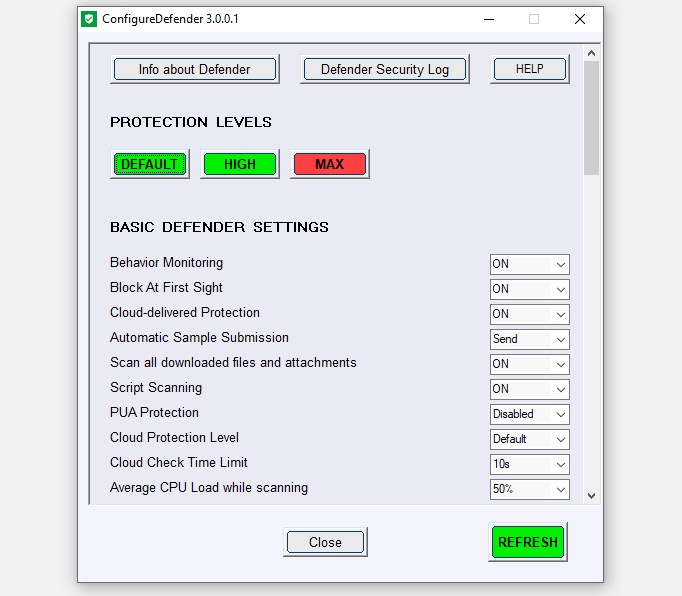
Reforzar las defensas de Microsoft Defender
Aunque puede dejar que Microsoft Defender haga lo suyo sin cambiar ninguna configuración, hay beneficios claros al habilitar las opciones que están desactivadas de forma predeterminada. Esto no solo aumentará su protección contra las amenazas más recientes, sino que también significa que puede personalizar su seguridad para satisfacer sus necesidades.
Por supuesto, no tiene que quedarse con la aplicación integrada de Windows 10 si prefiere confiar en otra compañía para defender su PC. hay mucho de Otras suites de seguridad gratuitas y de confianza Para Windows que vale la pena estudiar.







