DISM es una herramienta de línea de comandos integrada que ayuda a detectar y restaurar una imagen del sistema de Windows. Pero como cualquier otra característica de Windows, puede encontrarse con algunos errores inesperados de vez en cuando. Por ejemplo, algunos usuarios encontraron el error DISM 2 mientras usaban la herramienta.
Entonces, si también encuentra el error DISM 2, las siguientes soluciones lo ayudarán a deshacerse de él para siempre. Verificar ¿Cuál es la diferencia entre CHKDSK, SFC y DISM en Windows 10?
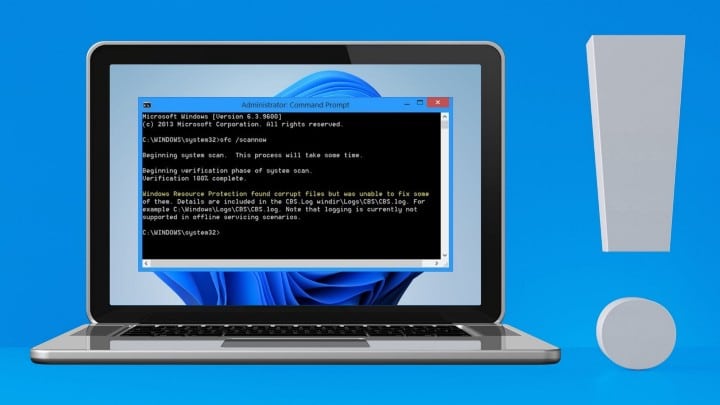
¿Qué es el error DISM 2?
El error DISM 2 aparece cuando el sistema no puede encontrar un archivo específico durante un escaneo DISM. El error detiene el proceso de verificación de la imagen del sistema de Windows y el proceso de reparación del almacén de componentes. Afortunadamente, es muy fácil deshacerse de este mensaje de error.
Aquí están todas las soluciones efectivas que puede probar en este caso.
1. Actualizar la herramienta DISM
La primera solución para eliminar el mensaje de error es actualizar la herramienta DISM. La actualización de la herramienta reparará automáticamente los archivos corruptos de la red operativa.
Puede actualizar DISM siguiendo estos pasos.
- Abra el símbolo del sistema con privilegios de administrador.
- Escriba el siguiente comando y presione Participar.
dism.exe/image:C /cleanup-image /revertpendingactions
- Después de eso, reinicie el sistema.
- Abra el símbolo del sistema nuevamente en modo administrador.
- Ejecute el siguiente comando para limpiar el almacén de componentes.
dism.exe /online/Cleanup-Image /StartComponentCleanup
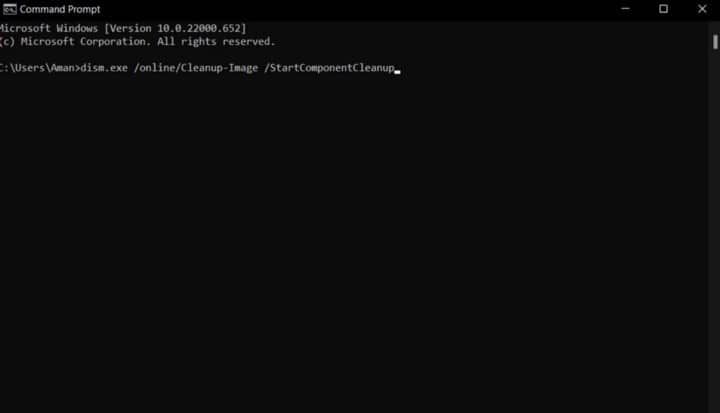
- Reinicie el sistema nuevamente y abra el símbolo del sistema con privilegios de administrador.
- Escriba y ejecute el siguiente comando para ejecutar un escaneo SFC.
sfc /scannow
- Eso es todo. Reinicie el sistema nuevamente e intente ejecutar un escaneo DISM. Compruebe si el problema persiste.
Verificar Cómo reparar el código de error 0xc0000225 en Windows.
2. Ejecute un escaneo CHKDSK
El mensaje de error puede aparecer debido a problemas con el disco duro. Si este es el caso, puede considerar ejecutar un análisis CHKDSK.
El escaneo CHKDSK encuentra y resuelve todos los problemas relacionados con el disco duro. Así es como se juega.
- Abra el símbolo del sistema en modo administrador.
- Escriba el siguiente comando y presione Participar.
chkdsk /offlinescanandfix
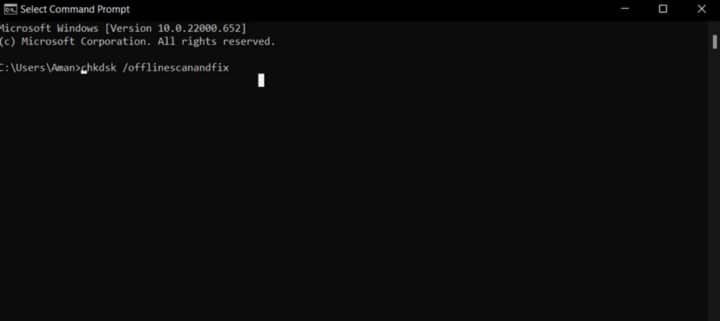
El proceso de escaneo tomará algún tiempo. Una vez hecho esto, reinicie el sistema y verifique el problema.
3. Deshabilite la aplicación antivirus
El error DISM 2 puede ser causado por la aplicación antivirus instalada en el sistema. Deberá deshabilitar dichas aplicaciones para solucionar el problema.
Las diferentes aplicaciones tienen diferentes métodos de desactivación, pero la mayoría de ellas se pueden desactivar haciendo clic derecho en el icono de la aplicación en la bandeja del sistema y eligiendo la opción de desactivación.
Si está utilizando Microsoft Defender Firewall, aquí se explica cómo deshabilitarlo.
- Abra el menú Inicio y escriba de seguridad de windows , Y presione Participar.
- Seleccione Protección de redes y cortafuegos desde el panel derecho.
- Hacer clic red privada.
- Deshabilite el interruptor junto a Microsoft Defender Firewall.
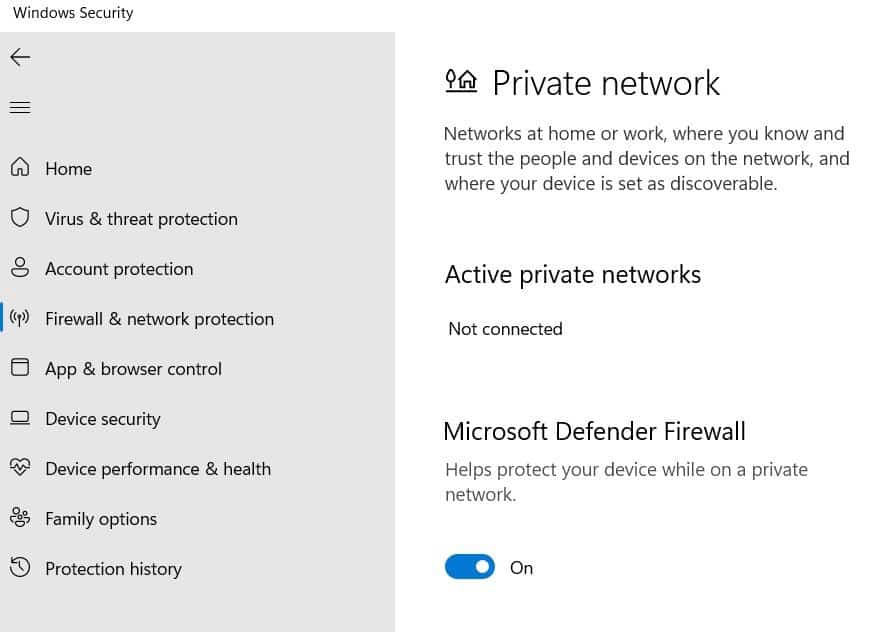
Intente ejecutar un escaneo DISM y verifique si el mensaje de error aparece nuevamente.
4. Realice una restauración del sistema
Realizar una restauración del sistema es otra solución que puede probar en este caso. En el proceso, revertirá algunos cambios en su sistema a un estado anterior.
Para realizar una restauración del sistema, deberá seguir estos pasos.
- Abra el menú Inicio y escriba Restaurar , Y presione Participar.
- Hacer clic recuperación del sistema.
- En el asistente de restauración del sistema, haga clic en Próximo.
- Seleccione el punto de restauración y haga clic en Siguiente.
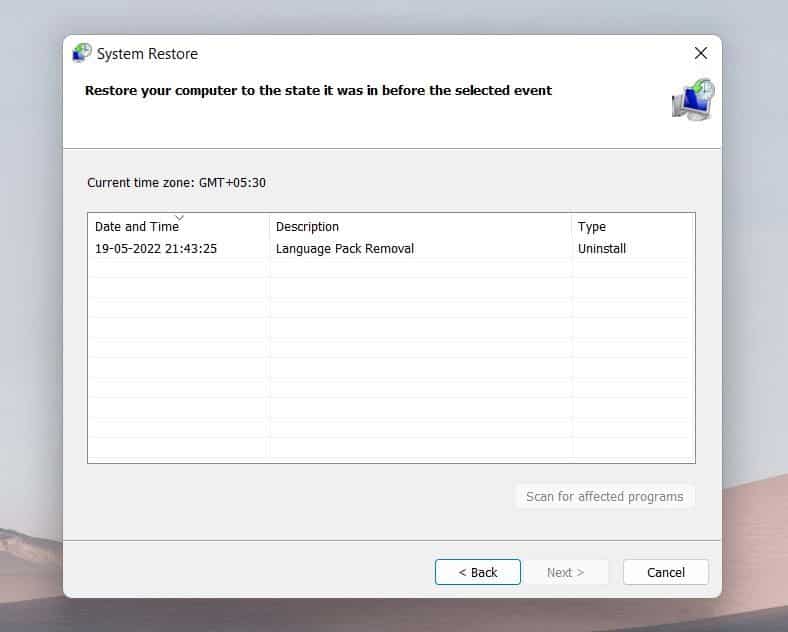
Eso es todo. Espere a que se complete el proceso de restauración. Luego, ejecute un escaneo DISM y verifique si todavía enfrenta el mensaje de error.
5. Reinicie la PC
Si ninguno de estos pasos ayuda, puede considerar reiniciar la computadora. Aquí se explica cómo restablecer una PC con Windows.
- Abra Configuración con Win + I.
- En la pestaña Sistema, elija recuperación.
- Hacer clic Restablecer PC.
Siga las instrucciones en pantalla para reiniciar su computadora. Verificar Formas de restablecer Windows al modo de fábrica.
DISM error 2. ha sido resuelto
Pueden aparecer errores DISM inesperados al ejecutar un análisis DISM en una computadora con Windows. Afortunadamente, los errores DISM son fáciles de solucionar. Si encuentra el error DISM 2, considere probar las soluciones anteriores. Ahora puedes ver Las mejores formas de corregir los errores de Windows Update en Windows 11.







