El Explorador de archivos en Windows 11 carece de una opción integrada para copiar una lista de archivos que contiene la carpeta en un archivo de texto. Puede seleccionar todos los archivos en la carpeta manualmente y seleccionar copiar como ruta Pegue sus rutas de directorio en un archivo de texto. Sin embargo, esta no es una forma ideal de configurar la lista de archivos para una carpeta.
Existen algunas formas para Windows 11 que lo ayudan a copiar listas de archivos de carpetas a archivos de texto. Un método implica ingresar un comando en el símbolo del sistema. Otro método requiere que configure una nueva opción de menú contextual para copiar la lista de archivos de la carpeta al portapapeles. Verificar Cómo agregar opciones de cambio de tamaño de imagen al menú contextual de Windows 11.

Cómo copiar una lista de nombres de archivos en la carpeta usando el símbolo del sistema
Símbolo del sistema es una opción de línea de comandos en Windows 11. Puede usarlo para crear un documento de texto simple que incluye todos los archivos en una carpeta específica. No se requiere copiar y pegar manualmente para este método. Así es como puede extraer una lista de archivos para una carpeta a través del símbolo del sistema en Windows 11.
- Haga clic en el icono de búsqueda en la barra de tareas de Windows 11.
- Tipo cmd en el cuadro que se muestra.
- Seleccione la mejor coincidencia para abrir una ventana del símbolo del sistema.
- Primero, abra la carpeta para obtener la lista de archivos dentro del símbolo del sistema. Para hacer esto, ingrese el comando cd \ seguido de la ruta de la carpeta y presione Ida y vuelta.
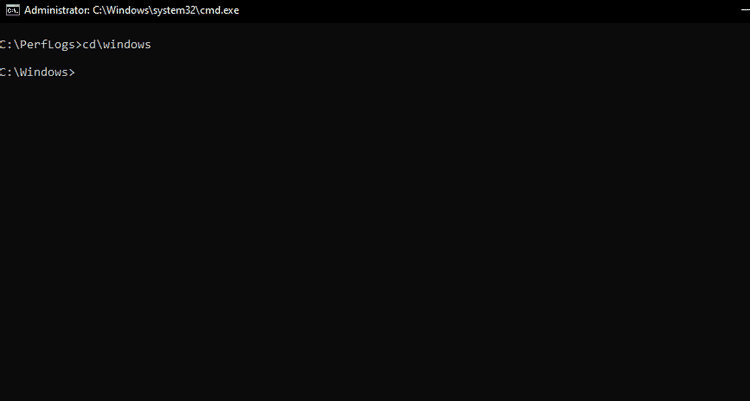
- Luego ingrese este comando en la ventana del símbolo del sistema y presione Participar:
dir /b >filename.txt
- Presiona las teclas de atajo Win + E y abra la carpeta para la que ha preparado una lista de direcciones de archivos.
- Encontrará el documento de texto para la lista de archivos que configuró usando el símbolo del sistema dentro de esta carpeta. Haga doble clic en el archivo de texto para abrirlo.
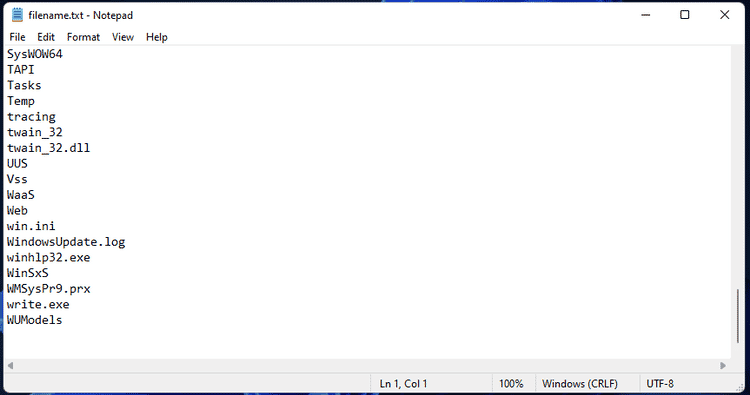
Puede cambiar el texto del nombre del archivo en el comando especificado anteriormente con un nombre de archivo diferente. Sin embargo, el formato del archivo debe incluir .TXT al final del nombre.
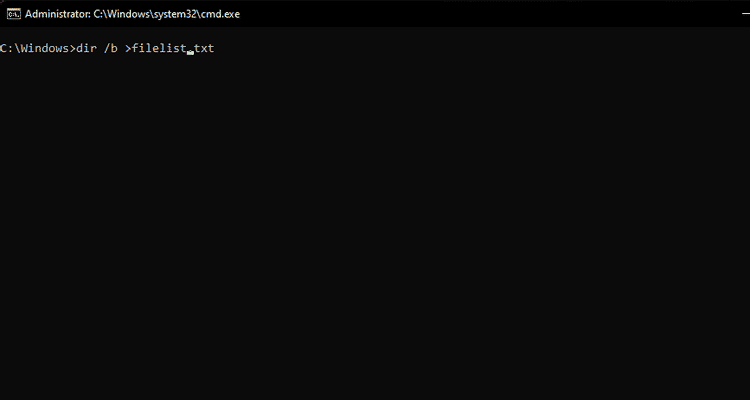
Cómo configurar una lista de archivos y copiarlos en el portapapeles
El método del símbolo del sistema anterior puede ser suficiente para algunos usuarios. Sin embargo, puede agregar una opción Copiar lista de archivos al portapapeles Al menú contextual modificando el registro. Luego, simplemente puede copiar la lista de archivos en una carpeta al portapapeles seleccionando una opción en el menú contextual. Estos son los pasos para agregar la opción Copiar lista de archivos al portapapeles al menú contextual de Windows 11.
- Abra el cuadro de diálogo Ejecutar presionando el atajo de teclado Win + R.
- Abra el editor de registro escribiendo regedit en el cuadro y haga clic Ok.
- Abra la siguiente ubicación clave usando el panel de navegación izquierdo.
HKEY_CLASSES_ROOT\Directory\shell
- Haga clic derecho en la clave de registro de shell y seleccione جديد.
- A continuación, seleccione مفتاح Para agregar uno al registro.
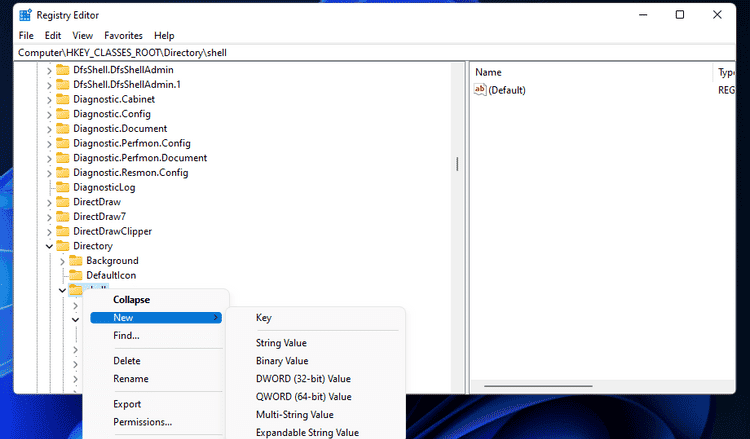
- Ingresar lista de copias para conseguir un titular.
- Seleccione la nueva clave de la lista de copias y haga doble clic en (Predeterminado) a la derecha del editor de registro.
- Tipo Copiar lista de archivos al portapapeles Dentro del cuadro Información del valor, seleccione Ok Para aplicación.
- Ahora deberá agregar una subclave a la clave de la lista de copias. Haga clic con el botón derecho en la lista de copias para seleccionar Opciones Nuevo -> Clave.
- Ingresar comando en el cuadro de texto.
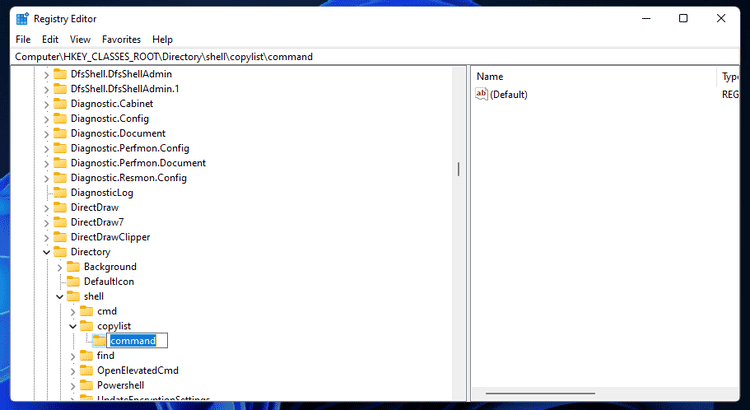
- Haga clic en la tecla de comando a la izquierda del editor de registro para seleccionarlo.
- Haga doble clic en la cadena (predeterminada) de la tecla de comando especificada.
- Debe ingresar el siguiente comando en el cuadro de texto de la ventana Editar cadena.
cmd /c dir “%1” /a:-d /o:n | clip
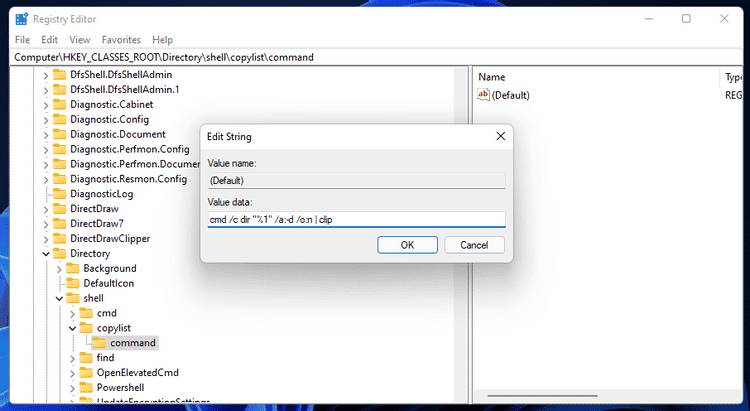
- Seleccione Aceptar para aplicar el valor y salir de la ventana.
- Cierra el editor de registro.
Ahora busque la carpeta en el explorador de archivos para copiar la lista de archivos que contiene. Haga clic derecho en esta carpeta y seleccione Mostrar más opciones. Hacer clic Copiar lista de archivos al portapapeles En el menú clásico.
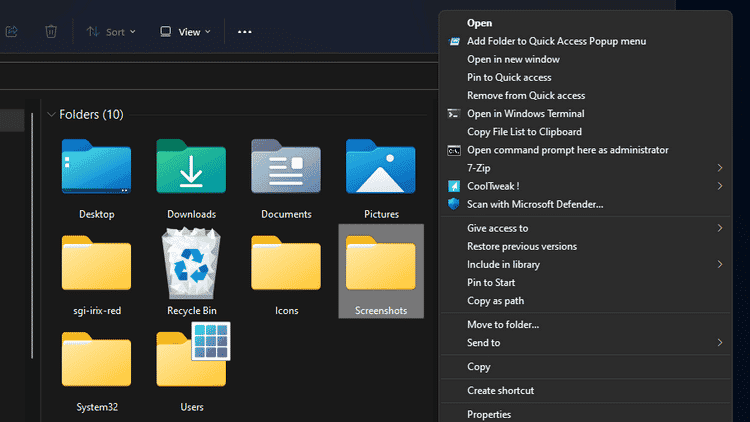
Aún deberá pegar la lista copiada en un archivo de texto. Acceda al cuadro de diálogo Ejecutar y escriba Bloc de notas En el cuadro Abrir, haga clic en Aceptar. Luego presione la tecla de acceso directo Ctrl + V Pegue la lista de archivos de la carpeta en la aplicación Bloc de notas.
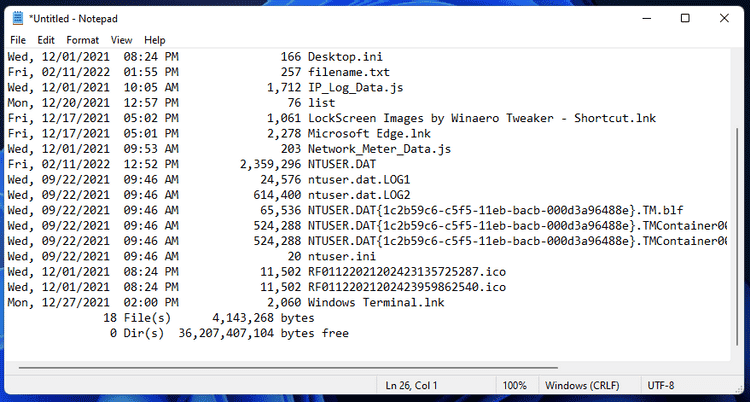
La opción Copiar lista de archivos al portapapeles proporciona una lista de archivos más detallada del contenido de la carpeta en comparación con el método del símbolo del sistema. Además de la lista de nombres de archivo, la lista incluye detalles de fecha y tamaño. También le dice cuántos archivos hay en la carpeta. Puede guardar la lista haciendo clic en Archivo -> Guardar como en el Bloc de notas.
Puede eliminar la opción del menú contextual Copiar lista de archivos al portapapeles eliminando su clave. Abra el editor de registro y vuelva a la siguiente clave:
HKEY_CLASSES_ROOT \ Directory \ shell
Botón derecho del ratón lista de copias para seleccionar una opción Eliminar. Verificar Cómo agregar la opción Modo seguro al menú contextual en Windows 11.
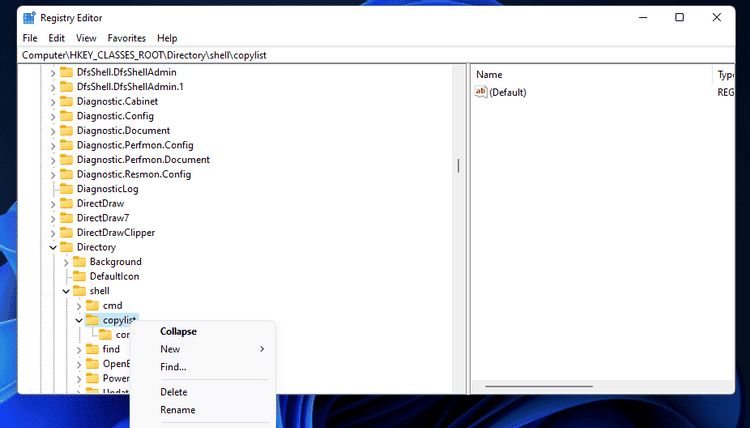
Realice un seguimiento del contenido de las carpetas mediante listas de archivos
Por lo tanto, no necesita instalar ninguna aplicación de terceros en Windows 11 para crear listas de archivos contenidos en carpetas. Los métodos anteriores son formas bastante sencillas de copiar listas de archivos de carpetas a documentos de texto en Windows 11. Si solo necesita una lista básica de archivos, el método del símbolo del sistema está bien. Para copiar listas de archivos de carpetas más detalladas, agregue la opción Copiar lista de archivos al portapapeles al menú contextual. Ahora puedes ver Algunos de los mayores problemas de Windows 11 que Microsoft necesita solucionar.







