En Windows 11, Microsoft rediseñó por completo la interfaz de usuario del sistema operativo. Aunque tiene un aspecto muy atractivo, a algunos usuarios les está costando acostumbrarse, especialmente a todos los que llevan años utilizando la interfaz clásica.
El Explorador de archivos también se ha rediseñado, en línea con los otros cambios. Sin embargo, su transición de un estilo de cinta a una interfaz más simple y fácil de navegar puede no funcionar bien inicialmente para algunos usuarios. Verificar Las mejores formas de eliminar archivos temporales en Windows 11.
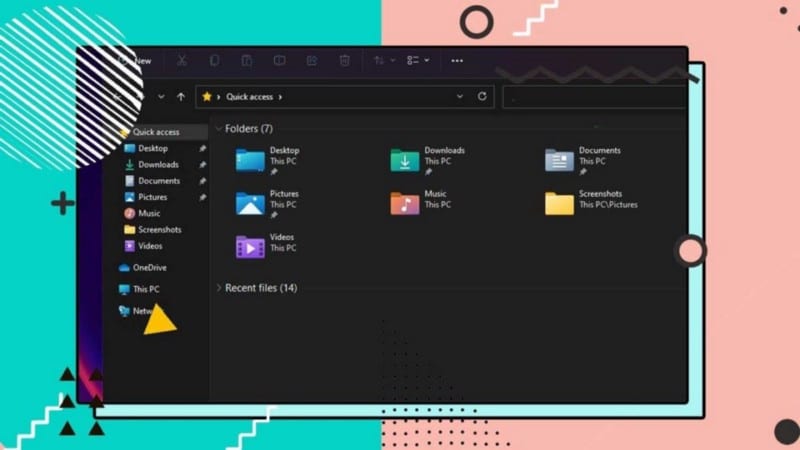
La buena noticia es que cada usuario puede volver a su antiguo aspecto de explorador de archivos; Explicaremos cómo hacerlo en este artículo.
Cómo obtener el aspecto clásico del Explorador de archivos en Windows 10
De forma predeterminada, el Editor del Registro de Windows no incluye una clave de registro que le permita volver al Explorador de archivos clásico. Por lo tanto, primero crearemos una nueva clave y le asignaremos valores de cadena. Sin embargo, antes de hacerlo, debe habilitar la copia de seguridad automática del registro para asegurarse de que, si algo sale mal, pueda restaurarlo.
Estos son los pasos que debe seguir para obtener el aspecto antiguo del Explorador de archivos en Windows 11:
- Haga clic con el botón derecho en el menú Inicio de Windows y seleccione el cuadro de diálogo Ejecutar.
- Escriba "Regedit" en el cuadro provisto para abrir el Editor del Registro.
- Pegue la siguiente ruta en la ruta del Editor del Registro:
HKEY_LOCAL_MACHINE\SOFTWARE\Microsoft\Windows\CurrentVersion\Shell Extensions
- Haga clic con el botón derecho en la carpeta Extensiones de Shell y seleccione Nuevo -> Clave.
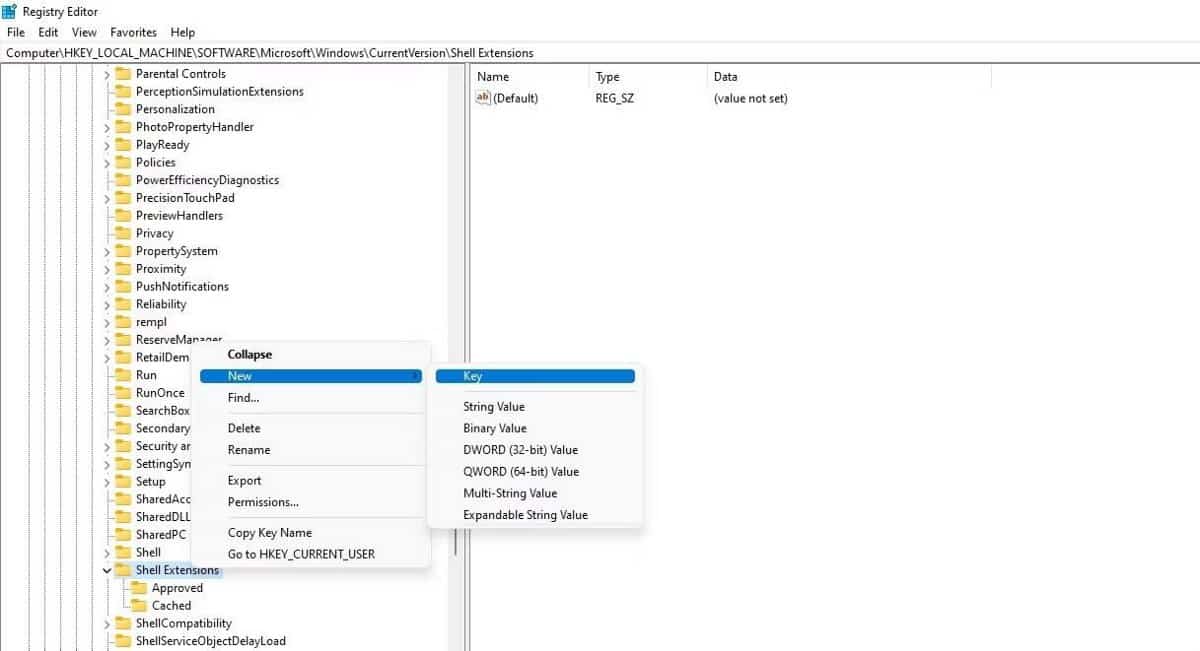
- Una vez que se genera la clave, renómbrela como "Bloqueada".
- Agregue una nueva subclave seleccionando la clave "Bloqueada", haciendo clic derecho en el panel derecho y seleccionando Nuevo -> Valor de cadena.
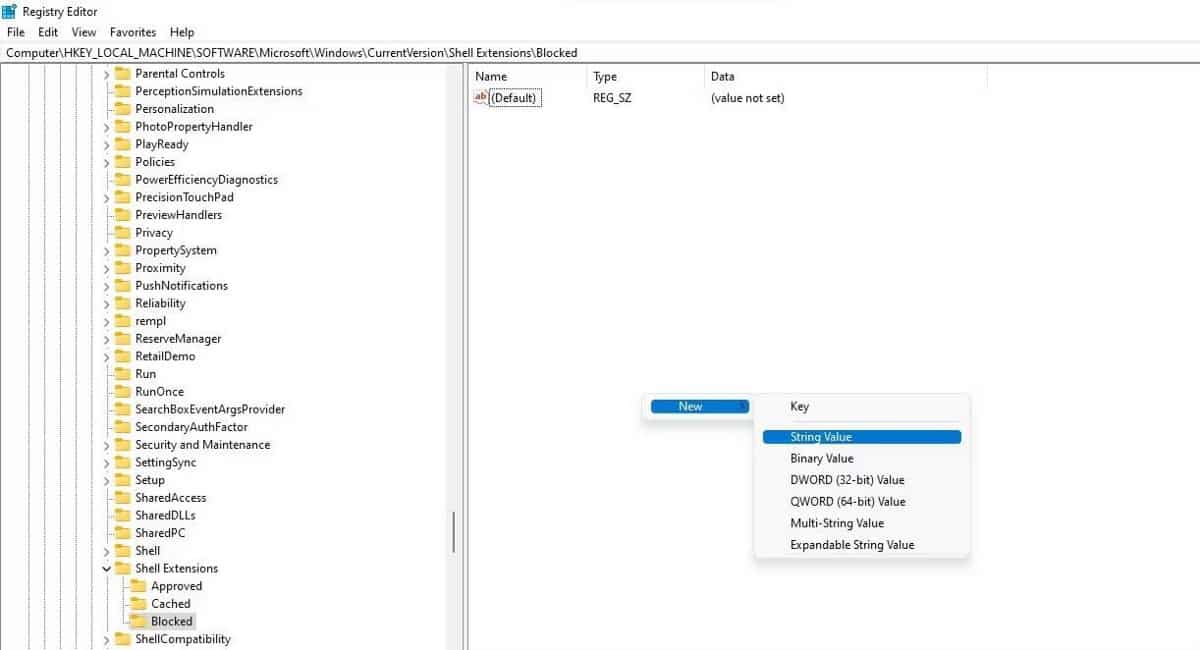
- Cambie el nombre de la subclave recién creada con "{e2bf9676–5f8f-435c-97eb-11607a5bedf7}".
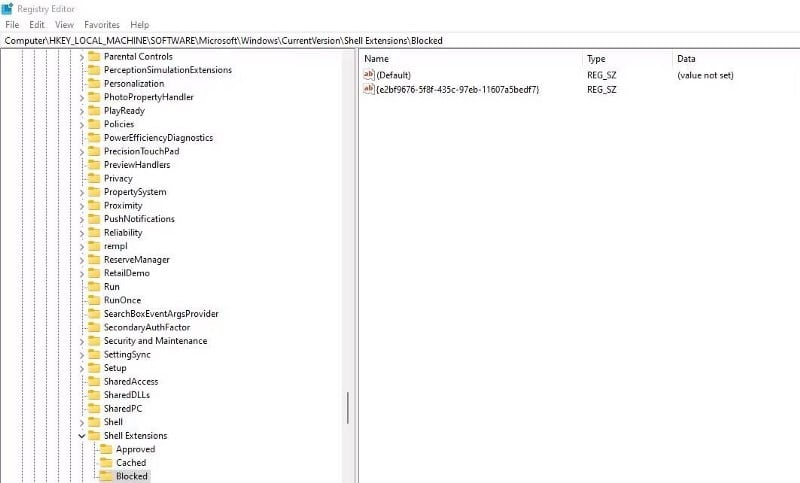
Siguiendo los pasos anteriores para crear una nueva clave en el editor de registro, debe reiniciar su computadora. La próxima vez que inicie sesión, será recibido con el antiguo Explorador de archivos clásico de Windows 10.
Si decide renunciar al aspecto clásico y optar por el nuevo diseño del Explorador de archivos en Windows 11, siga los mismos pasos para encontrar la clave "Bloqueada". Elimine la clave y sus subclaves. Una vez hecho esto, su nuevo explorador de archivos se restaurará nuevamente. Verificar Los mejores trucos del editor de registro para Windows 11 para mejorar su experiencia.
Restaurar el explorador de archivos clásico de Windows 10
Esperamos que ahora sepa cómo restaurar el clásico Explorador de archivos de Windows 10 en Windows 11. Dado que agregar o eliminar una sola clave en el editor de registro es simple, puede cambiar fácilmente entre los dos diseños. Ahora puedes ver Cómo ejecutar aplicaciones de Windows 11 de alto riesgo en un entorno virtual con Hysolate.







