Las aplicaciones de Windows y de terceros usan archivos temporales para almacenar datos durante un período de tiempo temporal. Las aplicaciones crean estos archivos de corta duración para reutilizarlos rápidamente para todo tipo de propósitos. Y aunque está destinado a ser temporal, muchas aplicaciones no eliminan los archivos temporales que han creado cuando ya no son necesarios. Por lo tanto, estos archivos llamados "Temp" pueden acumularse en el disco duro de su computadora.
Por lo tanto, los archivos temporales restantes pueden desperdiciar una gran cantidad de espacio de almacenamiento importante. Aquí hay algunas formas de eliminar datos temporales en Windows 11. Echa un vistazo Las mejores aplicaciones de limpieza de PC para Windows.

1. Cómo eliminar archivos temporales automáticamente con Storage Sense
Windows 11 incluye una función de detección de almacenamiento que elimina automáticamente los archivos temporales de la aplicación y del sistema. Por lo tanto, habilitarlo puede ahorrarle la molestia de eliminar manualmente estos archivos. Puede activar esta característica a través de los siguientes pasos.
- Haga clic en el icono de búsqueda en la barra de tareas.
- Ingresar Almacenamiento Sense en el cuadro de búsqueda.
- Localizar Ejecutar detección de almacenamiento en los resultados de búsqueda.
- Haga clic en el interruptor junto a Storage Sense para habilitarlo.
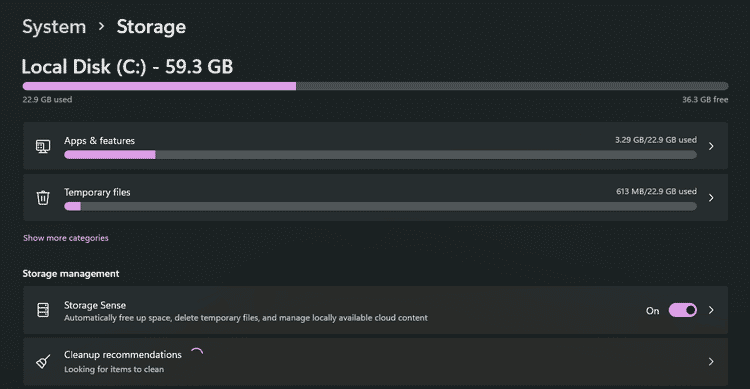
- Luego haga clic en la flecha > junto a Storage Sense para acceder a la configuración que se muestra directamente a continuación.
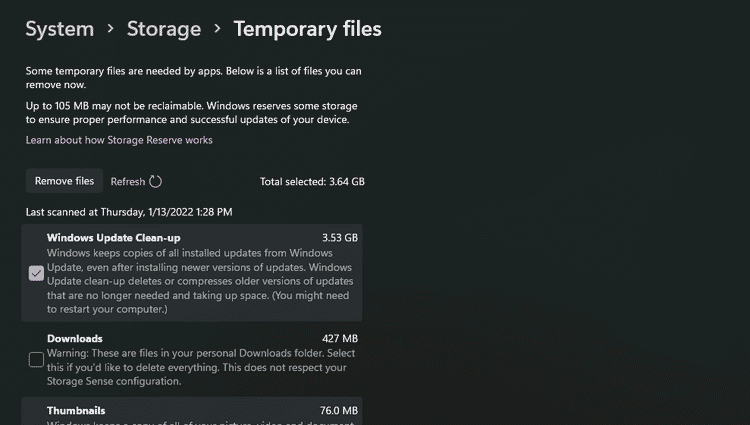
- Marque la casilla que dice Mantenga Windows funcionando sin problemas borrando automáticamente los archivos temporales del sistema y de la aplicación.
- Active la opción Limpieza automática de contenido de usuario.
- Haga clic en el menú desplegable Ejecutar detección de almacenamiento para seleccionar un programa de limpieza automática para eliminar archivos temporales. Seleccione la opción Todos los días para una programación más regular.
- Para eliminar archivos temporales manualmente con Storage Sense, presione el botón Ejecute Storage Sense ahora.
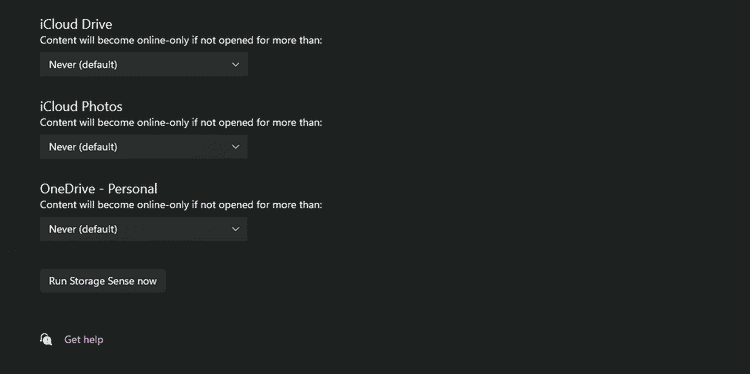
Verificar Las mejores formas de limpiar el sistema de Windows: una guía paso a paso.
2. Cómo eliminar archivos temporales usando la aplicación "Configuración"
La aplicación Configuración también incluye un práctico limpiador de archivos temporales. Con él, puede seleccionar eliminar ciertas categorías de archivos temporales. Por lo tanto, esto le dará más control sobre el proceso de limpieza de archivos temporales en comparación con Storage Sense. Así es como puede eliminar datos temporales con el limpiador de archivos.
- Haga clic en el menú Inicio en la barra de tareas y haga clic en Configuración.
- Localizar Almacenamiento en la pestaña Sistema.
- Hacer clic Archivos temporales para que aparezca la herramienta de limpieza que se muestra a continuación.
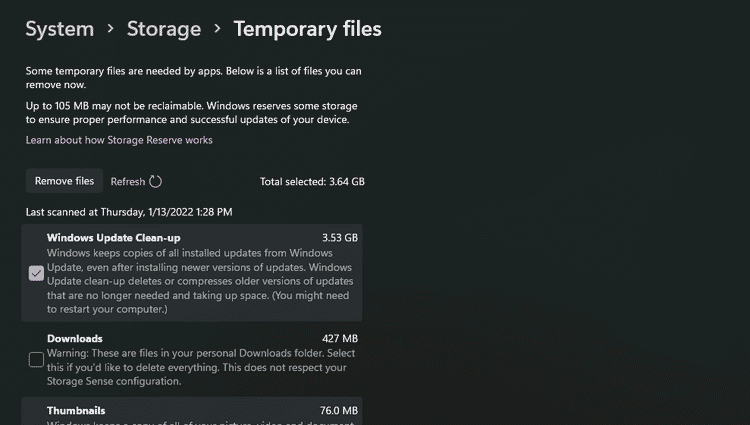
- Para liberar la mayor cantidad de espacio en disco, marque todas las casillas de verificación de archivos temporales. Sin embargo, seleccionar una opción Limpiar actualización de Windows Solo liberará mucho espacio.
- haga clic en el botón eliminar archivos.
3. Cómo borrar archivos temporales usando el símbolo del sistema
Símbolo del sistema contiene muchas herramientas útiles. Puede eliminar datos temporales ingresando un comando rápido en la ventana de solicitud. Estos son los pasos necesarios para eliminar archivos temporales a través del símbolo del sistema.
- Haga clic en Win + S , luego escriba cmd en el cuadro de texto de búsqueda que se abre.
- Haga clic derecho en Símbolo del sistema en los resultados de búsqueda para seleccionar una opción Ejecutar como administrador en su menú contextual.
- Escribe el siguiente comando y presiona Participar:
del /q/f/s %TEMP%\*
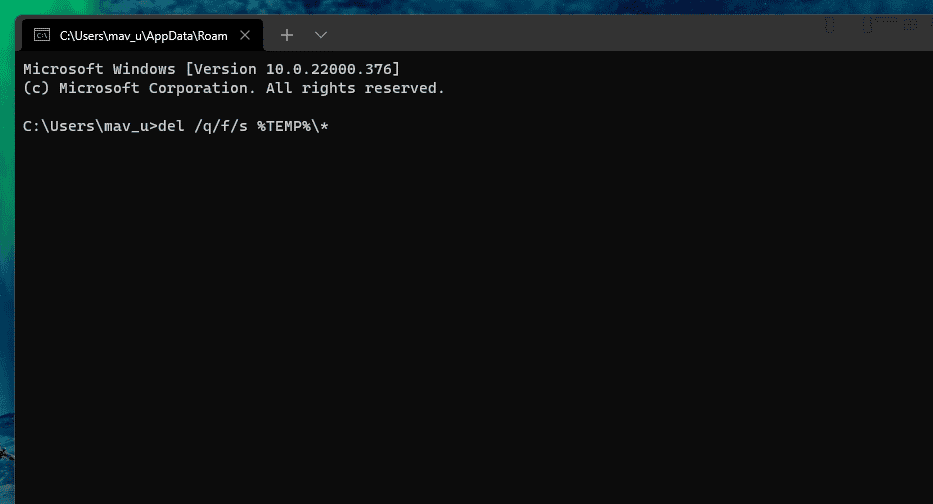
4. Cómo eliminar archivos temporales usando el Liberador de espacio en disco
Disk Cleanup es una herramienta integrada en los sistemas operativos Windows. Puede borrar archivos temporales y datos innecesarios con esta herramienta. Por ejemplo, el Liberador de espacio en disco también incluye opciones de casilla de verificación para Borrar papelera de reciclaje, Optimización de entrega, Recursos de idioma, Registro y Archivos de Microsoft Defender. Así es como puede eliminar archivos temporales usando el Liberador de espacio en disco en Windows 11.
- Abra el cuadro de búsqueda de Windows 11 en la barra de tareas.
- Ingresar Limpieza de disco dentro del cuadro de búsqueda.
- Haga clic en Liberador de espacio en disco en los resultados de búsqueda para abrirlo.
- haga clic en el botón Limpiar archivos del sistema.
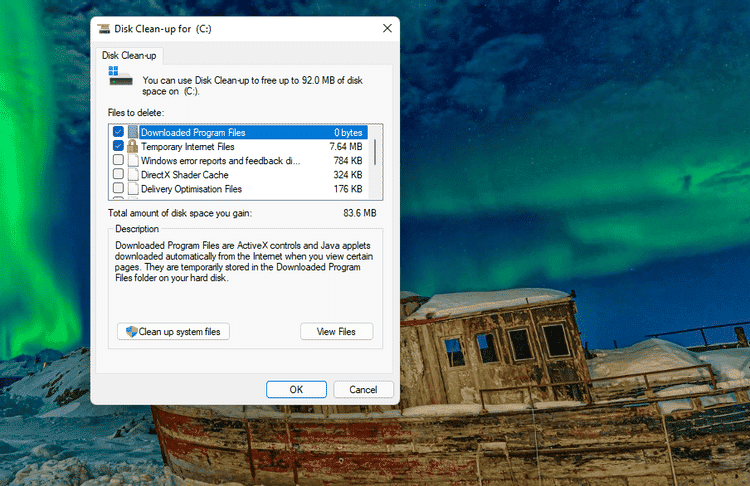
- Seleccione Archivos temporales, Archivos temporales de Internet y Limpiar archivos de actualización de Windows. En su lugar, puede seleccionar todas las opciones de casilla de verificación allí.
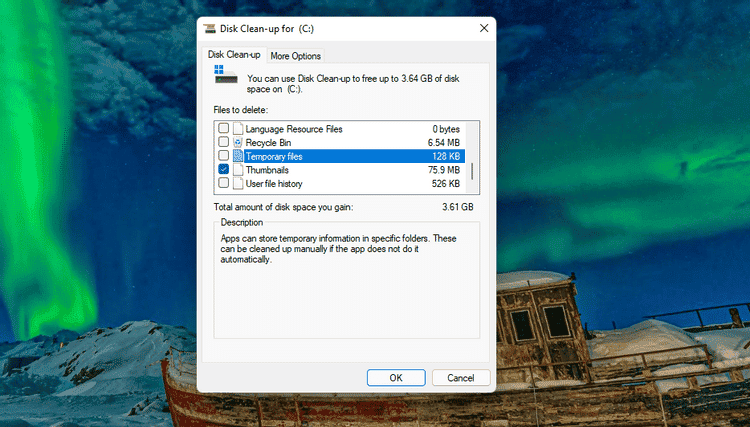
- Haga clic en el botón Aceptar.
- Seleccione una opción borrar archivos.
5. Cómo eliminar archivos temporales usando un archivo por lotes
Los archivos por lotes incluyen un conjunto de comandos para ejecutar. Puede configurar archivos por lotes para hacer muchas cosas, incluida la limpieza de archivos temporales. Para configurar un archivo por lotes para eliminar datos temporales, siga estos pasos.
- Abra el menú Inicio y seleccione Todas las aplicaciones.
- A continuación, seleccione Bloc de notas en la lista de aplicaciones del menú Inicio.
- Luego copie el código del archivo por lotes a continuación usando la tecla de acceso directo Ctrl + C.
rd %temp% /s /q md %temp%
- Pegue este código en el Bloc de notas presionando el atajo de teclado Ctrl + V.
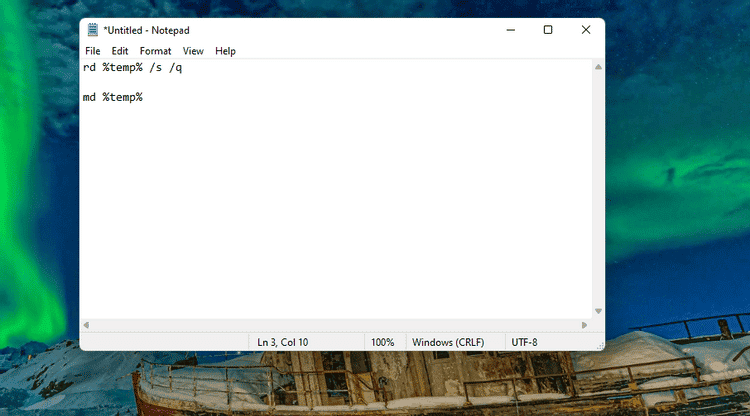
- Seleccione la opción de menú Archivo.
- Hacer clic Guardar como En la lista.
- Seleccione la opción Todos los archivos en el menú desplegable guardar tipo.
- Ingresar Eliminar datos temporales.bat en el cuadro Nombre de archivo.
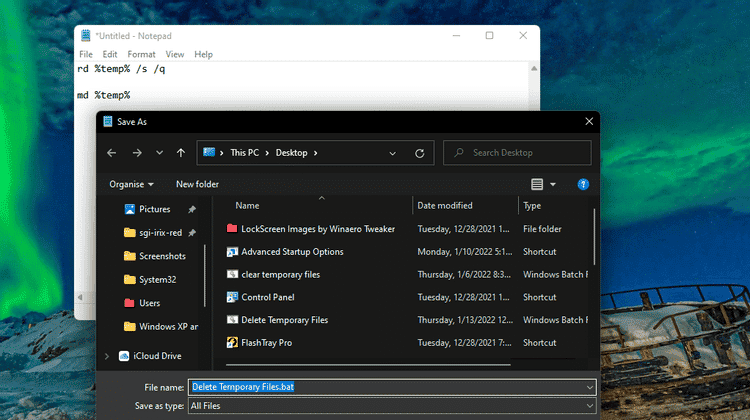
- Seleccione el destino en el escritorio.
- Haga clic en una opción Guardar.
- A continuación, haga doble clic en el archivo Eliminar datos temporales en el escritorio.
Ahora puede hacer clic en este archivo por lotes en el escritorio para borrar los archivos temporales cuando sea necesario. También puede agregar este archivo por lotes al inicio para que se ejecute automáticamente. Para hacer esto, copie este archivo a la carpeta de inicio de la siguiente manera.
- Haga clic derecho en Eliminar datos temporales en el escritorio y seleccione una opción Transcripción.
- Inicie el cuadro de diálogo Ejecutar (De Windows + R).
- Escriba el siguiente comando en el cuadro Abrir y haga clic en la opción Ok.
%appdata%\microsoft\windows\start menu\programs\startup\
- Luego presione la tecla de acceso directo Ctrl + V Pegue el archivo por lotes en la carpeta de inicio.
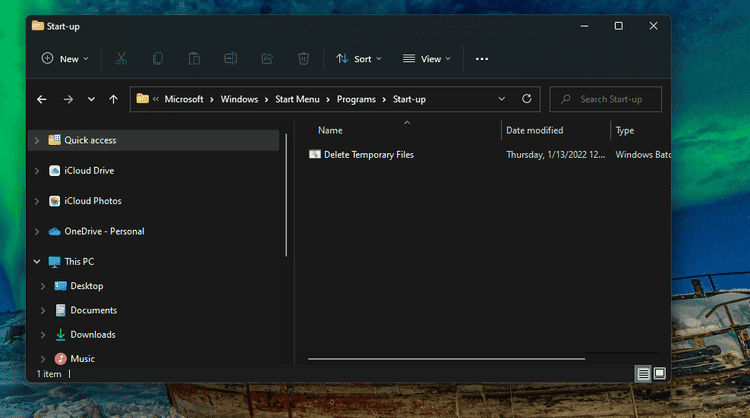
6. Cómo eliminar la carpeta Temp manualmente
La carpeta temporal es la carpeta que contiene muchos archivos temporales en su computadora. Puede borrar los datos de esta carpeta manualmente a través del Explorador de archivos. Este es un método bastante rápido, y así es como puede eliminar manualmente el contenido de la carpeta temporal.
- Acceda al cuadro de diálogo Ejecutar presionando Win + R.
- Tipo %Temperatura% en el cuadro y haga clic en el botón Aceptar.
- Presione la tecla de acceso directo Ctrl + A Para seleccionar todo el contenido dentro de la carpeta Temp.
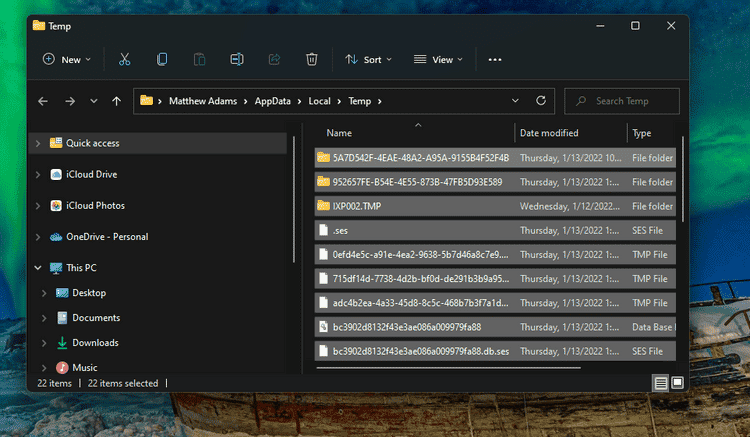
- Luego haga clic en el botón Eliminar en la barra de comandos.
- Puede aparecer un cuadro de diálogo que le indica que la acción no se puede completar porque el archivo temporal está en uso. Seleccione la casilla de verificación Hacer esto para todos los elementos actuales en el cuadro de diálogo y haga clic en el botón Saltar.
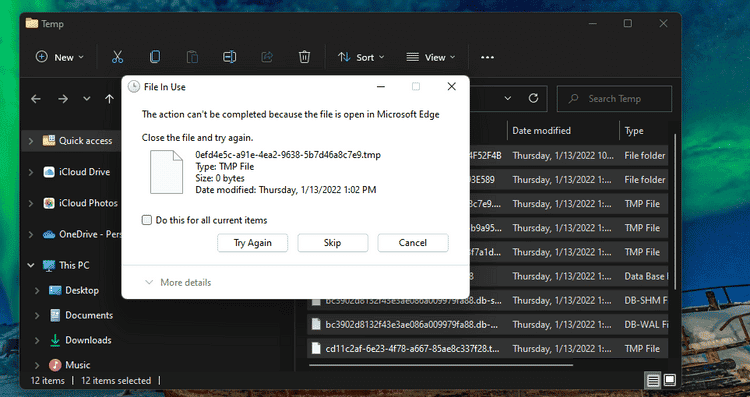
Los archivos temporales que borre de esta manera pueden terminar en la Papelera de reciclaje. Para borrar este contenedor, haga doble clic en su icono de escritorio. Luego seleccione una opción Vacía la papelera de reciclaje.
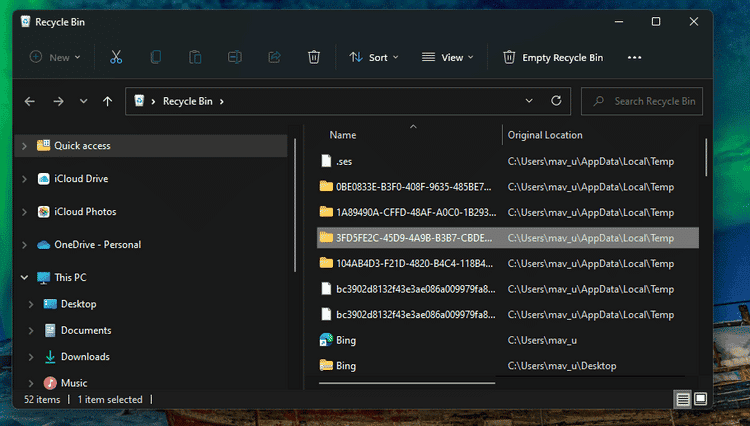
Verificar Las mejores formas de arreglar la imposibilidad de vaciar la papelera de reciclaje en Windows.
Deshazte de los archivos temporales para liberar espacio en el disco duro
Ahora puede recuperar algo de espacio en el disco duro deshaciéndose de los molestos archivos temporales. Es posible que pueda liberar algunos gigabytes de espacio de almacenamiento para más aplicaciones utilizando los métodos alternativos de Windows 11 mencionados anteriormente. Y no necesita ninguna utilidad de limpieza de disco de terceros para eliminar estos datos. Por lo tanto, no permita que los archivos temporales desperdicien más espacio en el disco de su computadora. Ahora puedes ver Algunas tareas a realizar antes de actualizar a Windows 11.







