Monitorear el uso de recursos del sistema puede ser vital, especialmente cuando se experimentan fallos o ralentizaciones en el rendimiento. Si está utilizando Windows, ya existen herramientas integradas en el sistema operativo que le permiten buscar rápidamente cuánta RAM, CPU y GPU se están utilizando durante un proceso en particular. Verificar Nuestra experiencia con los navegadores de Windows: medir el rendimiento de la memoria y elegir el mejor entre ellos.
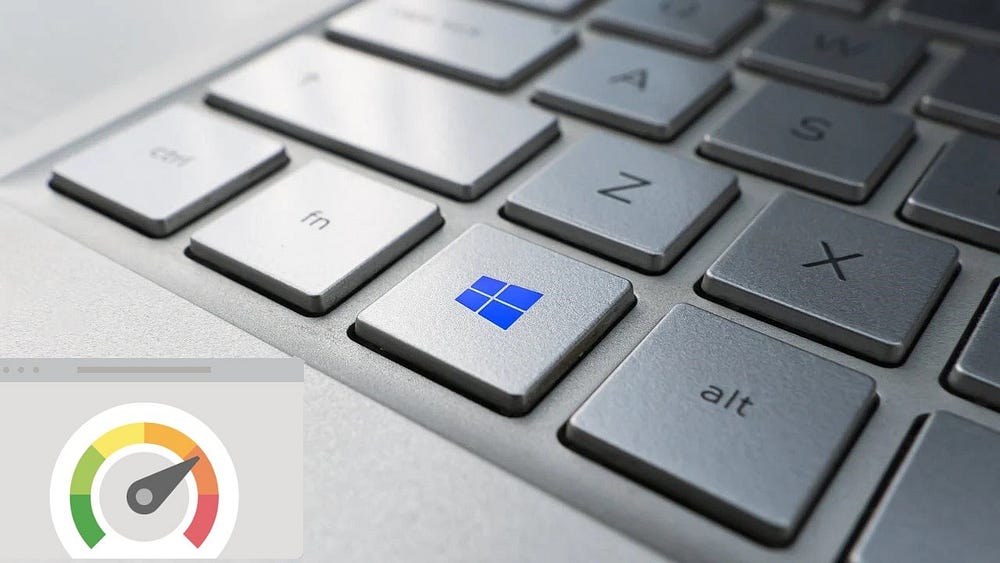
Cómo verificar el uso de recursos del sistema Windows 11 usando el Administrador de tareas
El Administrador de tareas es una de las utilidades esenciales que le permite monitorear los recursos del sistema en Windows 11. La herramienta es la forma más fácil de ver qué aplicaciones y procesos se están ejecutando y cuántos recursos consume cada uno.
A continuación se explica cómo verificar el uso de recursos del sistema de su computadora usando el Administrador de tareas.
- Haga clic en CTRL + Shift + Esc Para abrir el administrador de tareas.
- Haga clic en la pestaña el desempeño. Esta pestaña mostrará la RAM, la CPU, la GPU y el uso del disco de su sistema, así como información de la red.
- Para ver el uso de RAM, seleccione una sección memoria. Esta sección le mostrará cuánta memoria está usando actualmente su sistema, cuánta memoria tiene disponible y sus especificaciones, entre otras cosas.
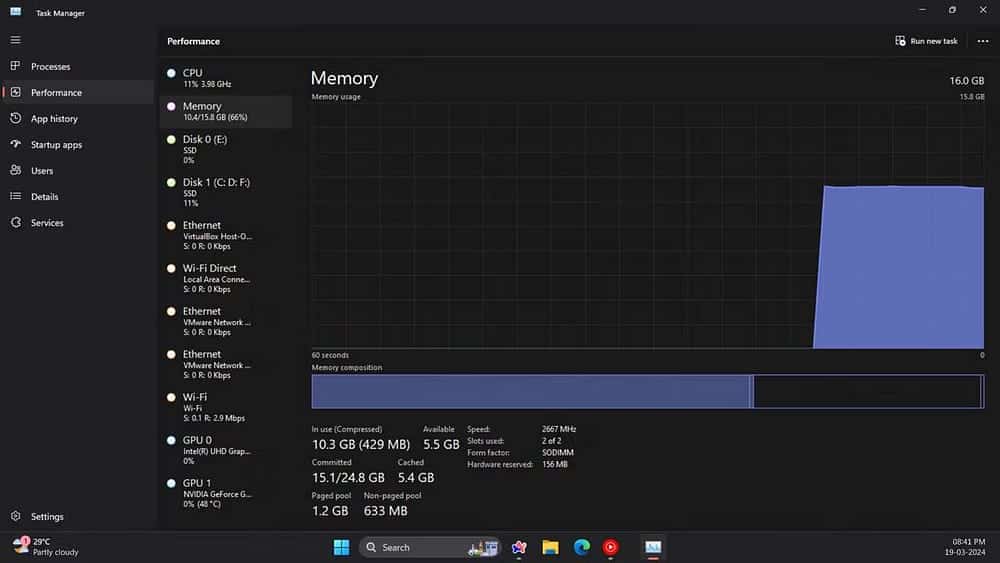
- Puedes comprobar el uso del procesador de tu ordenador haciendo clic en una sección Unidad Central de Procesamiento (CPU). El mosaico del procesador le muestra el uso cambiante de la CPU, la velocidad del reloj actual, la velocidad del reloj base, el tiempo de inicio del sistema y más.
- Haga clic en la sección de la tarjeta gráfica (GPU) para ver cuánta memoria GPU está en uso. Puedes elegir de qué componente quieres conocer los detalles si tu computadora tiene dos GPU (como es el caso de las computadoras portátiles que tienen una GPU integrada y una GPU dedicada).
El Administrador de tareas también tiene una vista resumida ordenada que muestra solo los mosaicos de uso de recursos del sistema. Para cambiar a este modo de visualización personalizado, haga clic derecho dentro del Administrador de tareas y seleccione Ver resumen. Después de eso, la ventana del Administrador de tareas se reducirá como se muestra a continuación.
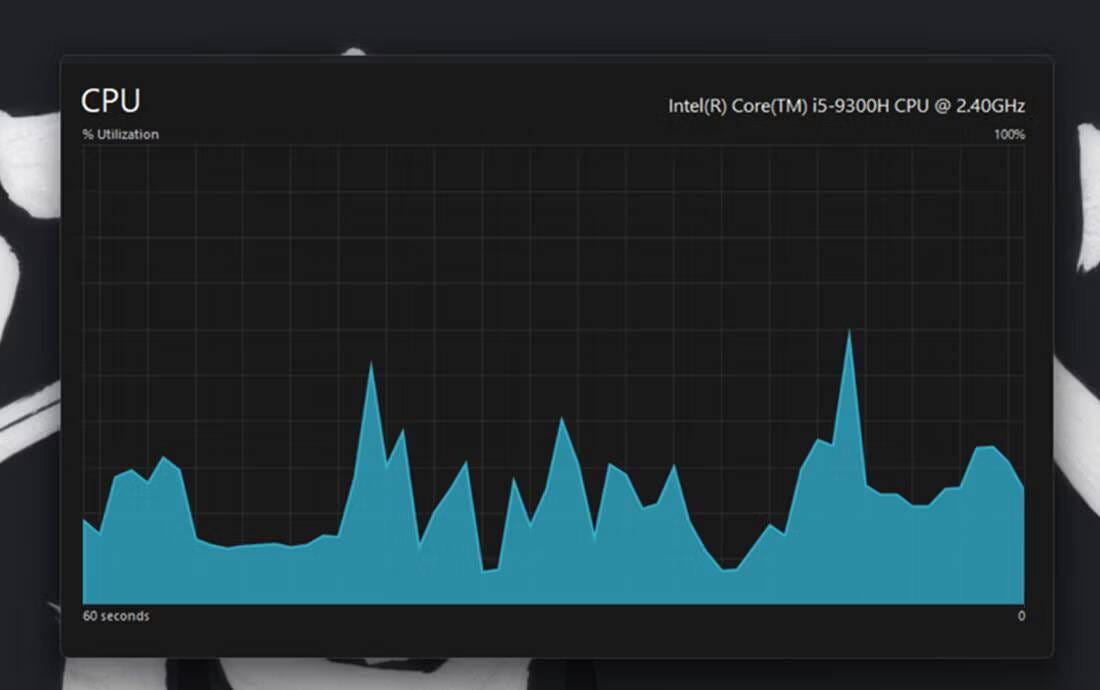
Para comprobar qué aplicaciones consumen más recursos, haga clic en la pestaña Procesos. Esta pestaña muestra todas las aplicaciones en ejecución, procesos en segundo plano, memoria, CPU, disco, red y uso de GPU. También puede liberar recursos del sistema seleccionando aplicaciones (o procesos y servicios) en segundo plano de terceros innecesarios que no necesita y haciendo clic en el botón Finalizar tarea.
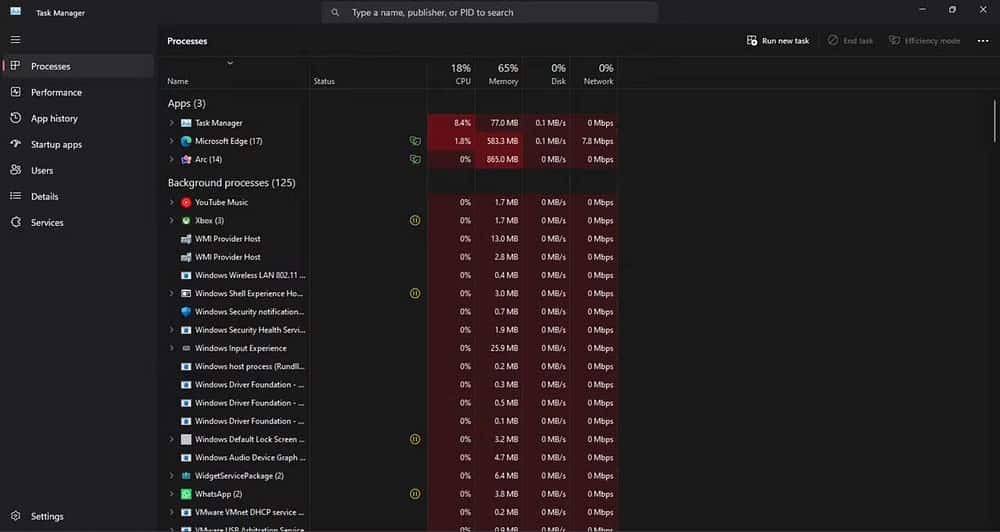
Cómo verificar el uso de recursos del sistema Windows 11 usando Resource Monitor
Resource Monitor es una utilidad de monitoreo un poco más detallada que el Administrador de tareas en Windows 11. Se usó por primera vez en Windows Vista y desde entonces ha sido parte de todas las versiones posteriores de Windows. Además del uso del procesador, la red, el disco y la memoria, la pantalla Resource Monitor también muestra métricas en tiempo real como el tiempo de respuesta, el rendimiento, el tiempo activo y más.
Aquí se explica cómo verificar el consumo de recursos del sistema usando "Monitor de recursos".
- Abra el menú Inicio presionando la tecla de Windows y escriba Monitor de recursos, entonces presione Participar.
- Seleccione la pestaña Memoria para ver sus gráficos de uso de recursos. Esta pestaña incluye un gráfico de memoria física que muestra cuánta memoria está actualmente en uso, cuánta memoria está disponible y cuánta memoria está en modo de espera, así como un desglose del porcentaje de uso.
- Haga clic en la pestaña CPU para ver los gráficos de utilización del procesador.
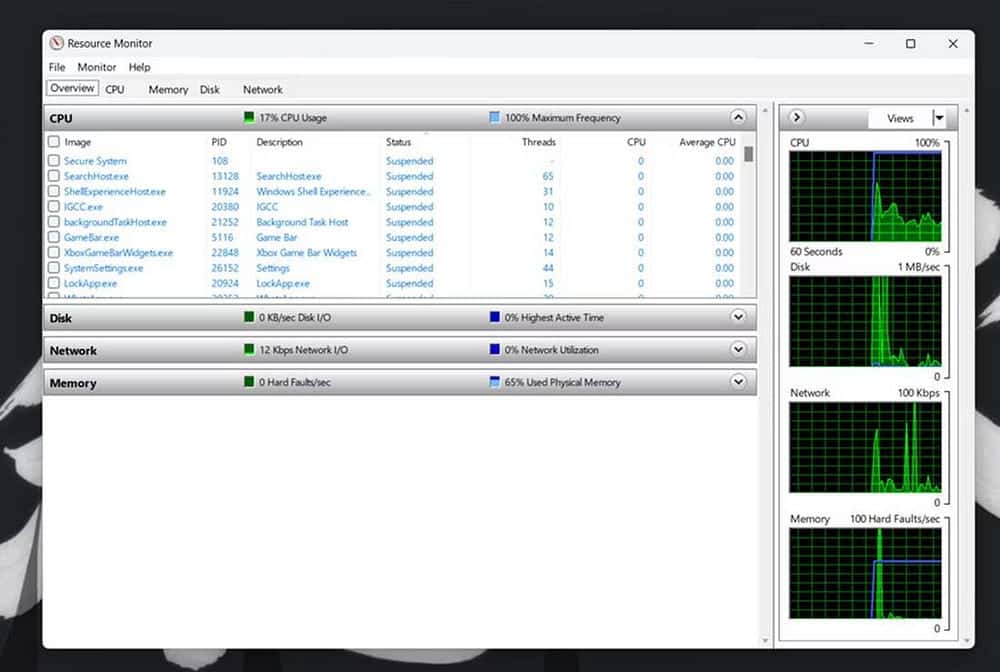
- Seleccione la pestaña Red para ver los procesos relacionados con la actividad de la red (Internet).
- Hacer clic Descripción general Ve los detalles de uso de memoria, CPU, red y disco en una sola pestaña.
Cómo verificar el uso de recursos del sistema de Windows 11 usando el Monitor de rendimiento
Performance Monitor es la herramienta de monitoreo más avanzada disponible en Windows 11. Está diseñada para ayudar a analizar el rendimiento del sistema y el uso de recursos al tiempo que proporciona resúmenes del sistema, informes de rendimiento y gráficos de rendimiento en tiempo real.
Aquí se explica cómo ver los detalles de rendimiento y recursos del sistema usando monitor de rendimiento En Windows 11:
- Abra el menú Inicio presionando la tecla de Windows y escriba "monitor de rendimiento", entonces presione Participar.
- Localizar el desempeño en la barra lateral de la ventana para ver un resumen de los datos de uso de recursos del sistema.
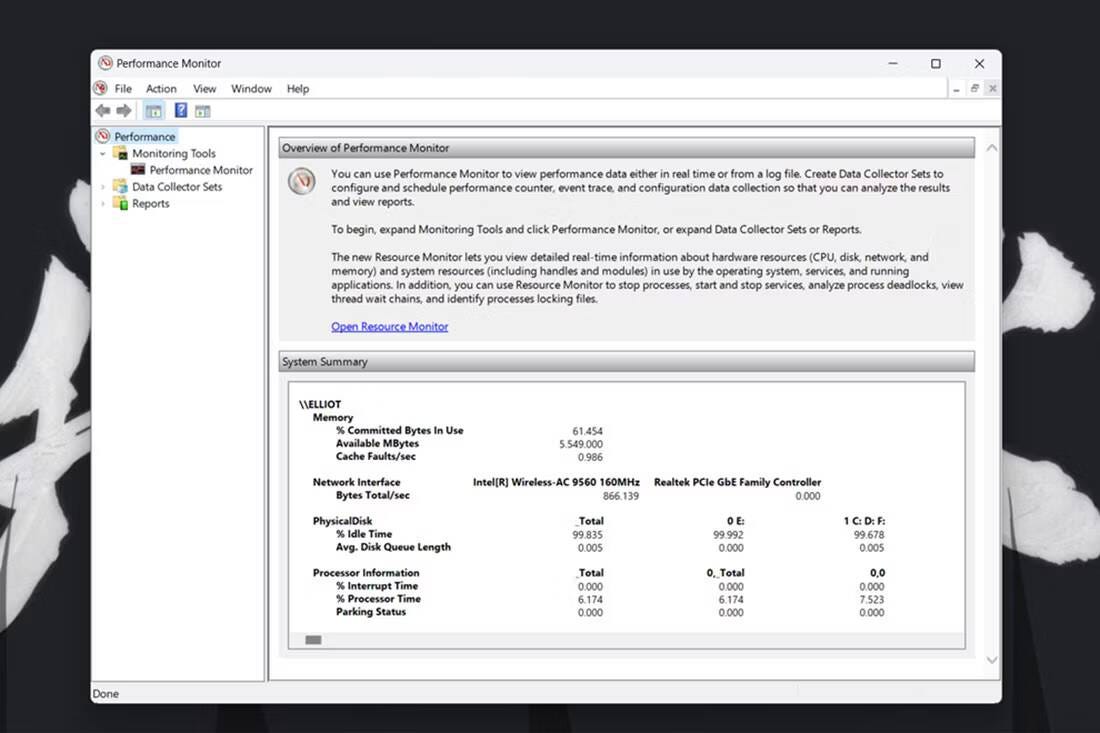
- Haga clic en "Supervisar el rendimiento" para ver datos de rendimiento en tiempo real. De forma predeterminada, el gráfico muestra el contador de rendimiento del procesador.
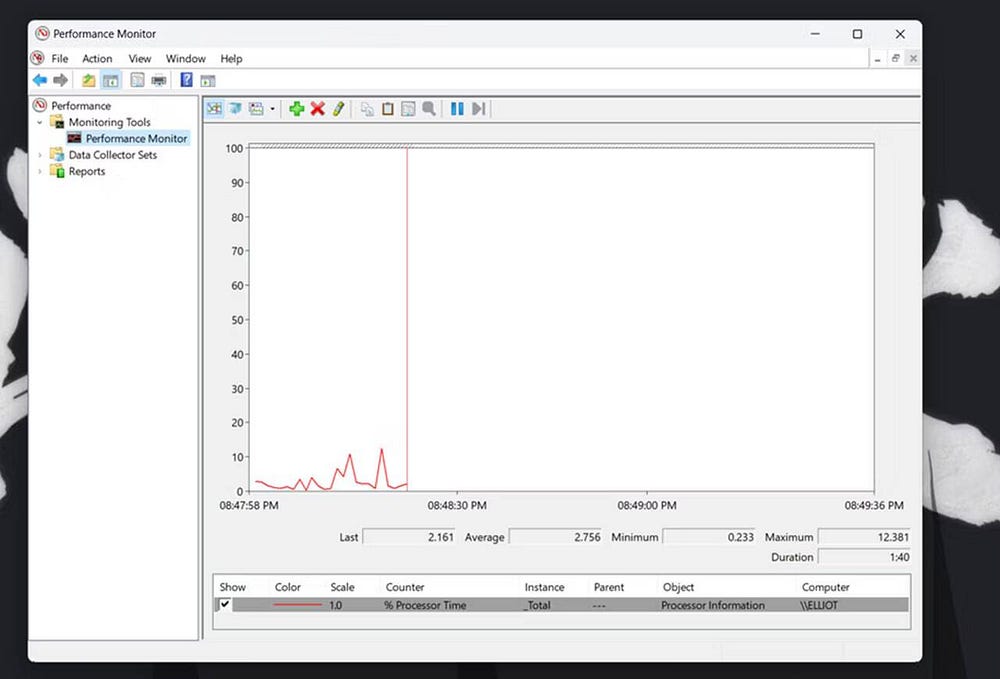
- Para agregar otros medidores al gráfico, haga clic en el ícono Agregar
.
- Luego seleccione un contador, por ejemplo memoria, en la ventana que se muestra directamente debajo. La línea de bytes del contador de memoria muestra detalles sobre el uso promedio de RAM a lo largo del tiempo.
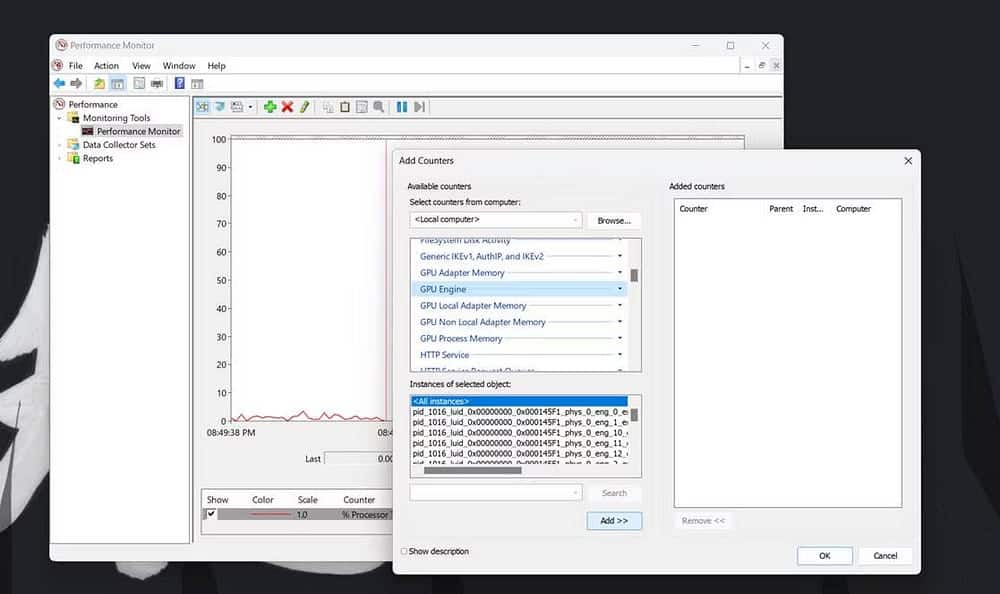
-
- Haga clic en el icono de agregar
.
- Haga clic en el icono de agregar
- Haga clic en Aceptar para ver los datos de rendimiento del contador que seleccionó en el gráfico.
Puede analizar mejor estos datos creando grupos de agregadores de datos. Para hacer esto, seleccione grupos de recopiladores de datos en Performance Monitor. Haga clic derecho en "Definido por el usuario" y seleccione “Nuevo” -> “Recopilador de datos”. Luego podrá configurar el nuevo recopilador de datos utilizando el asistente que se abre.
La información de los conjuntos de recopilación de datos está disponible con informes. Puede ver información de los conjuntos de recopiladores de datos que ha activado haciendo clic en Informes En gerente de desempeño. Luego seleccione Usuario definido Para ver sus informes de datos. Verificar ¿Qué es la aceleración térmica de la CPU y cómo afecta el rendimiento?
Verifique los recursos del sistema utilizando herramientas de terceros
Si las herramientas integradas en Windows no son de su agrado, existe una gran cantidad de herramientas de terceros que puede usar para monitorear los recursos del sistema. Puedes probar algo simple y liviano como OpenHardwareMonitor, una herramienta gratuita y de código abierto que muestra el uso de CPU, GPU, memoria y disco de un vistazo. También le permite monitorear las temperaturas mínimas y máximas, así como las velocidades del ventilador de varios componentes de la computadora.
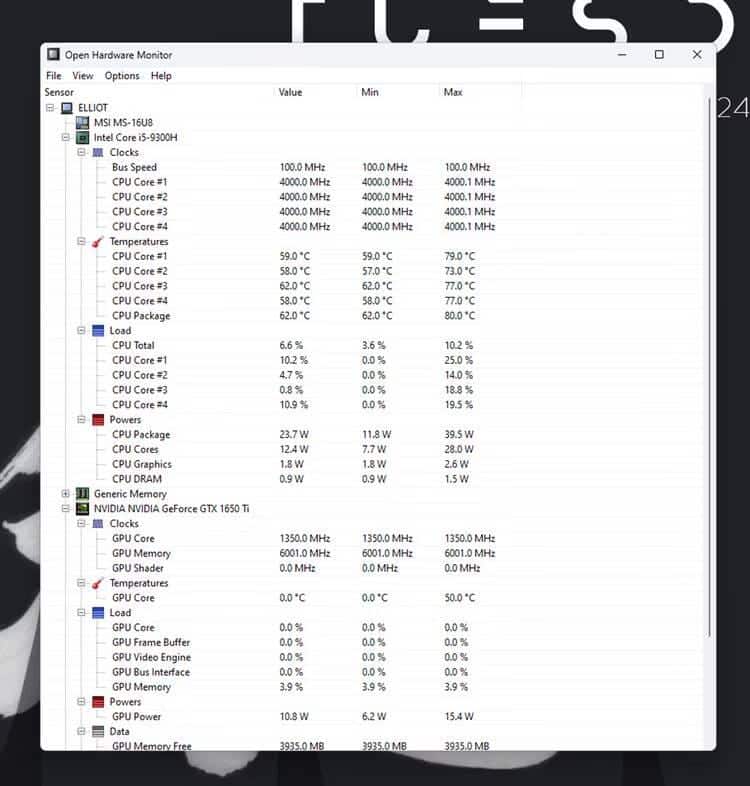
Usar la herramienta también es muy sencillo, todo lo que tienes que hacer es dirigirte al sitio web. OpenHardwareMonitor Y descárgalo. Una vez descargado, simplemente haz doble clic en el ejecutable para ejecutarlo y verás todas las métricas que necesitas.
Las alternativas de OpenHardwareMonitor incluyen ambas HWiNFO, و Monitor de hardware libre, و MSI Afterburner, que también se puede utilizar para overclocking. Sin embargo, aunque Windows dejó de usar herramientas de escritorio desde entonces, puede usar 8GadgetPack Agrega herramientas de monitoreo de recursos del sistema a su escritorio. Tenga en cuenta que la aplicación no se ha actualizado desde hace un tiempo, por lo que existe la posibilidad de que no funcione como se esperaba.
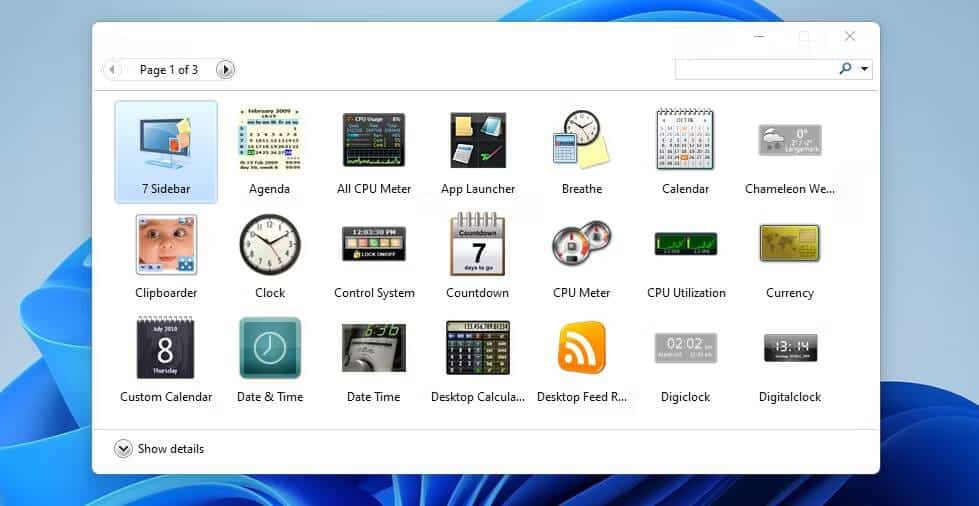
Windows 11 se volverá más lento y responderá menos a sus acciones cuando el uso de recursos del sistema (especialmente RAM y CPU) sea alto. Cuando sienta que necesita acelerar Windows, verifique el uso de recursos de su computadora utilizando las herramientas integradas y de terceros mencionadas anteriormente.
Una vez hecho esto, puede identificar las aplicaciones o procesos en segundo plano que consumen más recursos y cerrarlos. Una vez que haga esto, notará una mejora en el rendimiento general del sistema. Ahora puedes ver Una guía para revisar y probar su computadora en busca de componentes defectuosos para detectar y reparar fallas.







